Com es corregeix l’usuari de Word que no té privilegis d’accés? [Notícies MiniTool]
How Fix Word User Does Not Have Access Privileges
Resum:

Quan vulgueu obrir un document de Word, podeu rebre un missatge d'error que diu que Word no pot obrir el document: l'usuari no té privilegis d'accés. Aquest error evitarà que obriu el document de Word correctament. Per solucionar aquest problema, podeu provar les solucions esmentades en aquest document MiniTool publicar.
L'usuari no té privilegis d'accés Word
Microsoft Word és un processador de textos molt utilitzat a tot el món. Quan l’utilitzeu, podeu trobar diferents tipus de problemes, ja que l’usuari de Word no té privilegis d’accés. Per ser més específics, rebrà un missatge d'error que diu: Word no pot obrir el document: l'usuari no té privilegis d'accés .
Aquest problema es pot produir tant a Windows com a Mac. Com solucionar Word no pot obrir el document: l'usuari no té privilegis d'accés al Windows? Com solucionar Word no pot obrir el document: l'usuari no té privilegis d'accés Mac?
En aquest post, us mostrarem com desfer-vos d’aquest problema mitjançant diferents mètodes.
Com es corregeix Word que no pot obrir el document: l'usuari no té privilegis d'accés?
- Canvieu els permisos del fitxer Word
- Canvieu els permisos de denegació de fitxers de Word
- Elimineu les propietats i la informació personal
- Comproveu el programari antivirus
- Mou tots els fitxers de Word a una altra unitat
- Canvieu l'opció Hereta de les entrades principals
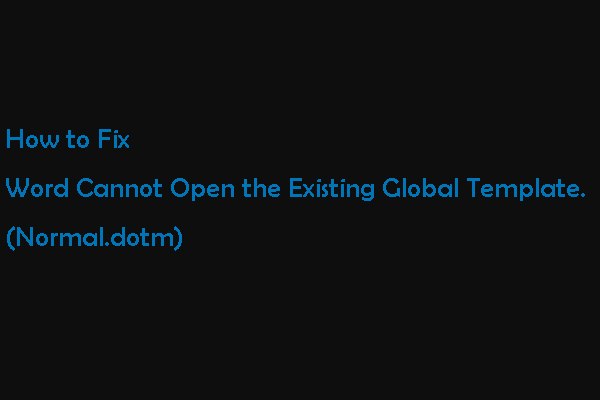 Word no pot obrir la plantilla global existent. (Normal.dotm)
Word no pot obrir la plantilla global existent. (Normal.dotm) En aquest post, mostrarem la causa de que Word no pot obrir el fitxer existent i com desfer-se d’aquest error normal.dotm a Mac mitjançant dos mètodes.
Llegeix mésMètode 1: canvieu els permisos del fitxer Word
L’usuari no té privilegis d’accés El problema de Word sempre es pot produir quan no teniu la propietat del fitxer Word. Podeu seguir aquests passos per apropiar-vos del document de Word:
1. Feu clic amb el botó dret al fitxer Word i seleccioneu Propietats .
2. Canvieu a Seguretat . Si veieu un missatge d’advertència que diu Heu de tenir permisos de lectura per veure les propietats d’aquest objecte , vol dir que no teniu prou privilegis per llegir aquest fitxer. Heu de modificar la configuració dels permisos.
3. Feu clic a Advanced botó a la part inferior dreta per continuar.
4. Feu clic a Afegeix a la nova interfície.
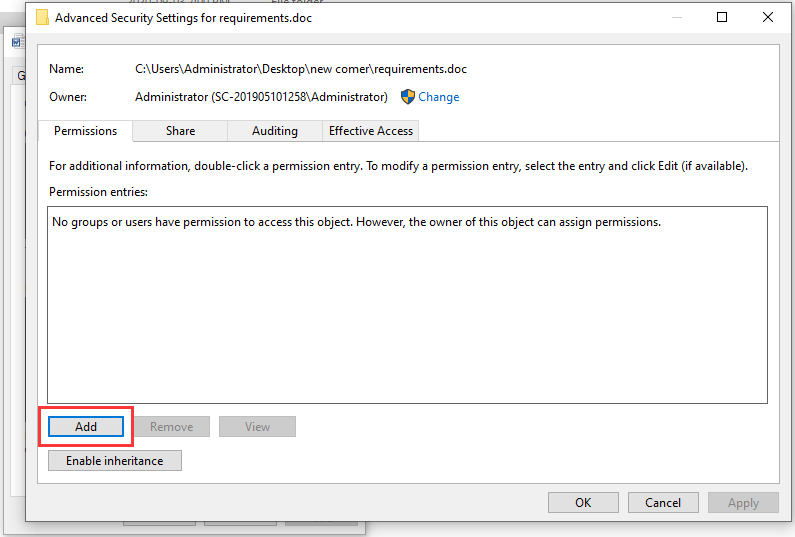
5. Feu clic a Seleccioneu un director enllaç.
6. Feu clic a Advanced per continuar.
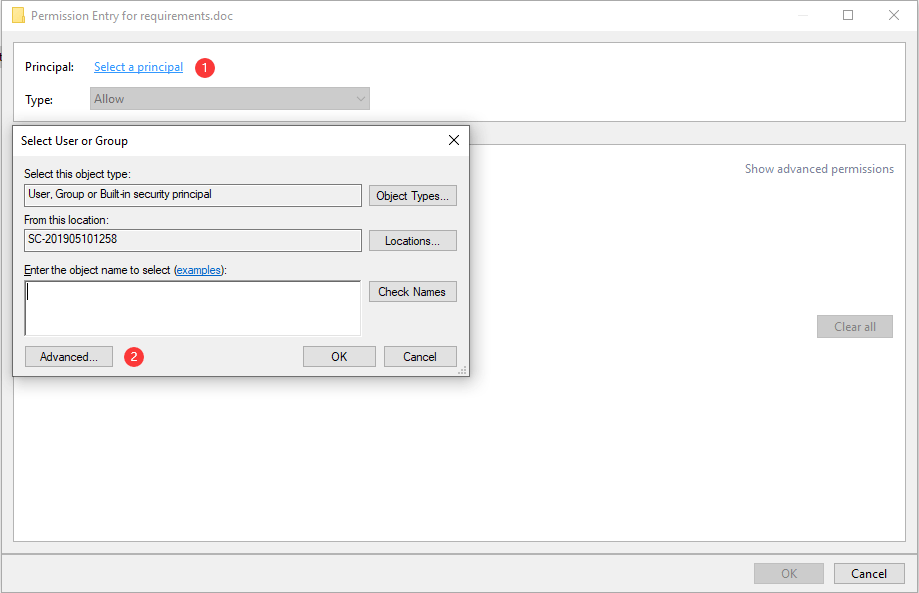
7. Feu clic a Cerqueu ara .
8. Seleccioneu Usuaris autenticats .
9. Feu clic a D'acord .
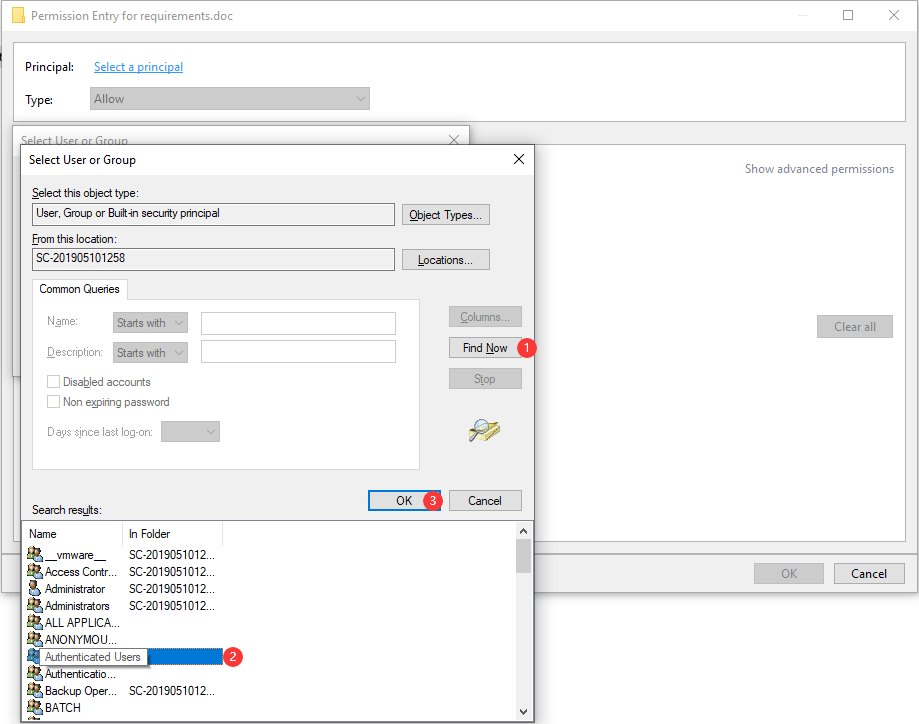
10. Feu clic a D'acord .
11. Comprovar Control total per assegurar-vos que estiguin seleccionats tots els permisos bàsics disponibles.
12. Feu clic a D'acord per desar els canvis.
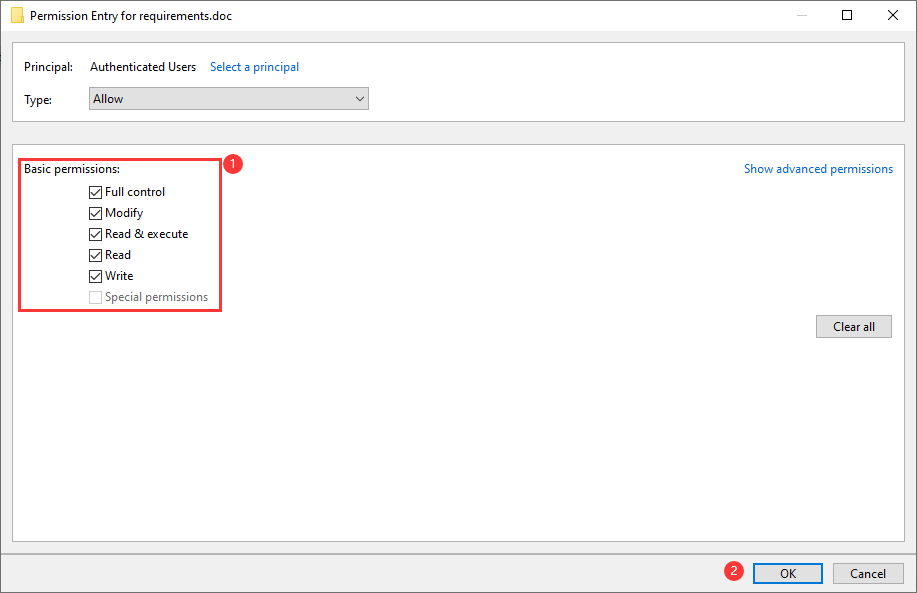
Després d’aquests passos, hauríeu d’obrir el document de Word amb normalitat. Tot i això, si aquest mètode no us funciona, podeu provar el següent mètode.
Mètode 2: canvieu els permisos de denegació de fitxers de Word
Si el fitxer Word té el seu control de denegació per a tots els usuaris, també podeu trobar-vos que aquest usuari de Word no tingui cap problema de privilegis d'accés. Podeu seguir aquests passos per canviar els permisos de denegació de fitxers.
1. Feu clic amb el botó dret al fitxer Word i seleccioneu Propietats .
2. Aneu a Seguretat .
3. Feu clic a Edita .
4. Marqueu la casella Control total sota Permet .
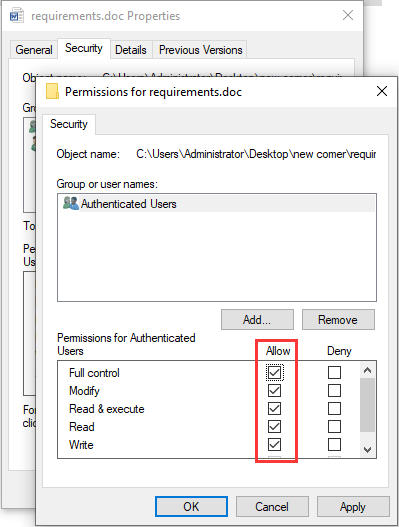
5. Feu clic a Aplicar .
6. Feu clic a D'acord .
Mètode 3: elimineu les propietats i la informació personal
Microsoft Word pot desar automàticament la vostra informació personal a la secció d’informació de fitxers. Alguns usuaris van informar que resolen que l'usuari no té privilegis d'accés per qüestió de Word en eliminar aquesta informació. També podeu provar-ho.
1. Feu clic amb el botó dret al fitxer Word i seleccioneu Propietats .
2. Aneu a Detalls .
3. Feu clic a Elimineu les propietats i la informació personal enllaç.
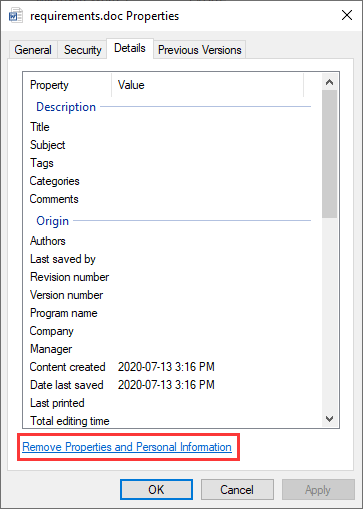
4. Feu clic a D'acord .
5. Seleccioneu Creeu una còpia amb totes les propietats possibles eliminades .
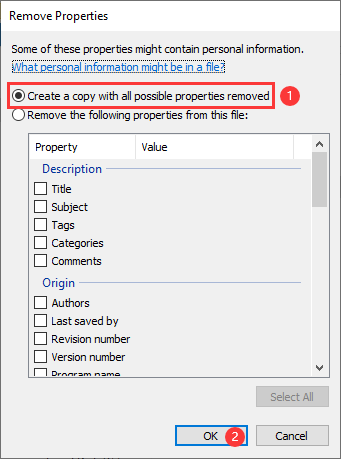
Mètode 4: comproveu el programari antivirus
Si teniu instal·lat un programa antivirus a l’ordinador, podeu anar a comprovar la configuració per veure si el fitxer Word està protegit. Si és així, podeu eliminar el fitxer de la llista protegida i el problema s'hauria de resoldre.
Mètode 5: Moveu tots els fitxers de Word a una altra unitat
Alguns usuaris troben que poden obrir correctament el fitxer després de moure tots els fitxers a una altra unitat. Per tant, també podeu utilitzar aquest mètode per provar-ho.
Mètode 6: canvieu l'opció Hereta de les entrades principals
L'herència està habilitada de manera predeterminada al vostre Word. Us pot ajudar a utilitzar fàcilment el document de Word. Però pot provocar que el problema de l'usuari de Word no tingui privilegis d'accés. Per tant, podeu desactivar-lo per provar-ho.
- Feu clic amb el botó dret al document de Word i, a continuació, seleccioneu Propietats .
- Canviar a Seguretat i després feu clic a Advanced .
- Feu clic a Desactiva l'herència .
- Feu clic a Aplicar .
- Feu clic a D'acord .
Com recuperar els documents perduts de Word?
Podeu suprimir o perdre els vostres documents de Word per error. A continuació, podeu utilitzar professionals programari de recuperació de dades per recuperar-los. Podeu provar MiniTool Power Data Recovery. Aquest programari pot restaurar diferents tipus de fitxers des dels discs durs de l'ordinador, targetes de memòria, targetes SD i molt més.
Aquest programari té una edició de prova. Podeu prémer el botó següent per obtenir-lo i després fer-lo servir per escanejar la unitat de la qual voleu recuperar dades.
Si aquest programari funciona per trobar els fitxers necessaris, podeu utilitzar una edició completa per recuperar-los sense límits.




![Corregiu l'Excel que no respon i rescateu les vostres dades (diverses formes) [Consells MiniTool]](https://gov-civil-setubal.pt/img/data-recovery-tips/08/fix-excel-not-responding.png)
![El navegador segur Avast és bo? Trobeu respostes aquí. [Notícies MiniTool]](https://gov-civil-setubal.pt/img/minitool-news-center/65/is-avast-secure-browser-good.png)










![[Guia fàcil] Com comprovar la salut de la GPU Windows 10 11?](https://gov-civil-setubal.pt/img/news/87/easy-guide-how-to-check-gpu-health-windows-10-11-1.png)


![La roda de desplaçament no funciona a Chrome? Les solucions són aquí! [Notícies MiniTool]](https://gov-civil-setubal.pt/img/minitool-news-center/28/is-scroll-wheel-not-working-chrome.png)