Com es corregeix l'error 'No s'ha pogut inicialitzar els gràfics Unity'? [Notícies MiniTool]
How Fix Failed Initialize Unity Graphics Error
Resum:

Si teniu el missatge d'error que diu que 'No s'ha pogut inicialitzar els gràfics d'unitat', no us preocupeu massa. És fàcil resoldre aquest error. Ara mateix, podeu llegir aquest post que ofereix Solució MiniTool per obtenir alguns mètodes útils.
Quan inicieu Unity, un motor de joc multiplataforma desenvolupat per Unity Technologies i apareix un missatge d'error que diu 'Error fatal! No s'ha pogut inicialitzar els gràfics d'unitat ', no us espanteu. És un error comú a Windows i el podeu solucionar fàcilment.
A continuació, es detallen algunes de les causes d’aquest error: no s'ha pogut inicialitzar Unity Graphics Linux , no es pot inicialitzar Unity Engine o bé no s'ha pogut inicialitzar Direct3D Unity .
Ara mateix, podeu seguir les solucions següents per solucionar l'error 'No s'ha pogut inicialitzar els gràfics d'unitat'.
Solucions per a la fallada en inicialitzar els gràfics Unity
Solució 1: activeu les funcions de DirectX
Per solucionar l'error 'No s'ha pogut inicialitzar els gràfics d'unitat', el primer que heu de fer és assegurar-vos que les funcions de DirectX, especialment l'acceleració Direct3D a l'ordinador, estiguin habilitades i funcionin correctament. Aquests són els passos per fer aquesta feina.
Pas 1: premeu el botó Guanya tecla + R al mateix temps per obrir el fitxer Correr Caixa de diàleg. A continuació, escriviu dxdiag al quadre de diàleg i premeu Entra .
Pas 2: al fitxer Eina de diagnòstic DirectX finestra, canvieu a la finestra Visualització fitxa.
Pas 3: sota el fitxer Funcions de DirectX secció, comproveu si està Acceleració DirectDraw , Acceleració Direct3D i Acceleració de textures AGP es marquen com Activat .
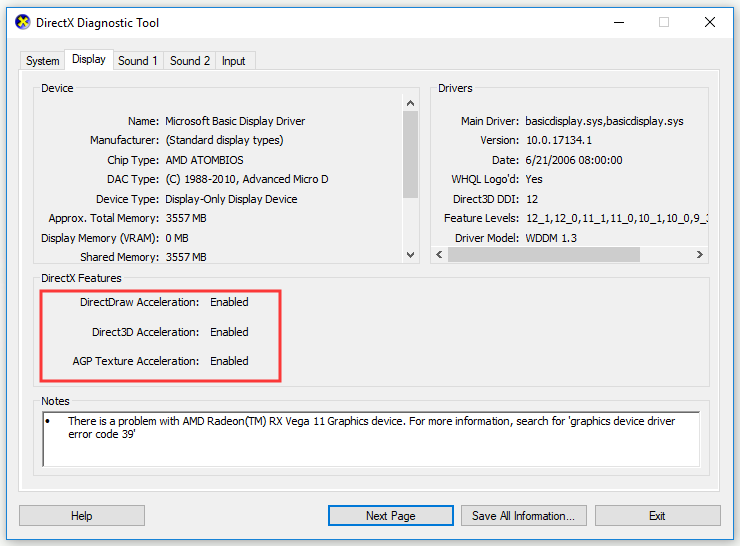
Pas 4: si alguna de les funcions està desactivada, activeu-les i reinicieu l'ordinador. Hi ha dues maneres de provar d’habilitar les funcions de DirectX: actualitzar el controlador de gràfics o descarregar la versió més recent de DirectX al vostre ordinador. Aneu a Lloc web oficial de DirectX per instal·lar DirectX.
Pas 5: espereu que finalitzi el procés d'instal·lació, reinicieu l'ordinador i torneu a iniciar Unity.
Ara comproveu si l'error 'No s'ha pogut inicialitzar els gràfics d'unitat' s'ha resolt. Si no, aneu a la solució següent.
Solució 2: actualitzeu el controlador de la targeta gràfica
Si el controlador de la targeta gràfica de l'ordinador falta o està obsolet, es produirà l'error 'No s'ha pogut inicialitzar els gràfics d'unitat'. En aquest cas, haureu d’actualitzar el controlador de la targeta gràfica per solucionar aquest problema.
Hi ha dues maneres de fer aquesta feina: actualitzeu o descarregueu el controlador manualment des del lloc web del fabricant i instal·leu-lo al vostre ordinador. Aquests són els passos per actualitzar automàticament.
 Com actualitzar els controladors de dispositiu de Windows 10 (2 maneres)
Com actualitzar els controladors de dispositiu de Windows 10 (2 maneres) Com actualitzar els controladors de dispositiu a Windows 10? Consulteu les dues maneres d'actualitzar els controladors de Windows 10. La guia per actualitzar tots els controladors de Windows 10 també és aquí.
Llegeix mésPas 1: premeu el botó Guanya tecla + R al mateix temps per obrir el fitxer Correr Caixa de diàleg. A continuació, escriviu devmgmt.msc al quadre de diàleg i premeu Entra .
Pas 2: Un cop al fitxer Gestor de dispositius finestra, feu clic a Adaptadors de pantalla per ampliar-lo, feu clic amb el botó dret al controlador de la targeta gràfica i seleccioneu Actualitza el controlador .
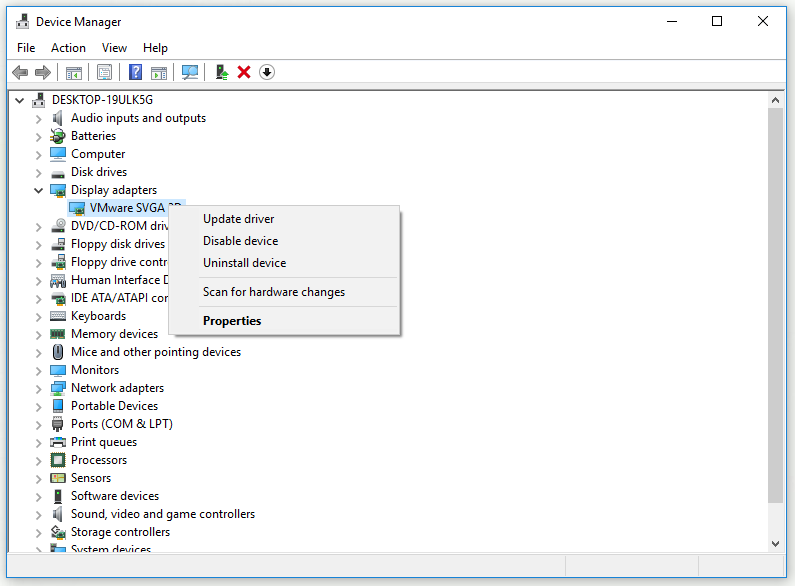
Pas 3: feu clic a Cerqueu automàticament el programari de controladors actualitzat .
Pas 4: seguiu les instruccions que apareixen a la pantalla per acabar d'actualitzar el controlador de la targeta gràfica.
Després de completar tots els passos següents, comproveu si s'ha produït l'error 'No s'ha pogut inicialitzar els gràfics d'unitat'.
Solució 3: retrocedir el controlador de la targeta gràfica
Si totes les correccions anteriors no us poden ajudar, ara podeu provar de recuperar el controlador de la targeta gràfica. Aquí teniu una guia ràpida sobre com fer-ho.
 Com recuperar un controlador a Windows? Una guia pas a pas
Com recuperar un controlador a Windows? Una guia pas a pas De vegades, és possible que hàgiu de desfer el controlador per a cert dispositiu. En aquesta publicació, us mostrarem com recuperar el controlador d’un dispositiu al Gestor de dispositius.
Llegeix mésPas 1: feu clic amb el botó dret al botó Començar menú i, a continuació, trieu Gestor de dispositius des del menú emergent per obrir-lo.
Pas 2: feu clic a Adaptadors de pantalla per ampliar-lo.
Pas 3: feu doble clic al controlador de la targeta gràfica per obrir-lo Propietats finestra.
Pas 4: canvieu al fitxer Conductor i feu clic a la pestanya Controlador de retrocés botó. Finalment, feu clic a Sí .
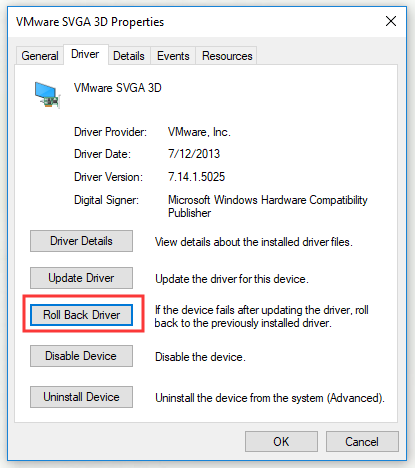
Pas 5: seguiu les instruccions per acabar el procés de recuperació del controlador.
Reinicieu l'ordinador i comproveu si s'ha produït l'error.
Linia inferior
En conclusió, aquesta publicació us ha mostrat 3 correccions per a l’error “Error fatal! No s'ha pogut inicialitzar els gràfics d'unitat ”. Si este error us preocupa, és hora de provar les solucions esmentades en aquesta publicació.

![Com es pot corregir un valor no vàlid per a un error del registre en obrir fotos [Consells MiniTool]](https://gov-civil-setubal.pt/img/data-recovery-tips/34/how-fix-invalid-value.jpg)

![Com es corregeix l’error en crear còpia a Google Drive [MiniTool News]](https://gov-civil-setubal.pt/img/minitool-news-center/98/how-do-you-fix-error-creating-copy-google-drive.png)
![Com es corregeix el Windows que creava un error de fitxer de paginació temporal? [Notícies MiniTool]](https://gov-civil-setubal.pt/img/minitool-news-center/30/how-fix-windows-created-temporary-paging-file-error.png)
![7 mètodes per solucionar l'error INET_E_RESOURCE_NOT_FOUND [MiniTool News]](https://gov-civil-setubal.pt/img/minitool-news-center/42/7-methods-fix-inet_e_resource_not_found-error.png)

![Com introduir el BIOS a Windows 10/8/7 (HP / Asus / Dell / Lenovo, qualsevol PC) [MiniTool News]](https://gov-civil-setubal.pt/img/minitool-news-center/21/how-enter-bios-windows-10-8-7-hp-asus-dell-lenovo.jpg)
![Guia completa sobre les aplicacions de Windows 10 que no funcionen (9 maneres) [Consells MiniTool]](https://gov-civil-setubal.pt/img/backup-tips/90/full-guide-windows-10-apps-not-working.png)

![Què heu de saber sobre el disc dur ST500LT012-1DG142 [MiniTool Wiki]](https://gov-civil-setubal.pt/img/minitool-wiki-library/57/what-you-should-know-about-st500lt012-1dg142-hard-drive.jpg)








