Com arreglar la còpia de seguretat de Windows 10 fallida 0x80780038?
Com Arreglar La Copia De Seguretat De Windows 10 Fallida 0x80780038
Podeu restaurar el vostre sistema amb la imatge de còpia de seguretat del sistema que heu creat quan el vostre sistema es bloqueja. Tanmateix, com qualsevol altre procés relacionat amb l'ordinador, el procés de còpia de seguretat del sistema també pot fallar de vegades. En aquesta guia sobre Lloc web de MiniTool , parlarem de 2 solucions per a l'error de còpia de seguretat 0x80780038.
Codi d'error de còpia de seguretat 0x80780038?
Una còpia de seguretat d'imatge del sistema fa referència a una instantània d'un disc dur sencer. Quan el vostre sistema es bloqueja, podeu utilitzar la imatge de còpia de seguretat del sistema per restaurar el vostre sistema on es va capturar la imatge.
Tanmateix, és possible que trobeu alguns problemes quan intenteu crear una imatge del sistema. L'error de còpia de seguretat 0x80780038 és un dels problemes que la majoria de vosaltres us trobeu amb freqüència. Normalment, rebràs el missatge següent:
La còpia de seguretat ha fallat. La ubicació d'emmagatzematge de còpia de seguretat especificada té l'emmagatzematge de còpies d'enfrontament en un altre volum. (0x80780038)
Aquest error indica que hi ha alguns problemes amb la ubicació de la còpia de seguretat de destinació i, per tant, Windows no pot crear una imatge del sistema correctament. Afortunadament, podeu eliminar aquest error amb les solucions següents.
Com solucionar el codi d'error de còpia de seguretat 0x80780038?
Solució 1: executeu l'exploració SFC
Primer, podeu comprovar si hi ha alguns fitxers del sistema danyats al vostre ordinador mitjançant SFC.
Pas 1. Premeu Guanyar + S per evocar el barra de cerca .
Pas 2. Escriviu cmd per localitzar Símbol del sistema i feu-hi clic amb el botó dret per triar Executa com administrador .
Pas 3. A la finestra d'ordres, escriviu sfc /scannow i colpejar Entra .

Solució 2: configureu la configuració de restauració
L'eliminació de punts de restauració innecessaris i l'habilitació de l'autorització de seguretat al vostre ordinador ha resultat fructífer per a molts usuaris. Seguiu aquests passos:
Pas 1. Premeu Guanya + R en conjunt per llançar el Correr diàleg.
Pas 2. Escriviu sysdm.cpl i colpejar Entra obrir Propietats del sistema .
Pas 3. Sota el Protecció del sistema pestanya, seleccioneu la unitat on esteu creant la imatge de còpia de seguretat i premeu Configura per configurar la configuració del punt de restauració i gestionar l'espai en disc.
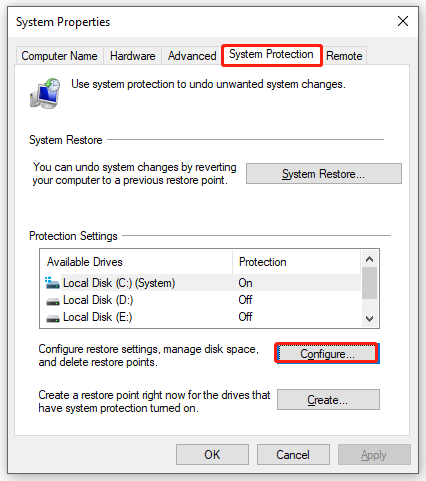
Pas 4. Sota Restaura la configuració , marca Activa la protecció del sistema .
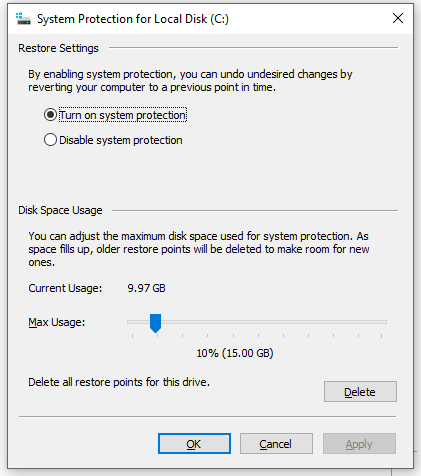
Pas 5. Sota Ús de l'espai en disc , estableix el Ús màxim control lliscant a un valor inferior al que ja està establert.
Pas 6. Feu clic a Suprimeix per eliminar tots els punts de restauració d'aquesta unitat i premeu Continua per confirmar l'eliminació.
Pas 7. Premeu Aplicar & D'acord per guardar els canvis.
Pas 8. Surt Propietats del sistema i torneu a crear una imatge de còpia de seguretat del sistema per veure si l'error de còpia de seguretat 0x80780038 encara hi és.
Millor opció per crear una imatge del sistema: MiniTool ShadowMaker
Com s'ha dit anteriorment, és de vital importància crear una imatge de còpia de seguretat del sistema perquè podeu utilitzar-la per restaurar el vostre sistema a un estat anterior quan l'ordinador pateix alguns canvis radicals, com ara un error del sistema o una fallada del disc dur. Com que fer una còpia de seguretat del sistema amb eines integrades de Windows pot ser una mica complex per a vostè i és habitual cometre errors o rebre errors, us recomanem una eina de còpia de seguretat més fàcil d'utilitzar: MiniTool ShadowMaker.
Amb aquest programari de còpia de seguretat gratuït , podeu fer còpies de seguretat del vostre sistema fàcilment, fins i tot si no excel·leu en ordinadors. Si necessiteu crear una imatge de còpia de seguretat del sistema a Windows 11/10/8/7, seguiu aquestes directrius:
Pas 1. Inicieu aquest programa i aneu a Còpia de seguretat pàgina.
Pas 2. Com podeu veure, el sistema està seleccionat a FONT de manera predeterminada, només cal que escolliu una ruta de destinació per a la imatge de còpia de seguretat DESTINACIÓ .
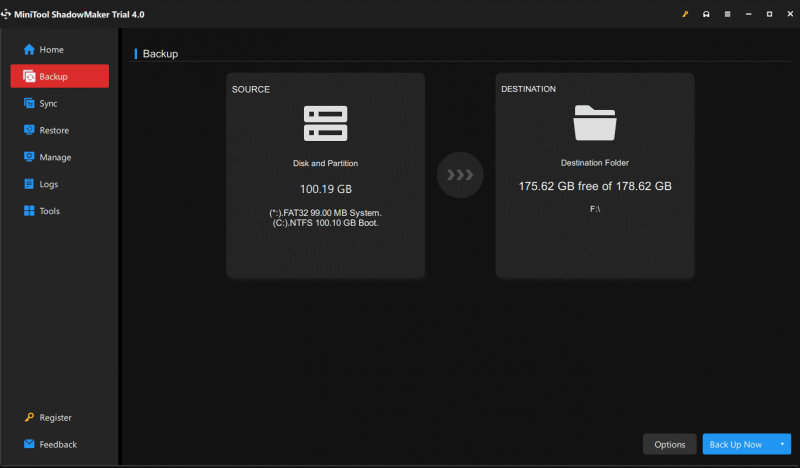
Pas 3. Després de fer la vostra elecció, premeu qualsevol Fes una còpia de seguretat ara per iniciar el procés immediatament o premeu Fes una còpia de seguretat més tard per retardar la còpia de seguretat. Podeu trobar la tasca de còpia de seguretat retardada al fitxer Gestionar pàgina.
![Corregit: 4 maneres d'error DISM 0x800f0906 Windows 10 [MiniTool News]](https://gov-civil-setubal.pt/img/minitool-news-center/85/fixed-4-ways-dism-error-0x800f0906-windows-10.png)
![Les millors alternatives a l'analitzador de seguretat de la línia de base de Microsoft [MiniTool News]](https://gov-civil-setubal.pt/img/minitool-news-center/82/best-alternatives-microsoft-baseline-security-analyzer.jpg)




![L'URL sol·licitat s'ha rebutjat: proveu de corregir l'error del navegador. [Notícies MiniTool]](https://gov-civil-setubal.pt/img/minitool-news-center/11/requested-url-was-rejected.png)
![Hmm, no podem arribar a aquesta pàgina: un error de Microsoft Edge [MiniTool News]](https://gov-civil-setubal.pt/img/minitool-news-center/36/hmm-we-cant-reach-this-page-microsoft-edge-error.png)



![5 consells per solucionar el controlador d'àudio de Realtek que no funciona amb Windows 10 [MiniTool News]](https://gov-civil-setubal.pt/img/minitool-news-center/59/5-tips-fix-realtek-audio-driver-not-working-windows-10.png)


![Com es comprova la targeta gràfica en un PC amb Windows 10/8/7 - 5 maneres [MiniTool News]](https://gov-civil-setubal.pt/img/minitool-news-center/51/how-check-graphics-card-windows-10-8-7-pc-5-ways.jpg)


![Solució ràpida 'Reinicieu i seleccioneu un dispositiu d'arrencada adequat' al Windows [Consells MiniTool]](https://gov-civil-setubal.pt/img/disk-partition-tips/48/quick-fixreboot-select-proper-boot-devicein-windows.jpg)

