Recuperar dades d'un pendrive gratis | Corregir dades d'un pendrive no es mostren [MiniTool Tips]
Recuperar Datos De Un Pendrive Gratis Corregir Datos De Un Pendrive No Se Muestran
Resum:

Aquest article està centrat en una solució per recuperar dades de pendrive gratis. Et proporciona una senzilla guia en 3 passos per ajudar-te a recuperar les teves dades i arxius d'un pendrive de manera gratuïta. Soluciona el problema no es mostren les dades de l'pendrive i recupera les teves dades a el mateix temps.
Navegacion ràpida:
A continuació, una pregunta real formulada en línia sobre la recuperació de dades d'un pendrive:
- Com recuperar els arxius esborrats de la meva pendrive de manera gratuïta?
- Com puc recuperar el meu pendrive sense formatar?
- Com recuperar dades d'un pendrive SanDisk?
És possible recuperar dades d'un pendrive?
Has perdut alguna vegada totes les dades d'un pendrive però no saps com recuperar-los? El millor programari per recuperar dades d'un pendrive 100% net i gratuït per a usuaris de sistemes operatius Windows: MiniTool Power Data Recovery, és capaç de restaurar les dades des d'un pendrive i des d'altres dispositius d'emmagatzematge seguint només 3 senzills passos. És un programa extremadament fàcil d'usar, fins i tot els usuaris novells poden recuperar les seves dades perduts o eliminats amb facilitat. Suporta una recuperació perfecta de les dades eliminats permanentment d'un pendrive o la recuperació d'arxius de pendrives danyats / formatats / inaccessibles.
Aquest article inclou tres parts: com reparar el problema que 'no es mostren les dades d'una memòria USB' i una llista dels millors 5 programes gratuïts per recuperar dades d'una memòria USB.
El millor programari per recuperar dades d'un pendrive Descarregar gratis la versió completa
És igual que la pèrdua de dades de l'pendrive estigui provocada per un esborrat accidental, per formatar o per altres errors, pots provar aquest mètode gratuït per a recuperar dades i arxius de les teves pendrives, memòries USB, targetes de memòria i altres dispositius d'emmagatzematge.
El primer que pots fer és comprovar el que aquesta eina gratuïta de recuperació de dades d'un pendrive MiniTool Power Data Recovery gratuït és capaç de fer, i després descarregar gratis aquest millor programari de recuperació de dades d'unitats flash per a ordinadors amb Windows 10/8/7 / Vista / XP. És 100% net i gratuït. Per als usuaris de Mac, si us plau, dirigeix-te a l'aplicació per recuperar dades de Mac: Stellar Data Recovery per a Mac.
MiniTool Power Data Recovery Free et facilita recuperar dades de pendrives. Pots utilitzar-lo per:
- Recuperar vídeos, fotos, documents d'oficina, música o qualsevol altra dada i tipus d'arxiu de pendrives i memòries USB amb facilitat.
- Permet la recuperació d'arxius perduts de totes les marques de pendrive, incloent Kingston, SanDisk, Transcend, Sony, HP, Toshiba, Lexar, etcètera.
- T'ajudarà a restaurar dades en diferents situacions de pèrdua de dades: esborrat d'arxius accidental, bloquejos de sistema operatiu, formatar USB per error, danys al disc dur o al dispositiu, atacs de virus i en molts altres casos més.
- Recuperar els arxius eliminats o perduts de diferents dispositius, incloent pendrives, pendrives USB, targetes SD (de càmeres digitals, telèfons mòbils, càmeres de vídeo, etcètera), del disc dur de l'ordinador, de discos durs externs, SSD, discs DVD / CD, RAID , reproductors de música / vídeo, etcètera.
- Recuperar arxius de diferents sistemes d'arxius: NTFS, FAT32 / 16/12, NTFS5, exFAT, ext2 / 3/4, HFS +, etcètera.
- Previsualitzar fins a 70 tipus d'arxius amb el previsualitzador d'arxius incorporat i així confirmar si un determinat arxiu és exactament el que busquem abans de procedir a restaurar-lo.
- Buscar el fitxer de destinació pel seu nom, el seu tipus. Trobar ràpidament els arxius per mitjà de la configuració dels paràmetres de l'filtre: per extensió, per grandària, per data. Només mostrar els arxius perduts, mostrar només els arxius esborrats o els arxius normals, són les opcions que es troben disponibles per triar.
- Crear un disc d'arrencada o el unitat USB per dur a terme la recuperació de dades d'ordinadors amb Windows utilitzant la versió Pro quan l'ordinador no és capaç d'arrencar.
Descarrega i instal·la el millor programari gratuït de recuperació de dades d'un pendrive per a PC amb Windows 10/8/7 i segueix els 3 senzills passos que et presentem a continuació perquè puguis recuperar fàcilment totes les dades de la teva pen drive de manera gratuïta. Amb aquesta eina, pots fins i tot recuperar les dades fàcilment després d'haver formatat el pendrive o des d'un pendrive danyat.
Com recuperar arxius esborrats / perduts d'un pendrive
- Connecta el pendrive a el PC
- Escaneja la unitat utilitzant MiniTool Power Data Recovery
- Troba, previsualitza i guarda els arxius que han estat recuperats
Com recuperar dades d'un pendrive de manera gratuïta en 3 senzills passos
Condicions prèvies: quan esborres un arxiu d'un pendrive o descobreixes que has perdut dades inesperadament d'una unitat d'emmagatzematge, has de deixar d'utilitzar el dispositiu USB immediatament i no guardar més dades a la unitat per evitar que les dades es sobreescriguin. El cas és que si les dades es sobreescriuen, ja no podràs recuperar-los mai més.
Pas 1: connectar el pendrive a el PC
Connecta la memòria USB a un dels ports USB del teu PC. Després connectar la memòria USB i que el PC l'hagi reconegut amb èxit, pots iniciar MiniTool Power Data Recovery Free i aquest programari de recuperació de dades d'un pendrive intel·ligent i gratuït et mostrarà una llista amb totes les particions i unitats reconegudes en la seva interfície principal .
Pas 2: escanejar el pendrive de destí
Pots fer clic en Unitat de disc extraïble en el panell d'opcions de l'esquerra per trobar el pendrive que has connectat, o també pots fer clic a l'opció aquest PC per trobar la partició de l'pendrive.
Tria el pendrive i fes clic a escanejar perquè el programari comenci a analitzar automàticament el pendrive a el complet i perquè restauri les dades. Apareixerà una llista amb tots els fitxers recuperables a la finestra de resultats de l'anàlisi.
Consell: si només vols escanejar un o més tipus d'arxius en concret, pots fer clic a la icona dels Ajustos en la interfície d'usuari principal abans de prémer el botó d'Escanejar. A la finestra dels paràmetres, pots triar els sistemes d'arxius i els tipus d'arxius que vols escanejar. 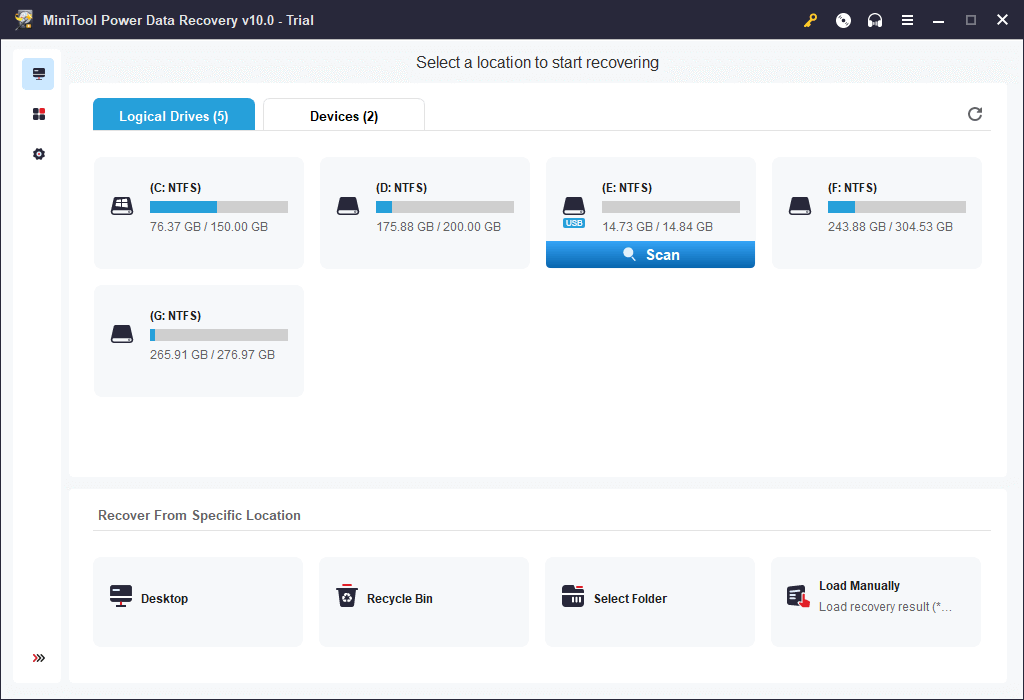
Pas 3: cercar, previsualitzar i guardar els arxius de l'pendrive
Quan acabi l'escaneig, pots seleccionar els arxius abans de la recuperació, a més de previsualitzar els arxius recuperables. Troba els arxius que necessites, selecciona i fes clic al botó de Desar per especificar una carpeta de destinació nova (que no sigui la unitat original) per guardar els elements que has recuperat.
Per trobar ràpidament els teus arxius perduts o esborrats, pots utilitzar la configuració avançada d'aquesta, la millor eina per recuperar dades d'un pendrive: mostrar arxius perduts, trobar, filtrar i les funcions de la vista prèvia.
Com recuperar dades d'un pendrive danyat o formatat
Pots seguir la guia que s'ha presentat anteriorment per recuperar fàcilment les dades que s'hagin perdut o eliminat de pendrives USB normals o unitats flash USB. Sobre com recuperar dades d'un pendrive danyat, com recuperar dades d'un pendrive formatat o com restaurar dades d'altres dispositius, el procediment és el mateix que l'indicat abans: connectar el dispositiu objectiu a l'ordinador -> triar la unitat o partició de destinació per escanejar -> trobar els arxius desitjats i guardar-los en una ruta nova. Aquest poderós programari gratuït per recuperar dades d'unitats flash USB per a Windows 10/8/7 pot ajudar-te a recuperar gairebé qualsevol dada, de qualsevol dispositiu d'emmagatzematge i en qualsevol situació de pèrdua de dades de manera ràpida i senzilla. No obstant això, en cas que el dispositiu USB hagi sofert danys físics, no hi ha moltes possibilitats de recuperar dades.
Solucionar el problema no es mostren les dades de l'pendrive
Solució 1: no es mostren les dades d'un pendrive
Si el teu pendrive ha estat detectat i mostra l'espai ocupat però no mostra els fitxers ni les dades, és possible que això es degui a una infecció de virus i que faci que totes les dades de la unitat estiguin ocults. En cas de no poder accedir a les dades que hagin en el dispositiu USB, pots provar amb aquests mètodes per resoldre el problema de que les dades de la unitat USB no es mostren.
1. Prova primer a connectar el dispositiu USB a l'ordinador i a fer clic a Inici -> Panell de control -> Aparença i personalització -> Opcions de l'Explorador d'arxius -> Mostra fitxers i carpetes ocults per mostrar els teus arxius ocults.
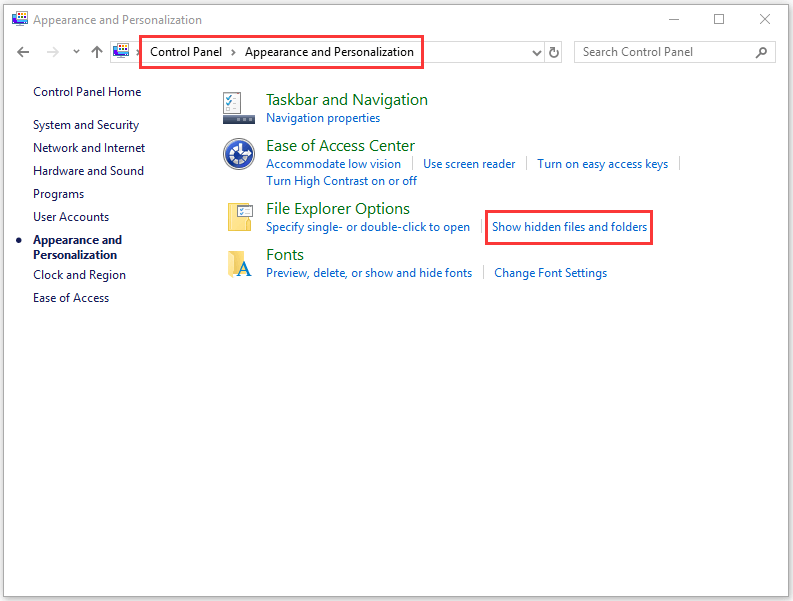
2. El segon que pots provar és intentar mostrar les dades ocults de l'pendrive utilitzant CMD. Pots connectar el pendrive a el PC i després prémer les tecles Windows + R alhora per obrir la finestra de Executar. A continuació, introdueix cmd a la caixa de diàleg perquè s'obri la finestra de l' Símbol de sistema . Després d'això, escriu diskpart i dóna-li a l' intro . Finalment, cal introduir aquesta línia de comandament: attrib -h -r -s / s / d E: *. * i donar-li a l' intro . Recorda substituir la 'E' amb la lletra d'unitat corresponent al teu pendrive.

Si aquests dos mètodes tampoc funcionen, llavors hauràs de recórrer a el millor programa de recuperació de dades i seguir la guia de 3 passos que t'hem presentat abans per recuperar dades d'un pendrive fàcilment i de manera gratuïta.
Solució 2: el pendrive es detecta però no s'obre
Si el problema que no es mostren les dades de l'pendrive està provocats perquè el pendrive ha estat detectat però no és accessible, llavors pots prendre les següents mesures.
1. Canviar la lletra de la unitat assignada a l'pendrive amb l'Administrador de discos. Connectar el pendrive a el PC -> Pressionar les tecles Windows + R -> Teclejar diskmgmt.msc -> Fer clic dret sobre la unitat de destinació -> Canviar la lletra i les rutes d'accés a la unitat -> Assignar una lletra d'unitat nova a la unitat.

2. Executar la utilitat de Windows CHKDSK per verificar i reparar els errors de disc. Pressionar les tecles Windows + R, escriure cmd i prémer Ctrl + Maj + Retorn. teclejar chkdsk e: / f / r ( 'I' s'ha de correspondre amb la lletra de la unitat de la memòria USB) en el símbol de sistema i després prem Retorn. Així, es comprovaran i es repararan els errors lògics en la unitat, a més, es marcaran els sectors defectuosos que es detectin.

Solució 3: pendrive detectat però no visible
No es pot accedir a les dades de l'pendrive. I el pendrive es detecta però no apareix. Això pot ser degut a un dispositiu obsolet o que no sigui compatible. Pots provar a actualitzar o reinstal·lar el controlador per provar si apareix el pendrive.
- Prem les tecles Windows + X i fes click al Administrador de dispositius per obrir l'Administrador de dispositius.
- Fes clic a Unitats de disc . Troba el teu pendrive i comprova que hi hagi un signe d'exclamació de color groc sobre ell.
- Si passa això, pots provar a fer clic dret sobre el pendrive i triar 'Actualitzar programari de controlador', després fes clic a 'buscar automàticament el programari de l'controlador en línia'.
- Una vegada que s'hagi actualitzat o reinstal·lat el controlador de dispositiu USB, ja pots reiniciar l'equip i provar a connectar de nou el pendrive a el PC per veure si ara pots accedir a la mateixa.

Solució 4: el pendrive no és detectat ni reconegut pel PC
Si el teu pendrive no es detecta / reconeix pel PC amb Windows, pots llegir aquest article per descobrir les solucions: Com reparar una unitat flash USB no reconeguda.
Si cap de les 4 solucions i mesures anteriors han servit per ajudar-te a reparar la unitat USB que no mostra les dades, la manera curta d'accedir i restaurar les dades eliminats i perduts d'aquesta unitat és utilitzar el programari gratuït de recuperació de dades d'unitats USB que s'ha presentat a el principi d'aquesta publicació. T'ajudarà a recuperar fàcilment les dades que tinguis en pendrives danyats, que hagin estat formatats i dels no reconeguts, a més de qualsevol altre dispositiu d'emmagatzematge sense cap tipus de complicacions.
Recuperar dades d'un pendrive gratis amb CMD, ¿és possible?
Si estàs pensant en recuperar les dades d'un pendrive amb el símbol de sistema de Windows, sentim dir-te que no estàs de sort. A diferència d'esborrar un arxiu d'una unitat del teu PC, que pot anar a parar a la paperera de reciclatge de primeres, els arxius eliminats d'una unitat USB no passen a la paperera de reciclatge de l'equip. Desapareixen directament i no es poden trobar a la paperera de reciclatge. No es pot utilitzar CMD per recuperar les dades perdudes o eliminats d'un pendrive.
És possible recuperar dades d'un pendrive en línia?
¿Apostar per la possibilitat de recuperar les dades de l'pendrive en línia? Tot i això, no hi ha possibilitat. Has de saber que per restaurar les dades d'un pendrive primer cal accedir a la unitat i analitzar-la. Però, per motius de seguretat i privacitat, l'equip no permetrà que cap programa de recuperació de pendrives en línia accedeixi al teu disc.
 Recuperació de dades en línia: És possible recuperar dades en línia?
Recuperació de dades en línia: És possible recuperar dades en línia?Busques recuperar dades en línia? Accedeix a el millor programari gratuït de recuperació de dades en línia perquè puguis recuperar les dades d'un pendrive USB, de la targeta de memòria SD del mòbil o del disc dur d'un ordinador.
llegir més
Llista dels 5 millors programes de recuperació de dades de pendrive gratuïts per a PC / Mac
Al mercat actual de programari de recuperació de dades, basant-nos en la seva facilitat d'ús, la seva multifuncionalitat, velocitat, popularitat, etcètera, MiniTool Power Data Recovery, Recuva, Disk Drill, EASEUS Data Recovery Wizard, Stellar Data Recovery són els 5 millors programes de recuperació de dades per a Windows o Mac recomanats. Pots descarregar aplicacions de recuperació de dades de pendrive.
 Els millors serveis de recuperació de dades a prop meu
Els millors serveis de recuperació de dades a prop meuEls serveis de recuperació de dades a prop meu són un tema d'actualitat de què parlarem més endavant en aquesta publicació. Esperem que això t'ajudi a aconseguir el que vols.
llegir més
conclusió
La recuperació de dades d'un pendrive gratuïts pot realitzar-se fàcilment en 3 senzills passos amb MiniTool Power Data Recovery Free. Si encara tens qualsevol tipus de problema per recuperar dades d'un pendrive, posa't en contacte amb: Nosaltres .
![[Resolt] Com fer una còpia de seguretat de les fotos d'Amazon en un disc dur?](https://gov-civil-setubal.pt/img/news/91/resolved-how-to-back-up-amazon-photos-to-a-hard-drive-1.jpg)

![Com accedir o eliminar fitxers temporals de Windows Windows 10 [MiniTool News]](https://gov-civil-setubal.pt/img/minitool-news-center/38/how-access-delete-windows-temporary-files-windows-10.png)



![6 mètodes per corregir l'error d'actualització 0x80072EE2 al Windows 10 [MiniTool News]](https://gov-civil-setubal.pt/img/minitool-news-center/72/6-methods-fix-update-error-0x80072ee2-windows-10.png)



![[3 passos] Com reiniciar d'emergència Windows 10/11?](https://gov-civil-setubal.pt/img/news/24/how-emergency-restart-windows-10-11.png)
![El micròfon Overwatch no funciona? Utilitzeu aquests mètodes per solucionar-ho. [Notícies MiniTool]](https://gov-civil-setubal.pt/img/minitool-news-center/39/is-overwatch-mic-not-working.png)
![Com arrencar des del disc SSD M.2 de Windows 10? Centreu-vos en 3 maneres [Consells MiniTool]](https://gov-civil-setubal.pt/img/backup-tips/28/how-boot-from-m-2-ssd-windows-10.png)
![S'han solucionat 4 errors: la restauració del sistema no s'ha completat correctament [MiniTool Tips]](https://gov-civil-setubal.pt/img/backup-tips/55/4-errors-solved-system-restore-did-not-complete-successfully.jpg)
![Com fer que Fortnite funcioni millor a l'ordinador? 14 trucs [MiniTool Tips]](https://gov-civil-setubal.pt/img/backup-tips/32/how-make-fortnite-run-better-pc.png)




![A continuació s’explica com solucionar fàcilment el codi d’error Baby de Destiny 2! [Notícies MiniTool]](https://gov-civil-setubal.pt/img/minitool-news-center/08/here-is-how-easily-fix-destiny-2-error-code-baboon.png)