Registre d'esdeveniments de Windows Ús elevat de CPU? Aquí hi ha algunes solucions
Windows Event Log High Cpu Usage Here Re Some Solutions
De vegades és possible que descobriu que el registre d'esdeveniments de Windows utilitza tanta CPU al vostre ordinador, cosa que afectarà el rendiment del vostre ordinador. Aquesta guia us ensenyarà a corregir l'ús elevat de CPU del registre d'esdeveniments de Windows. També podeu obtenir alguns altres consells útils sobre el vostre ordinador MiniTool .Registre d'esdeveniments de Windows Ús elevat de CPU
El registre d'esdeveniments de Windows, emmagatzemat al sistema operatiu Windows, és un registre en profunditat dels esdeveniments relacionats amb el sistema, la seguretat i l'aplicació. Per tant, pot mostrar registres sobre els esdeveniments de maquinari i programari del vostre sistema per fer un seguiment del problema del sistema i de l'aplicació i predir alguns problemes potencials.
El problema de l'ús elevat de la CPU del Registre d'esdeveniments generarà alguns problemes que poden impedir-vos jugar a l'ordinador. Per tant, heu de reduir l'ús elevat de CPU del registre d'esdeveniments de Windows quan descobriu que aquesta funció ocupa massa CPU al vostre ordinador. Com solucionar el problema del registre d'esdeveniments de Windows que ocupa la CPU? Aquí teniu algunes solucions per a vosaltres.
Correccions per a l'ús alt de la CPU del registre d'esdeveniments de Windows
Mètode 1: esborra els registres d'esdeveniments
Els fitxers de registre grans poden ocupar molta memòria i provocar un ús elevat de la CPU. Esborrar alguns registres innecessaris pot solucionar el problema. Aquesta pràctica no afectarà la funcionalitat del vostre ordinador. Aquests són els passos per esborrar-los.
Pas 1: obriu el Cerca caixa, tipus Visor d'esdeveniments en ell, i colpejar Entra .
Pas 2: al panell esquerre, feu doble clic a sobre Registres de Windows per ampliar-lo i feu clic a sobre Aplicació .
Pas 3: Sota el Accions pestanya, feu clic a Esborra el registre .

Pas 4: a la finestra de sol·licitud, feu clic a Clar per començar.
Pas 5: Repetiu els passos anteriors per esborrar Seguretat , Configuració , Sistema , i Esdeveniments reenviats registres.
Mètode 2: reinicieu el servei de registre d'esdeveniments de Windows
El servei de registre d'esdeveniments no vàlid pot ser una de les causes d'aquest problema. En aquest cas, se suposa que heu de reiniciar el servei de registre d'esdeveniments de Windows per solucionar-ho. Aquí teniu com podeu fer-ho.
Pas 1: feu clic amb el botó dret a Comença botó i tria Corre per obrir el diàleg Executar.
Pas 2: escriviu serveis.msc en el Obert caixa i premeu Entra per obrir el Serveis aplicació.
Pas 3: desplaceu-vos cap avall per la llista per trobar-hi i feu-hi clic amb el botó dret Registre d'esdeveniments de la finestra i tria Reinicieu .
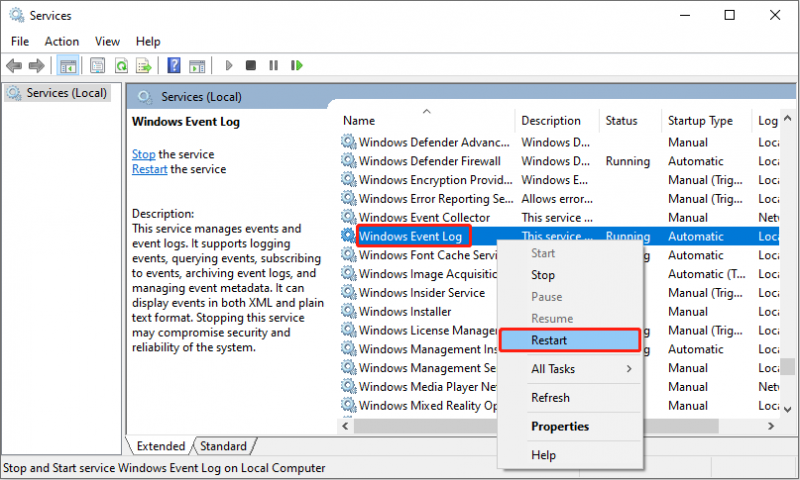
Pas 4: tanqueu el Visor d'esdeveniments i reinicieu l'ordinador per desar els canvis.
Mètode 3: executeu una exploració antivirus
Programari maliciós i els virus afectaran el vostre ordinador, cosa que provocarà un ús elevat de la CPU. L'execució d'una exploració antivirus per solucionar problemes pot solucionar els problemes de la CPU al servei de registre d'esdeveniments de Windows. Treballeu amb els passos següents.
Pas 1: premeu el botó Guanya + jo claus per obrir Configuració aplicació i feu clic a Actualització i seguretat > Seguretat de Windows .
Pas 2: sota Zones de protecció , tria Protecció contra virus i amenaces .
Pas 3: sota Amenaces actuals , seleccioneu Opcions d'escaneig .
Pas 4: marqueu Escaneig complet opció i feu clic a Escaneja ara botó.
Espereu que s'hagi completat el procés d'escaneig i reinicieu l'ordinador. Després d'eliminar el programari maliciós i els virus, cal habilitar la protecció antivirus per a la vostra seguretat informàtica.
Consells: Si trobeu que les vostres dades es perden després d'escanejar, no us preocupeu, hi ha un programari de recuperació molt potent que pot recuperar completament les dades perdudes amb facilitat. MiniTool Power Data Recovery et pot ajudar restaurar fitxers a causa d'atacs de virus , supressió accidental, format de partició, fallada del sistema, etc. Podeu utilitzar això programari gratuït de recuperació de dades per recuperar gairebé tot tipus de fitxers. A més, tant si és bo per utilitzar les eines de recuperació com si no, podeu utilitzar-lo per recuperar dades de manera fàcil i eficaç. Baixeu-lo i instal·leu-lo al vostre ordinador per fer una recuperació gratuïta d'1 GB d'arxius.MiniTool Power Data Recovery gratuïta Feu clic per descarregar 100% Net i segur
Mètode 4: actualitzeu el sistema Windows
Un sistema Windows obsolet també pot afectar el rendiment del vostre ordinador. I si aquests mètodes anteriors no funcionen, podeu provar d'actualitzar el vostre sistema Windows. Les operacions són les següents.
Pas 1: feu clic amb el botó dret a Comença botó i tria Configuració per obrir-lo.
Pas 2: Feu clic a Actualització i seguretat > Actualització de Windows .
Pas 3: al panell dret, feu clic a Comproveu si hi ha actualitzacions . Detectarà automàticament si hi ha una actualització disponible.
Pas 4: després de detectar, si hi ha una actualització disponible, feu clic a Descarrega i instal·la per obtenir la nova versió.
Aquesta actualització trigarà un temps, haureu de tenir paciència per esperar que es completi.
Línia de fons
En aquest assaig s'enumeren diverses maneres de solucionar el problema de l'ús elevat de la CPU del registre d'esdeveniments de Windows, com ara esborrar els registres d'esdeveniments, reiniciar el servei de registre d'esdeveniments i molt més. Espero que pugueu resoldre el problema fàcilment amb aquests mètodes.





![Windows 10 Restablir VS Clean Instal·lar VS Fresh Start, guia detallada. [Consells MiniTool]](https://gov-civil-setubal.pt/img/backup-tips/60/windows-10-reset-vs-clean-install-vs-fresh-start.png)
![5 maneres de solucionar l'escaneig i la reparació de la unitat aturada al Windows 10 [Consells MiniTool]](https://gov-civil-setubal.pt/img/backup-tips/94/5-ways-fix-scanning.jpg)







![Com alliberar espai al disc després de les actualitzacions de Windows 10/11? [Consells de MiniTool]](https://gov-civil-setubal.pt/img/data-recovery/9D/how-to-free-up-disk-space-after-windows-10/11-updates-minitool-tips-1.png)




