Voleu obtenir una estafa de protecció del navegador Windows Defender? Com eliminar-lo! [Consells MiniTool]
Get Windows Defender Browser Protection Scam
Resum:
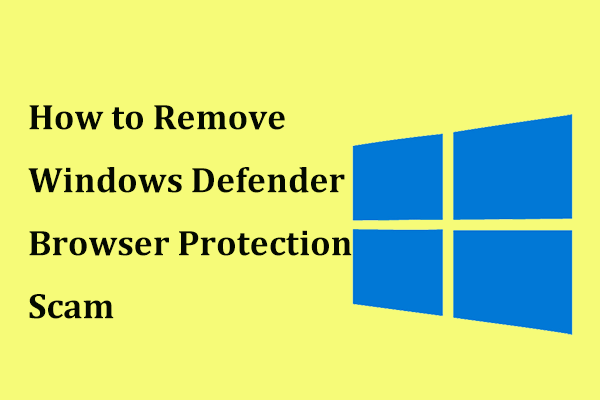
Quan utilitzeu el navegador, és possible que obtingueu una pàgina vermella que digui Protecció del navegador Windows Defender. En realitat, és un correu brossa tecnològic que us enganya per trucar a un número de telèfon. Com es pot eliminar aquesta estafa de Windows Defender? Des d 'aquesta publicació al MiniTool lloc web, coneixeu les operacions específiques. A més, se us indiquen alguns suggeriments per mantenir el PC segur.
Navegació ràpida:
Què és la protecció del navegador Windows Defender?
De fet, Windows Defender Browser Protection és una extensió per a Google Chrome que es pot utilitzar per protegir-vos contra amenaces en línia com ara llocs web maliciosos i de pesca amb protecció en temps real de Microsoft. Un cop trobi algunes amenaces, l'extensió us pot alertar i us pot proporcionar un camí clar cap a la seguretat.
Per instal·lar l'extensió de Windows Defender Chrome al navegador, podeu visitar la pàgina de la botiga web de Chrome i fer-hi clic Afegeix a Chrome botó.
Tanmateix, quan utilitzeu el navegador, és possible que rebeu una pàgina vermella que digui Windows Defender Browser Protection En realitat, el missatge d'error fals és un correu brossa de tecnologia que pretén ser de Microsoft.
A la pantalla, el correu brossa us indica que el sistema de seguretat ha detectat programari maliciós i que la informació del vostre compte bancari corre el perill de ser robada. Heu de posar-vos en contacte amb l'assistència tècnica per resoldre el problema.
Si truqueu al número de telèfon indicat, els pirates informàtics oferiran una solució falsa al vostre problema i us demanaran el pagament. Durant el procés, poden accedir al vostre sistema informàtic i poden aparèixer resultats greus: diverses infeccions, problemes de privadesa greus, pèrdues financeres, robatori d’identificació i molt més.
En obtenir una estafa de Windows Defender, no truqueu al número de la finestra emergent. Microsoft mai no ofereix cap número de telèfon als missatges d’error ni d’advertència, ni envia missatges de correu electrònic no sol·licitats per sol·licitar informació financera.
Per què obteniu la protecció del navegador Windows Defender a Firefox o Chrome? Això es deu al fet que esteu infectat amb adware o un altre lloc web que us redirigeix a aquesta finestra emergent. No us preocupeu si trobeu correu brossa i podeu seguir aquestes operacions a continuació per eliminar-lo.
Consell: Si obteniu un virus de redirecció des del navegador com Firefox, Chrome o Internal Explorer (IE), com eliminar-lo? Aquesta publicació us és útil - A continuació s’explica com es fa l’eliminació del segrestador del navegador a Windows 10 .Com eliminar la protecció del navegador Windows Defender
Per suprimir l’estafa de Windows Defender de l’ordinador es requereixen uns quants passos i heu de seguir la guia següent per fer aquest treball.
Pas 1: desinstal·leu programes maliciosos de Windows
A l’ordinador, és possible que hi hagi programes maliciosos que desconeixeu. En obtenir el correu brossa, primer heu de desinstal·lar alguns programes desconeguts o estranys de l’ordinador. Seguiu aquestes instruccions:
1. Feu clic a la barra de cerca de Windows 10, entrada control panell al quadre de text i feu clic al resultat.
2. Vegeu tots els elements de les icones grans i feu clic Programes i característiques .
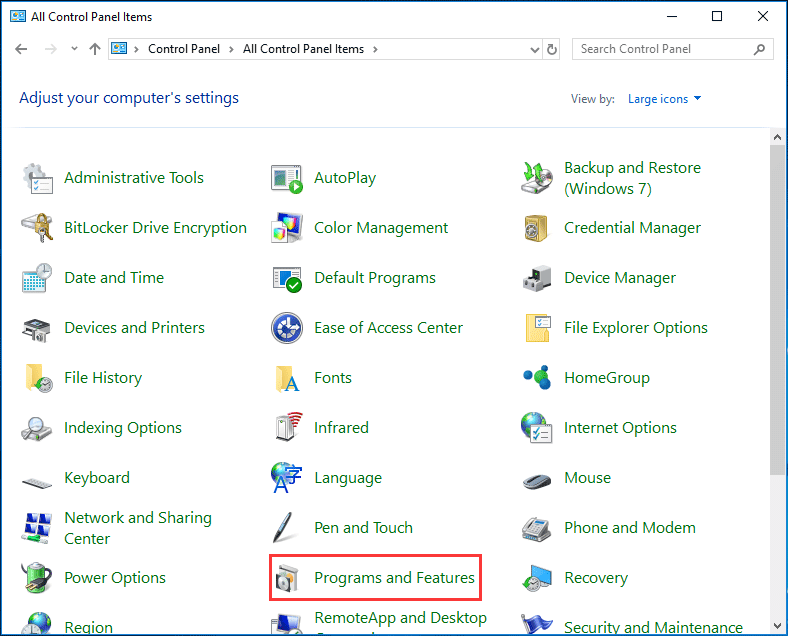
3. Desplaceu-vos per la llista per trobar programes sospitosos. Feu-hi clic amb el botó dret un a un i trieu Desinstal·la per eliminar-lo.
Nota: Cerqueu qualsevol programa sospitós i qualsevol aplicació que no recordeu haver descarregat. Aquí teniu alguns programes maliciosos coneguts: PDFPoof, SearchAd, BatBitRst, MessengerNow, MyPrintableCoupons, Vegeu Scenic Elf, Reading Cursors, ProMediaConverter, PDFOnline-express, etc.Pas 2: executeu alguns programes antivirus per eliminar l'adware i el malware
Per eliminar la finestra emergent Windows Defender Browser Protection, el segon que heu de fer és executar un programa antivirus o antimalware de tercers per suprimir adware i malware.
Malwarebytes
Per a Windows, Malwarebytes és un dels antimalware més populars. Atès que pot destruir molts tipus de programes maliciosos que alguns altres programes no poden, és molt utilitzat per molts usuaris de tot el món.
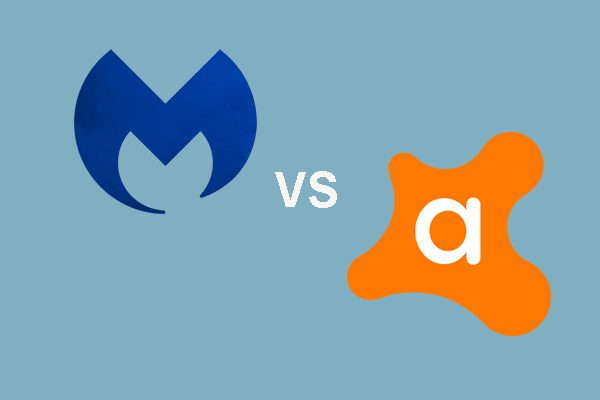 Malwarebytes VS Avast: la comparació se centra en 5 aspectes
Malwarebytes VS Avast: la comparació se centra en 5 aspectes Malwarebytes vs Avast, quin és el millor per a vosaltres? Aquesta publicació mostra algunes diferències entre Avast i Malwarebytes.
Llegeix mésMalwarebytes té una edició de prova que us ofereix funcions addicionals, inclosa la protecció en temps real: protecció web, malware, ransomware i d'explotació. Podeu obtenir-lo des del lloc web oficial i instal·lar-lo a l'ordinador per iniciar l'escaneig. Un cop Malwarebytes trobi adware i altres programes maliciosos, els pot eliminar.
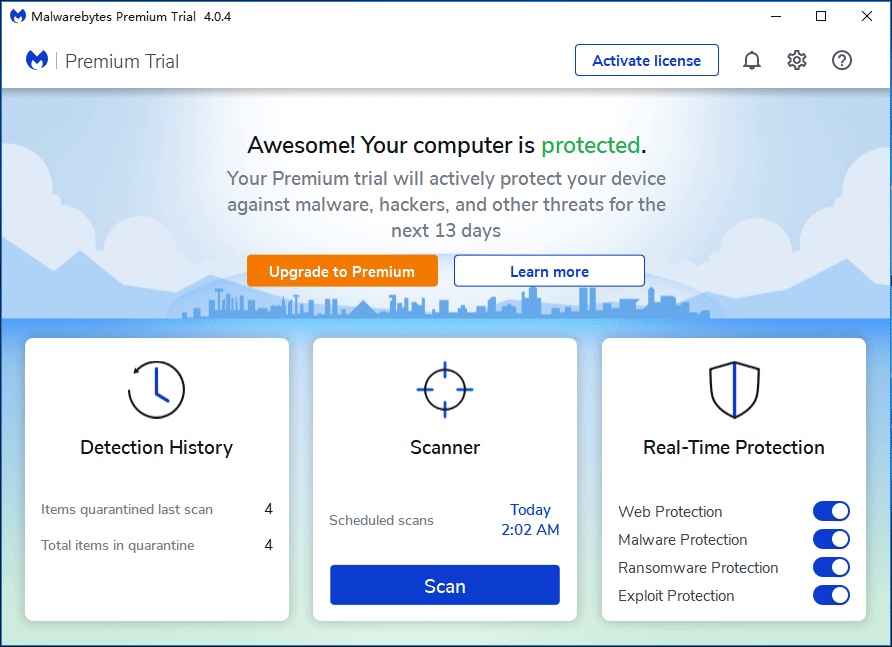
HitmanPro
HitmanPro adopta una manera única basada en el núvol per realitzar un escaneig de programari maliciós. Un cop hagi trobat un fitxer sospitós després d’escanejar els fitxers en llocs on normalment hi ha programari maliciós per detectar activitat sospitosa, aquest escàner el pot enviar al núvol perquè l’escanegin Bitdefender i Kaspersky.
Podeu obtenir aquest programari i instal·lar-lo al vostre ordinador. A continuació, activeu-lo per obtenir una prova gratuïta de 30 dies per habilitar la neteja.
AdwCleaner
Malwarebytes AdwCleaner és un popular netejador d’adware que pot trobar i eliminar programes no desitjats i programes no desitjats. Tot i que HitmanPro i Malwarebytes són més que suficients, us recomanem que utilitzeu AdwCleaner per fer una exploració del sistema i assegurar-vos que l’ordinador estigui net al 100%.
Després d’instal·lar aquest netejador d’adware gratuït, feu clic a Escanejar ara per realitzar l'escaneig per trobar adware, PUP i programari preinstal·lat. Després, netegeu les amenaces.
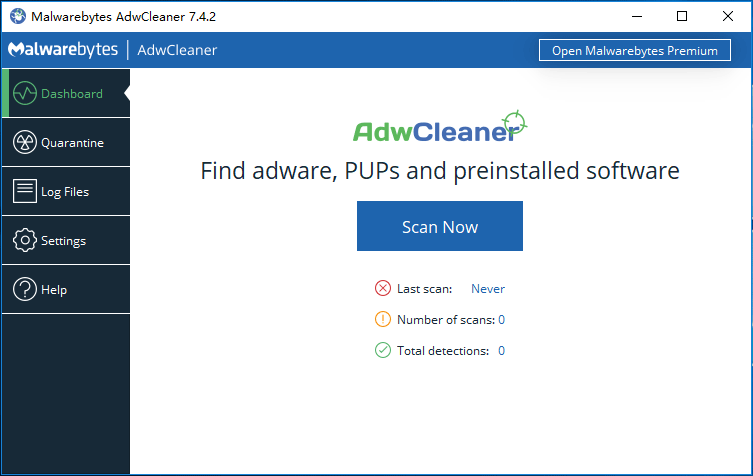
Pas 3: restableix el navegador a la configuració predeterminada
Si el vostre equip encara té la finestra emergent Protecció del navegador Windows Defender, haureu de restablir la configuració predeterminada del navegador. Aquest pas només s’ha de fer si el problema no s’ha resolt després d’acabar les operacions anteriors.
Google Chrome
1. Inicieu aquest navegador i feu clic al menú de tres punts per triar Configuració . O bé, podeu escriure configuració de chrome: // a la barra d'adreces i premeu Entra per entrar a la interfície de configuració.
2. Amplia Advanced , aneu al Restableix i neteja secció i trieu Restaureu la configuració als valors predeterminats originals .

3. Per fi, feu clic a Restableix la configuració .
Firefox
- Feu clic al menú de tres línies horitzontals i feu clic a Ajuda> Informació de resolució de problemes .
- Feu clic a Actualitzeu Firefox botó dues vegades per restablir la configuració predeterminada del navegador.
Si obteniu la finestra emergent Protecció del navegador de Windows Defender en altres navegadors web i heu de restaurar la configuració predeterminada del navegador, podeu cercar les formes en línia. I aquí no esmentarem.
Després d’acabar tots els passos, l’ordinador no hauria de tenir l’estafa de Windows Defender i podeu utilitzar correctament el navegador web.
![3 solucions per a SFC Scannow Hi ha una reparació del sistema pendent [MiniTool News]](https://gov-civil-setubal.pt/img/minitool-news-center/73/3-solutions-sfc-scannow-there-is-system-repair-pending.png)
![Com recuperar dades disc dur formatat (2020) - Guia [MiniTool Tips]](https://gov-civil-setubal.pt/img/blog/35/c-mo-recuperar-datos-disco-duro-formateado-gu.png)
![Com solucionar problemes de Windows 10 Spotlight fàcilment i eficaçment [MiniTool News]](https://gov-civil-setubal.pt/img/minitool-news-center/67/how-fix-windows-10-spotlight-issues-easily.jpg)
![Solució de la brillantor adaptativa de Windows 10 que falta o no funciona [MiniTool News]](https://gov-civil-setubal.pt/img/minitool-news-center/96/fix-windows-10-adaptive-brightness-missing-not-working.jpg)
![Com s'utilitza l'eina de retallada de Windows 10 per capturar captures de pantalla [MiniTool News]](https://gov-civil-setubal.pt/img/minitool-news-center/97/how-use-snipping-tool-windows-10-capture-screenshots.jpg)



![Solucionat: VT-x no està disponible (VERR_VMX_NO_VMX) [MiniTool News]](https://gov-civil-setubal.pt/img/minitool-news-center/21/solved-vt-x-is-not-available.png)

![[Corregit!] Error 0xc0210000: la clau de BitLocker no s'ha carregat correctament](https://gov-civil-setubal.pt/img/news/A8/fixed-error-0xc0210000-bitlocker-key-wasn-t-loaded-correctly-1.png)

![DVI VS VGA: Quina diferència hi ha entre ells? [Notícies MiniTool]](https://gov-civil-setubal.pt/img/minitool-news-center/47/dvi-vs-vga-what-s-difference-between-them.jpg)
![Com puc fer la recuperació RAW de la targeta SD de manera efectiva [Consells MiniTool]](https://gov-civil-setubal.pt/img/data-recovery-tips/70/how-do-i-do-sd-card-raw-recovery-effectively.jpg)




![Carpeta de dades del programa | Esmenar la carpeta de dades del programa de Windows 10 que falten [Consells MiniTool]](https://gov-civil-setubal.pt/img/data-recovery-tips/87/program-data-folder-fix-windows-10-programdata-folder-missing.png)
