Com fer una còpia de seguretat i restaurar la informació al perfil de Firefox?
Com Fer Una Copia De Seguretat I Restaurar La Informacio Al Perfil De Firefox
Els perfils de Firefox emmagatzemen les vostres dades importants i podeu fer una còpia de seguretat i restaurar els perfils de Firefox per transferir-los o mantenir-los segurs. Com fer una còpia de seguretat i restaurar el vostre perfil de Firefox? Aquesta publicació de MiniTool t'explica com fer-ho.
Quan inicieu el Firefox per primera vegada, crea automàticament una carpeta de perfil i hi emmagatzema totes les vostres dades, com ara els marcadors, l'historial de navegació, les extensions, les contrasenyes, etc. En aquest article es descriu com fer una còpia de seguretat i restaurar el perfil del Firefox.
On és el perfil de Firefox
Primer, heu de trobar el perfil de Firefox. Aquí teniu com fer-ho:
Pas 1: feu clic al botó de menú i feu clic Ajuda . A continuació, seleccioneu Més informació de resolució de problemes .

Pas 2: sota el Conceptes bàsics de l'aplicació secció al costat Carpeta perfil , feu clic Carpeta oberta . S'obrirà la carpeta del teu perfil.
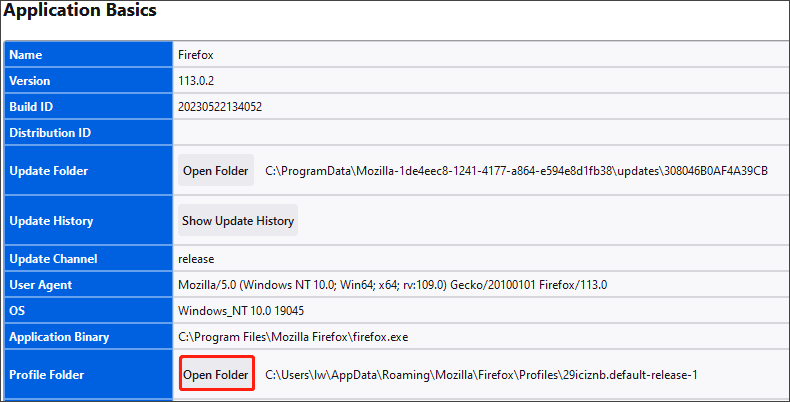
Com fer una còpia de seguretat i restaurar el perfil de Firefox
Manera 1: feu una còpia de seguretat i restaurau el perfil de Firefox manualment
Feu una còpia de seguretat del vostre perfil
Per fer una còpia de seguretat del vostre perfil, tanqueu Firefox i després copieu la carpeta del perfil a una altra ubicació.
- Localitzeu la carpeta del vostre perfil de Firefox.
- Tanqueu Firefox. Cerqueu i feu clic amb el botó dret a la carpeta del vostre perfil i seleccioneu Còpia .
- Feu clic amb el botó dret a la ubicació de la còpia de seguretat, com ara un llapis USB o un disc CD-RW en blanc i seleccioneu-lo Enganxa .
Restaura la còpia de seguretat del perfil
- Fes clic al menú de Firefox i selecciona Sortida .
- Si la carpeta de perfil existent i la carpeta de còpia de seguretat del perfil tenen el mateix nom, simplement substituïu la carpeta de perfil existent per la còpia de seguretat del perfil i, a continuació, inicieu Firefox.
Forma 2: Feu una còpia de seguretat i restaura el perfil de Firefox automàticament
Una programació de còpia de seguretat automàtica us estalviarà molt de temps i esforç, ja que no haureu de fer una còpia de seguretat de la carpeta de perfil cada vegada que feu alguns canvis. Pel que fa a la còpia de seguretat i restauració dels perfils de Firefox, el eina de còpia de seguretat professional - MiniTool ShadowMaker és competent. És un programari fàcil d'utilitzar que ofereix una solució de còpia de seguretat i recuperació tot en un.
Feu una còpia de seguretat del perfil de Firefox
Pas 1. Baixeu, instal·leu i inicieu MiniTool ShadowMaker. A continuació, feu clic Mantingueu la prova .
Pas 2. Després d'entrar a la seva interfície principal, aneu a Còpia de seguretat pàgina. MiniTool ShadowMaker tria el sistema operatiu com a font de còpia de seguretat per defecte. Heu de fer clic Carpetes i Fitxers per trobar les carpetes del vostre perfil de Firefox.
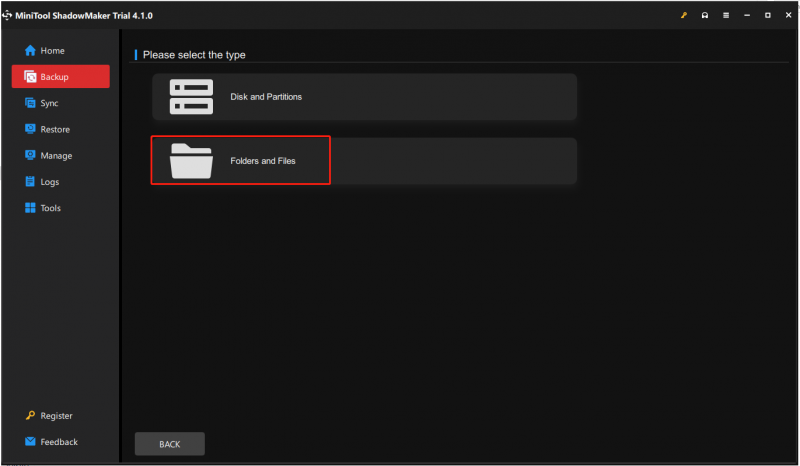
Pas 3. A continuació, feu clic Destinació per escollir un disc de destinació per desar la imatge de còpia de seguretat. Aleshores, aneu a Opcions > Configuració de la programació per configurar una còpia de seguretat automàtica.
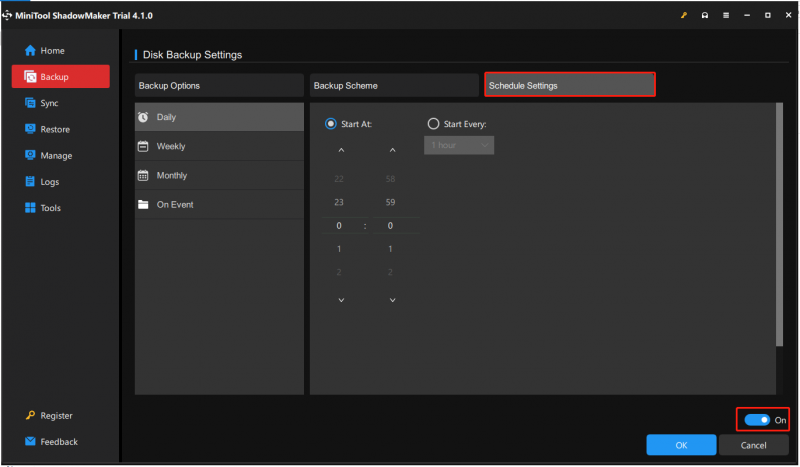
Pas 4. A continuació, feu clic Fes una còpia de seguretat ara per iniciar el procés de còpia de seguretat de Windows Server. O bé, podeu fer clic Fes una còpia de seguretat més tard per retardar la tasca de còpia de seguretat. A continuació, podeu trobar la tasca a Gestionar pàgina.
Restaura el perfil de Firefox
Per restaurar les carpetes de perfil de Firefox, heu d'obrir MiniTool ShadowMaker i anar a Restaurar pestanya. A continuació, feu clic a Afegeix una còpia de seguretat botó per trobar la imatge de còpia de seguretat. A continuació, seguiu les instruccions a la pantalla per restaurar el vostre perfil de Firefox.
Paraules finals
Aquesta publicació presenta com fer una còpia de seguretat i restaurar el perfil de Firefox. Espero que aquest post us pugui ser útil. Si teniu problemes relacionats, podeu contactar amb nosaltres.
![[Resolt] Com fer una còpia de seguretat de les fotos d'Amazon en un disc dur?](https://gov-civil-setubal.pt/img/news/91/resolved-how-to-back-up-amazon-photos-to-a-hard-drive-1.jpg)

![Com accedir o eliminar fitxers temporals de Windows Windows 10 [MiniTool News]](https://gov-civil-setubal.pt/img/minitool-news-center/38/how-access-delete-windows-temporary-files-windows-10.png)



![6 mètodes per corregir l'error d'actualització 0x80072EE2 al Windows 10 [MiniTool News]](https://gov-civil-setubal.pt/img/minitool-news-center/72/6-methods-fix-update-error-0x80072ee2-windows-10.png)







![Com es corregeix el problema de verificació d'identitat de Windows a Windows 10 [MiniTool News]](https://gov-civil-setubal.pt/img/minitool-news-center/06/how-fix-windows-identity-verification-issue-windows-10.jpg)




