6 solucions d'un dispositiu obligatori no estan connectades o no s'hi pot accedir [MiniTool Tips]
6 Fixes Required Device Isn T Connected
Resum:
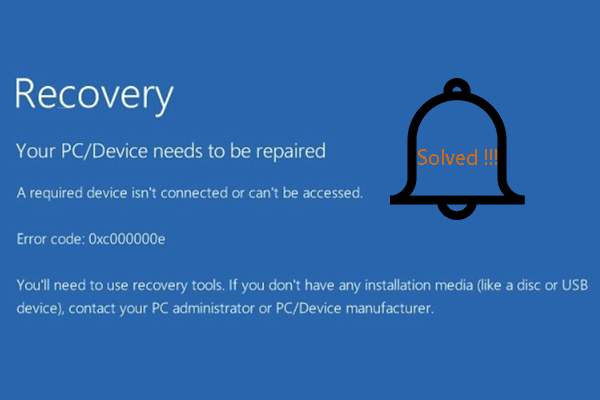
Quin és l'error que fa que un dispositiu obligatori no estigui connectat o que no s'hi pugui accedir? Com es corregeix l'error que necessita el vostre PC per reparar un dispositiu obligatori no s'accedeix? Aquesta publicació de MiniTool us mostrarà 6 solucions fiables. A més, se us mostrarà un suggeriment útil sobre protecció de PC.
Navegació ràpida:
Quin és l'error que no es pot connectar o no es pot accedir a un dispositiu obligatori?
Quan intenteu arrencar l’ordinador, podeu trobar l’error BSOD Cal reparar el vostre PC / dispositiu . Un dispositiu obligatori no està connectat o no s’hi pot accedir . Normalment, el missatge d'error sol presentar alguns codis d'error, com ara:
- 0xc000000e
- 0xc0000185
- 0xc000000f
- 0xc0000001
- 0xc0000225
En general, el missatge d’error d’un dispositiu obligatori no està connectat o no s’hi pot accedir es mostra a la imatge següent.
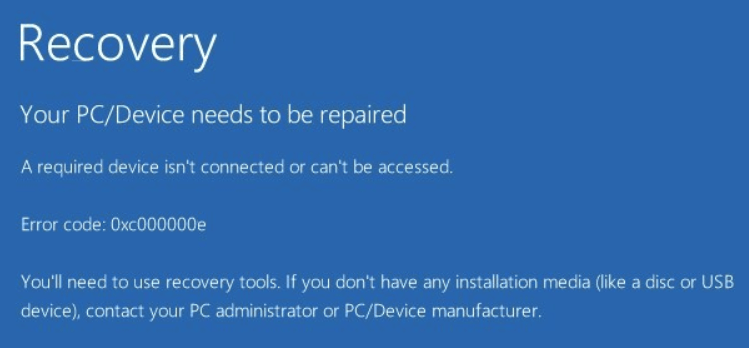
Què pot provocar l'error que no es connecti un dispositiu obligatori o que no s'hi pugui accedir?
L'error de no connectar un dispositiu requerit pot ser causat per diversos motius, com ara una configuració d'arrencada no vàlida, el disc del sistema operatiu danyat o el fitxer Winload.exe inaccessible, una partició activa incorrecta, etc.
Tanmateix, sabeu com es corregeix l'error que indica que un dispositiu obligatori no està connectat o no s'hi pot accedir? Si no, no us preocupeu. En aquesta publicació, us mostrarem com solucionar aquest error de pantalla blava de la mort (BSOD) d’arrencada de Windows.
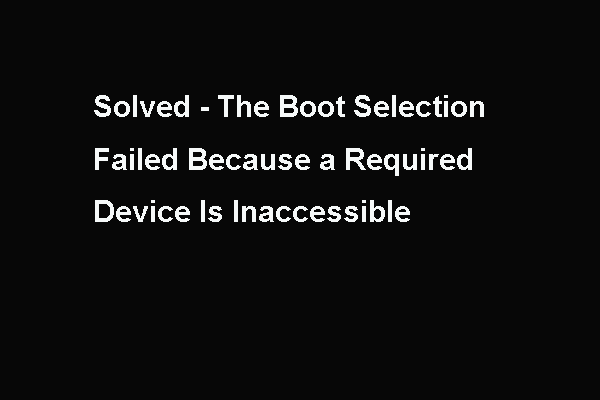 S'ha corregit: el dispositiu requerit ha fallat en la selecció d'arrencada no és accessible
S'ha corregit: el dispositiu requerit ha fallat en la selecció d'arrencada no és accessible En aquesta publicació es mostra com s’ha pogut solucionar l’error de la selecció d’arrencada perquè un dispositiu requerit és inaccessible, cosa que sovint es produeix en arrencar l’ordinador.
Llegeix mésCom es corregeix un dispositiu obligatori que no està connectat o no s’hi pot accedir?
- Executeu la reparació d’inici.
- Comproveu la configuració de la BIOS.
- Executeu una comprovació de disc i una comprovació de fitxers del sistema.
- Reconstrueix BCD.
- Estableix la partició correcta com a activa.
- Realitzeu la restauració del sistema.
Com es corregeix l’error perquè no es connecti un dispositiu obligatori o no s’hi pugui accedir
En aquesta secció, us mostrarem com resoldre la recuperació que haureu de reparar el vostre PC / dispositiu. Anirem elaborant les solucions una per una.
Manera 1. Executeu la reparació d’inici
Per solucionar l’error que indica que un dispositiu obligatori no està connectat o no s’hi pot accedir, podeu optar per iniciar la reparació d’inici, que és capaç de corregir alguns errors del sistema.
Ara, aquí teniu el tutorial.
Com que el vostre ordinador no pot arrencar al sistema operatiu, és necessari el suport d'instal·lació de Windows. Si no en teniu, prepareu-lo primer. Llegiu el post: Una guia completa de l'eina de creació de suports Windows 10: com s'utilitza per aprendre a crear suports d’instal·lació de Windows 10.
1. Apagueu l'ordinador i inseriu el suport d'instal·lació del Windows. Pot ser una unitat flash USB o una unitat de CD / DVD.
2. A continuació, arrenceu l'ordinador des d'ell.
3. A continuació, trieu l'idioma per continuar.
4. Feu clic a Repareu l’ordinador .
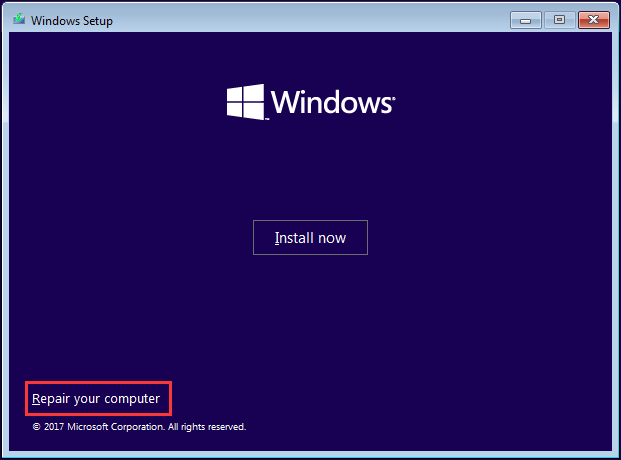
5. A continuació, feu clic a Resolució de problemes > Reparació inicial per continuar.
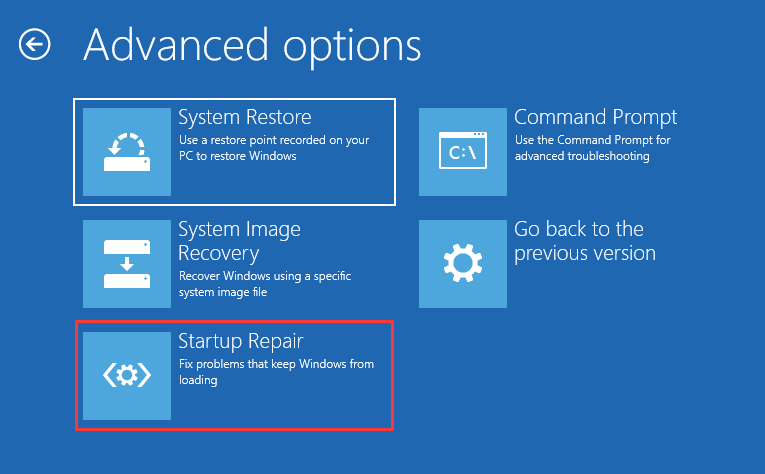
Després, començarà a escanejar l’ordinador i solucionarà alguns problemes de càrrega del Windows. Un cop finalitzat el procés de reparació d’inici, reinicieu l’ordinador i comproveu si l’error que indica que un dispositiu requerit no està connectat o no s’hi pot accedir està solucionat. Si aquesta solució no és efectiva, proveu-ne una altra.
 Com es pot solucionar 'La reparació automàtica de Windows no funciona' [RESOLUT]
Com es pot solucionar 'La reparació automàtica de Windows no funciona' [RESOLUT] La reparació automàtica de Windows no funciona. Llegiu aquest missatge per saber com resoldre Windows que no es pot carregar correctament i Automatic Repair no pot reparar el vostre PC.
Llegeix mésManera 2. Comproveu la configuració de la BIOS
És possible que la configuració incorrecta de la BIOS pugui provocar el problema que cal reparar el vostre ordinador i que el dispositiu necessari no estigui connectat. En aquesta situació, podeu provar de comprovar la configuració del BIOS.
Ara, aquí teniu el tutorial.
- Apagueu l'ordinador i reinicieu-lo a la configuració del BIOS. (Normalment premeu F1, F2, Supr o Esc quan el vostre equip estigui encès).
- A continuació, comproveu la configuració següent:
- Assegureu-vos que el disc dur està en el primer ordre d’arrencada.
- Desactiva l'arrencada segura.
- A la configuració SATA, cerqueu el model SATA. Si s'estableix en AHCI o RAID, canvieu-lo a IDE. Si el mode SATA està configurat a IDE, canvieu-lo a AHCI.
Un cop finalitzats tots els passos, deseu els canvis, sortiu de la configuració del BIOS i reinicieu l’ordinador i comproveu si l’error que indica que un dispositiu requerit no està connectat o no s’hi pot accedir es resol.
Manera 3. Executeu una comprovació de disc i una comprovació de fitxers del sistema
Si hi ha fitxers del sistema danyats a l’ordinador, és possible que trobeu l’error que indica que un dispositiu obligatori no està connectat o que no s’hi pot accedir. Per solucionar aquest error, proveu d'executar una comprovació de disc i una comprovació de fitxers del sistema.
Ara, aquí teniu el tutorial.
- Arrenceu l'ordinador des del suport d'instal·lació de Windows.
- A continuació, feu clic a Repareu l’ordinador .
- Feu clic a Resolució de problemes > Símbol d'ordres .
- A la finestra de la línia d’ordres, escriviu l’ordre sfc / scannow i colpejar Entra per continuar.
- Un cop finalitzat el procés, escriviu l'ordre chkdsk c: / f / r i colpejar Entra per continuar.
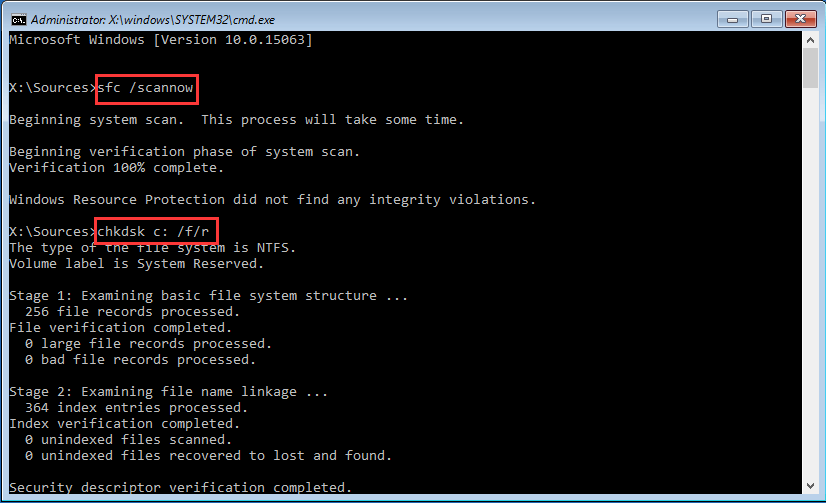
Un cop finalitzats tots els passos, reinicieu l’ordinador i comproveu si l’error que indica que un dispositiu obligatori no està connectat o no s’hi pot accedir està solucionat.
Manera 4. Reconstrueix BCD
Com es va esmentar a la part anterior, les dades de configuració d’arrencada defectuoses poden donar lloc a l’error que un dispositiu requerit no està connectat o no s’hi pot accedir. Si els mètodes anteriors no poden corregir la recuperació d'errors, cal reparar el vostre PC / dispositiu, podeu provar de reconstruir BCD per veure si funciona.
Ara, aquí teniu el tutorial.
1. Arrenceu l'ordinador des del suport d'instal·lació de Windows.
2. Feu clic a Repareu l’ordinador .
3. A continuació, feu clic a Resolució de problemes > Símbol d'ordres per continuar.
4. Escriviu les ordres següents i premeu Entra després de cada ordre.
bootrec / scanos
bootrec / fixmbr
bootrec / fixboot
bootrec / rebuildbcd
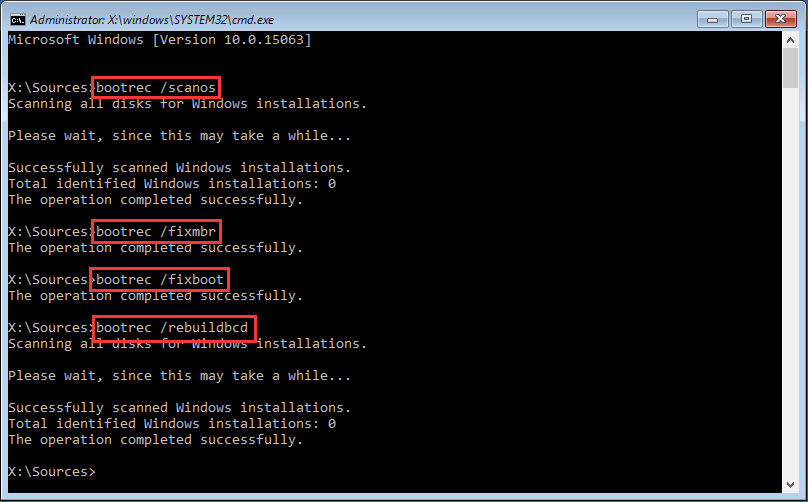
5. Si fallen les ordres anteriors, escriviu les ordres següents i premeu Entra després de cada ordre.
bcdedit / export C: BCD_Backup
c:
cd boot
attrib bcd -s -h -r
ren c: boot bcd bcd.old
bootrec / RebuildBcd
Un cop finalitzats tots els passos, reinicieu l'ordinador i comproveu si s'ha solucionat l'error que necessita reparar el vostre ordinador perquè no estigui connectat el dispositiu necessari.
Manera 5. Establiu la partició correcta com a activa
Si la partició incorrecta s'estableix com a activa per accident, és possible que no arrengueu i trobeu l'error que indica que un dispositiu obligatori no està connectat o que no s'hi pot accedir. Per tant, per solucionar aquest problema d’arrencada, podeu provar d’establir la partició correcta com a activa.
Ara, aquí teniu el tutorial.
- Apagueu l'ordinador i inseriu el suport d'instal·lació de Windows.
- A continuació, arrenceu l'ordinador des d'ell.
- A continuació, feu clic a Repareu l’ordinador per continuar.
- A continuació, tria Resolució de problemes > Símbol d'ordres .
- A continuació, escriviu les ordres següents una per una i premeu Entra després de cada ordre.
diskpart
llista de disc
seleccioneu el disc n (n representa el número de disc del disc del vostre sistema)
partició de llista
seleccioneu la partició x (x representa el nombre de partició del sistema. Podeu reconèixer la partició del sistema mitjançant la mida de la partició.)
Actiu
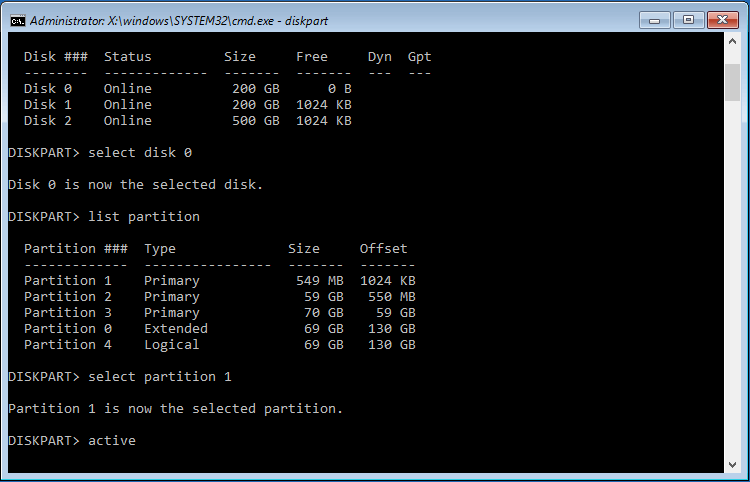
Un cop finalitzats els processos anteriors, reinicieu l’ordinador i comproveu si l’error que indica que un dispositiu obligatori no està connectat o no s’hi pot accedir està solucionat.
Article relacionat: Una manera fàcil de configurar la partició com a activa o inactiva amb MiniTool
Manera 6. Realitzeu la restauració del sistema
Hi ha un mètode disponible per solucionar l'error segons el qual un dispositiu obligatori no està connectat o no s'hi pot accedir. Si heu creat un fitxer punt de restauració del sistema abans, podeu optar per restaurar el sistema. Per fer-ho, podeu tornar l'ordinador a un estat normal anterior i no afectar els vostres fitxers personals.
Ara, aquí teniu el tutorial.
- Arrenceu l'ordinador des del suport d'instal·lació de Windows.
- A continuació, feu clic a Repareu l’ordinador .
- Trieu Resolució de problemes > Restauració del sistema .
- A la finestra emergent, feu clic a Pròxim .
- A continuació, seleccioneu un punt de restauració de la llista segons la data i l'hora de creació.
- Confirmeu el punt de restauració i feu clic a Acabar per continuar.
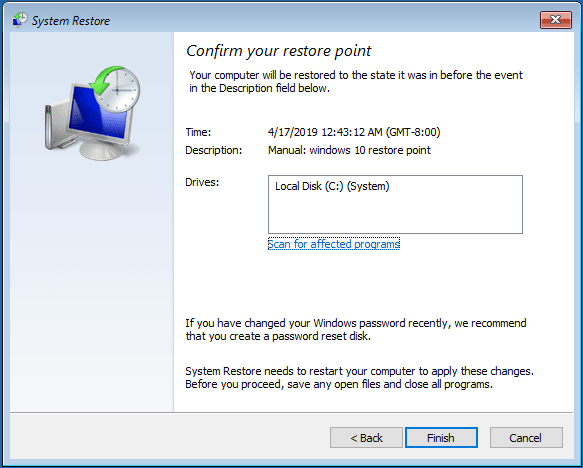
Després d’això, reinicieu l’ordinador i comproveu si l’error que indica que un dispositiu obligatori no està connectat o no s’hi pot accedir està solucionat.
Si les solucions anteriors no poden resoldre el problema segons el qual un dispositiu obligatori no està connectat o no s’hi pot accedir, és possible que hàgiu de fer-ho torneu a instal·lar el sistema operatiu . Tanmateix, abans de continuar, si us plau recupereu les vostres dades des de l’ordinador iniciable primer.
![Windows 10 mostra 'La vostra ubicació està en ús actualment'? Arreglar-ho! [Notícies MiniTool]](https://gov-civil-setubal.pt/img/minitool-news-center/44/windows-10-shows-your-location-is-currently-use.jpg)
![Voleu obtenir una pantalla morada al vostre PC? Aquí hi ha 4 solucions! [Notícies MiniTool]](https://gov-civil-setubal.pt/img/minitool-news-center/28/get-purple-screen-your-pc.jpg)



![850 EVO vs 860 EVO: Quina és la diferència (enfocament en 4 aspectes) [MiniTool News]](https://gov-civil-setubal.pt/img/minitool-news-center/37/850-evo-vs-860-evo-what-s-difference.png)

![Com iniciar Windows 10 en mode segur (mentre arrenca) [6 maneres] [Consells MiniTool]](https://gov-civil-setubal.pt/img/data-recovery-tips/39/how-start-windows-10-safe-mode.png)


![3 solucions principals per no trobar l'entorn de recuperació [Consells MiniTool]](https://gov-civil-setubal.pt/img/backup-tips/35/top-3-solutions-could-not-find-recovery-environment.jpg)

![Una breu introducció a la carpeta d'informació sobre el volum del sistema [MiniTool Wiki]](https://gov-civil-setubal.pt/img/minitool-wiki-library/71/brief-introduction-system-volume-information-folder.png)




![[Solucions ràpides] Pantalla negra de Dying Light 2 després de finalitzar](https://gov-civil-setubal.pt/img/news/86/quick-fixes-dying-light-2-black-screen-after-ending-1.png)

