Acer Nitro 5 AN515-53 54 55 57 Actualització SSD: com fer-ho
Acer Nitro 5 An515 53 54 55 57 Ssd Upgrade How To Do
L'actualització d'Acer Nitro 5 SSD és una bona opció per millorar el rendiment general del sistema al vostre ordinador portàtil. Pots córrer Programari MiniTool per clonar el disc antic al nou SSD sense reinstal·lar-ho tot des de zero. Ara, aprofundim en com actualitzar un SSD a Acer Nitro 5 AN515-53/54/55/57.Visió general de l'Acer Nitro 5
Acer Nitro 5 es refereix a una sèrie d'ordinadors portàtils per a jocs i els seus models famosos inclouen AN515-51, 52, 53, 54, 55, 57, 41, 42, 43, 44, etc. Com que els portàtils Acer Nitro 5 ofereixen un rendiment de primer nivell a un preu assequible, són reputats i populars entre la majoria dels jugadors de jocs. També podeu ser un usuari per executar un ordinador portàtil per a projectes de treball individuals o una experiència de joc increïble.
De vegades, per alguns motius, podeu considerar una actualització SSD Acer Nitro 5. A continuació, veurem els factors i com realitzar aquesta tasca.
Publicació relacionada: Actualització de la memòria RAM Acer Nitro 5: recolliu aquesta guia completa ara
Per què actualitzar Acer Nitro 5 SSD
Actualitzar un disc dur a un SSD és propici per millorar la velocitat de resposta i el rendiment general del portàtil. Per a aquells que necessiten una solució d'emmagatzematge més ràpida i fiable, val la pena la inversió.
En alguns casos, tindrà en compte l'actualització SSD Acer Nitro 5 AN515-55, l'actualització SSD Acer Nitro 5 AN515-54, l'actualització SSD Acer Nitro 5 AN515-57, l'actualització SSD Acer Nitro 5 AN515-53 o l'actualització en un altre Nitro 5 models.
- El disc dur antic no té prou espai per emmagatzemar dades.
- El vostre ordinador amb disc dur funciona lentament.
- La velocitat d'escriptura/lectura del disc, òbviament, disminueix.
Per obtenir més espai d'emmagatzematge, obtenir una velocitat de transferència ràpida i accelerar el vostre ordinador, tingueu en compte ara l'actualització SSD del portàtil Acer.
Consells: En comparació amb un HDD, un SSD ofereix una velocitat d'escriptura/lectura ràpida per optimitzar el rendiment del PC. Per conèixer els detalls, consulteu aquesta guia - SSD VS HDD: quina diferència hi ha? Quin hauríeu d'utilitzar a l'ordinador .SSD compatibles amb Acer Nitro 5
Abans de l'actualització, hauríeu de comprovar els SSD admesos per al vostre Acer Nitro 5 perquè pugueu comprar un model compatible. A més, cal conèixer la informació de les ranures SSD del vostre ordinador portàtil.
La majoria dels ordinadors portàtils Acer Nitro 5 tenen dues ranures i veiem un gràfic (del lloc web oficial d'Acer) basat en alguns models habituals:
| Model d'ordinador portàtil Acer | M.2 Ranura 1 | M.2 Ranura 2 |
| AN515-51, 52 i 53 (Intel) | NVMe PCle o SATA | No disponible |
| AN515-54 | NVMe PCIe | NVMe PCle o SATA |
| AN515-41 i AN515-42 (AMD) | Només SATA | No disponible |
| AN515-43 (AMD) | NVMe PCIe | Només SATA |
| AN515-44 (AMD) | NVMe PCIe | NVMe PCle o SATA |
Per a AN515-55/57 i posteriors, podeu trobar les seves especificacions en línia per conèixer les ranures. En termes generals, s'utilitzen àmpliament diverses marques SSD populars i fiables per a l'actualització de SSD Acer Nitro 5:
- Seagate
- SanDisk
- Kingston
- Crucial
- Samsung
- Western Digital (WD)
Després de saber quin tipus de SSD M.2 és compatible amb el vostre Acer Nitro 5, podeu anar a cercar 'SSD per al model Acer Nitro 5 +' a Google i comprar una unitat d'estat sòlid adequada i, a continuació, seguir la guia següent per començar l'actualització SSD.
Article relacionat: Substitució del disc dur del portàtil Acer [Nitro 5 i Aspire 5 i Swift 3]
Com actualitzar SSD a Acer Nitro 5
Coses per preparar
Abans de continuar amb l'actualització, heu de fer tots els preparatius.
- Prepareu un SSD que tingui prou espai al disc i que sigui compatible amb el vostre ordinador portàtil Acer
- Prepareu un tornavís Phillips per obrir i tancar la coberta posterior
- Obteniu un programari professional de clonació de discs durs com MiniTool ShadowMaker
- Feu una còpia de seguretat de la vostra unitat objectiu com SSD per evitar pèrdues de dades innecessàries
- Elimina els fitxers brossa innecessaris i aplicacions (opcionals però efectives)
Clonar HDD/SSD a un SSD més gran per a Acer Nitro 5
Si el procés d'actualització del disc implica la migració del sistema i de les dades, és una bona idea utilitzar un programari de clonació de disc dur per ajudar-vos a fer aquesta operació. És a dir, si voleu substituir el disc del sistema i no voleu reinstal·lar el sistema operatiu i les aplicacions de Windows, és ideal moure-ho tot a un nou disc dur mitjançant la clonació de disc. Després del procés de clonació, podeu arrencar directament el portàtil Acer des del disc de destinació com un SSD.
Per a l'actualització Acer Nitro 5 SSD, la millor eina de clonació: MiniTool ShadowMaker ajuda molt. Amb ell, podeu assegurar-vos que totes les dades del disc (inclosos el sistema operatiu Windows, la configuració, el perfil d'usuari, les aplicacions instal·lades, els jocs, els fitxers personals, els elements del registre i altres dades) es transfereixen al nou SSD.
Aquest programari de clonació de SSD ofereix una interfície d'usuari senzilla i només calen uns quants clics senzills per clonar un disc dur. Podeu executar MiniTool ShadowMaker fàcilment clonar SSD a SSD més gran i mou Windows a una altra unitat . Dóna suport clonació sector a sector , clonació de disc dur a SSD , etc.
Aquest programari és compatible amb diversos discs durs i SSD i funciona correctament a Windows 11/10/8/8.1/7. Per actualitzar SSD a Acer Nitro 5, descarregueu l'edició de prova i instal·leu-lo a l'ordinador per provar-ho.
Prova de MiniTool ShadowMaker Feu clic per descarregar 100% Net i segur
Nota: Quan impliqueu la migració del sistema, heu de registrar aquest programari de clonació amb una llicència, ja que es tracta d'una funció de pagament. Podeu registrar-lo abans de l'últim pas o després d'iniciar-lo.A continuació, vegem com actualitzar Acer Nitro 5 SSD:
Pas 1: connecteu el vostre nou SSD a l'ordinador. Com que Acer Nitro 5 ofereix dues ranures, podeu instal·lar l'SSD a la segona ranura M.2 seguint els passos de la part següent. Si el portàtil només té una ranura única, connecteu aquest SSD a l'ordinador mitjançant un adaptador M.2 a USB. És més, recordeu-ho inicialitzeu aquest nou disc en Gestió de discos.
Consells: Si el vostre ordinador portàtil Acer només té una ranura, com podeu fer l'actualització SSD? Aquesta publicació - Com clonar SSD M.2 amb només una ranura podria ser útil.Pas 2: inicieu MiniTool ShadowMaker i feu clic Mantingueu la prova continuar.
Pas 3: aneu a Eines pestanya i després feu clic Clonar disc .
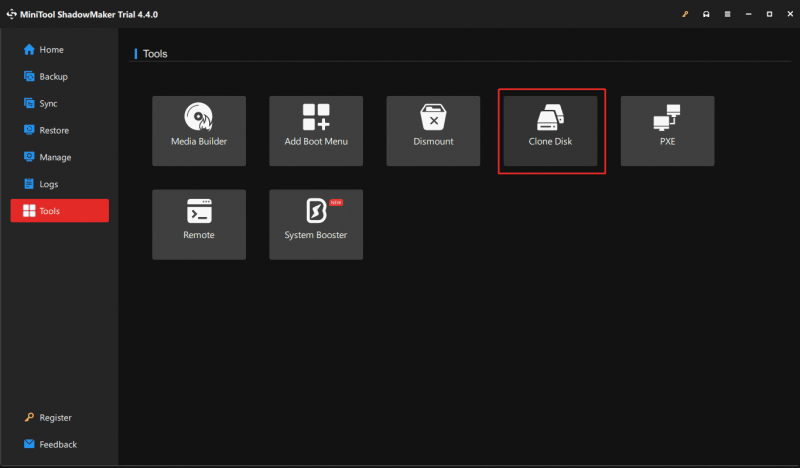
Pas 4: trieu la unitat d'origen del clon (disc del sistema original) i la unitat de destinació (SSD), registreu aquest programari i, a continuació, inicieu el procés de clonació del disc.
Consells: MiniTool ShadowMaker utilitza un nou ID de disc per a la unitat de destinació durant la clonació per assegurar-se que el sistema operatiu arrenca amb èxit. A més, Clon del sector utilitzat es realitza per defecte. Si voleu clonar un disc sector per sector, aneu a Opcions > Mode de clonació de disc i comproveu Clon sector per sector abans del pas final.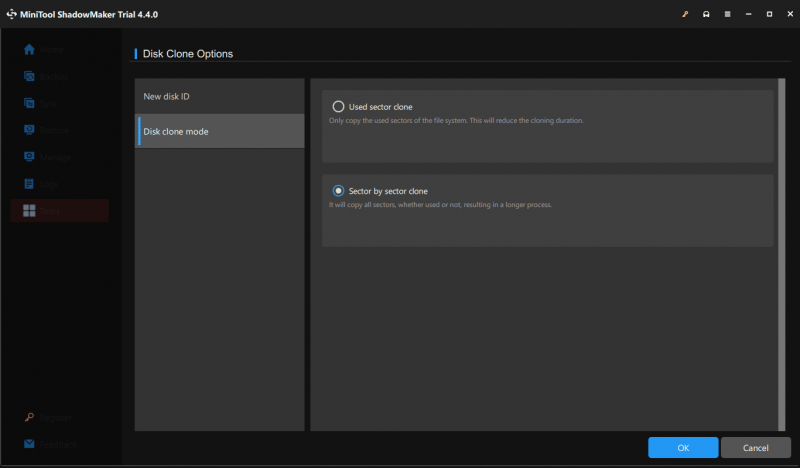
Per llegir més:
A més de MiniTool ShadowMaker, un altre Programari de clonació de SSD - L'assistent de particions MiniTool es pot utilitzar per a l'actualització de l'SSD Acer Nitro 5. Com a gestor de particions professional, aquesta eina us permet gestionar discos i particions amb facilitat: dividir/reduir/estendre/esborrar/formatar/redimensionar/suprimir una partició, comprovar blocs defectuosos, convertir el sistema de fitxers, convertir el disc a MBR/GPT, analitzar espai en disc, realitzar una comparativa de disc, copiar un disc/partició, migrar el sistema operatiu a SSD/HDD, etc.
Per executar l'actualització SSD del portàtil Acer, obteniu aquesta eina. Si necessiteu clonar el disc del sistema a un SSD, registreu-lo també.
MiniTool Partition Wizard gratuït Feu clic per descarregar 100% Net i segur
A continuació, toqueu Assistent per a la migració del sistema operatiu a SSD/HD o Assistent de còpia de disc i seguiu les instruccions a la pantalla per clonar un disc dur a un SSD.
Publicació relacionada: Migreu fàcilment Windows 10/11 a SSD sense tornar a instal·lar el sistema operatiu ara!
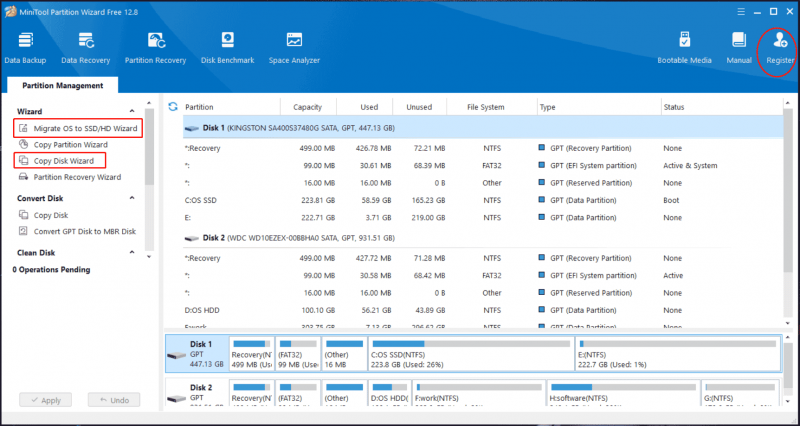
Després de completar el procés de clonació, preneu mesures per configurar l'SSD clonat com a unitat d'arrencada. Assegureu-vos que aquest SSD estigui instal·lat correctament. Si no saps com instal·lar-lo en un ordinador portàtil, segueix llegint per trobar-ne més detalls.
Com instal·lar un SSD a la ranura M.2
En general, Acer Nitro 5 té dues ranures M.2. Podeu optar per instal·lar el nou SSD a la segona ranura M.2, conservar el vostre disc original i utilitzar-lo com a unitat d'arrencada després de la clonació per obtenir un rendiment òptim del sistema. O bé, podeu treure el disc dur antic i substituir-lo pel nou SSD.
Aleshores, com instal·lar el nou SSD al vostre ordinador? Consulteu aquests passos:
Consells: Per trobar els detalls, consulteu la nostra publicació relacionada: Com instal·lar un SSD M.2 a un ordinador amb Windows [Guia completa] .Pas 1: apagueu el vostre ordinador portàtil Acer Nitro 5 i traieu-ne el cable d'alimentació.
Pas 2: col·loqueu l'ordinador portàtil cap per avall de manera que la part inferior estigui cap amunt. A continuació, obriu la coberta posterior amb un tornavís per treure els cargols.
Pas 3: identifiqueu i localitzeu les ranures per instal·lar els SSD a la placa base. De vegades cal desenganxar els components que bloquegen les ranures M.2, per exemple, la bateria.
- Per instal·lar el nou SSD a la segona ranura M.2, inseriu-lo suaument i enrosqueu-lo a la ranura.
- Per substituir el disc antic per un SSD nou, utilitzeu un tornavís Phillips per treure el cargol que subjecta el disc antic i, a continuació, traieu la unitat de l'ordinador amb un angle. A continuació, inseriu el nou SSD per a l'actualització Acer Nitro 5 SSD.
Pas 4: Torneu a connectar tots els components a les ubicacions originals, connecteu el cable d'alimentació i engegueu l'ordinador portàtil.
Consells: Per arrencar el sistema des de l'SSD clonat a l'ordinador on hi ha dos discs durs instal·lats, cal un altre pas: premeu F2 després d'iniciar l'ordinador portàtil per entrar al menú de la BIOS, aneu a Arrencada , i configureu el dispositiu per arrencar des de l'SSD.Què passa si l'SSD clonat no arrenca?
En alguns casos, el SSD clonat no pot arrencar el sistema operatiu Windows després de l'actualització d'emmagatzematge Acer Nitro 5. Què passa? Potser el vostre disc dur original conté sectors defectuosos, hi ha un conflicte GPT/MBR, l'SSD no està instal·lat correctament, etc. Com a resultat, apareix el problema d'arrencada.
Per tant, com podeu resoldre el problema molest? Al nostre article anterior s'ofereixen múltiples solucions: Què passa si la unitat/SSD clonada no arrenca Windows 11/10/8/7? Arreglar-ho . Només heu de seguir les solucions alternatives donades quan us enfronteu a una situació així.
Embolica les coses
Aquesta és una guia completa pas a pas sobre l'actualització Acer Nitro 5 SSD. Quan el vostre disc dur antic funciona lentament o no té prou espai al disc, actualitzeu el disc a un SSD per obtenir un rendiment òptim. Abans de l'actualització, prepareu algunes coses, cloneu el disc antic al nou SSD i substituïu el disc original o instal·leu el nou SSD a la segona ranura i, a continuació, arrenqueu el dispositiu des del disc clonat.
Aquesta guia s'aplica a l'actualització de SSD Acer Nitro 5 AN515-53, actualització SSD Acer Nitro 5 AN515-54, actualització SSD Acer Nitro 5 AN515-55, actualització SSD Acer Nitro 5 AN515-57, etc. Espero que aquesta publicació us ajudi a resoldre fàcilment el vostre problema .













![ISO actualitzats per a usuaris de Windows 11 i 10 [BAIXA]](https://gov-civil-setubal.pt/img/news/DE/updated-isos-for-windows-11-and-10-users-download-1.png)
![Com solucionar 'Reiniciar aleatòriament l'ordinador'? (Centrat en la recuperació de fitxers) [Consells MiniTool]](https://gov-civil-setubal.pt/img/data-recovery-tips/51/how-fixcomputer-randomly-restarts.jpg)




