SyncToy funcionarà amb Windows 11? Com utilitzar i una alternativa
Will Synctoy Work With Windows 11 How To Use An Alternative
SyncToy Windows 11 és un tema candent del qual parlen molts usuaris. Si també instal·leu aquest sistema operatiu, potser us preguntareu si podeu executar SyncToy per a Windows 11. Cal un pas addicional. A més, podeu provar una alternativa de SyncToy MiniTool Programari.SyncToy Windows 11: és viable?
Com a eina gratuïta en PowerToys de Microsoft sèrie, SyncToy us permet sincronitzar fàcilment fitxers i carpetes. Inicialment heu de crear un parell de carpetes (carpeta esquerra i carpeta dreta) per sincronitzar-lo. Les carpetes i els fitxers poden estar al disc extern, al disc dur local o a una xarxa compartida en un altre ordinador.
SyncToy ofereix tres tipus d'operacions diferents per sincronitzar les vostres dues carpetes:
- Sincronitza: Dues carpetes tenen exactament els mateixos fitxers. Podeu actualitzar la carpeta esquerra o dreta i una altra carpeta també canvia.
- Eco: Busca canvis a la carpeta esquerra i fa que la carpeta dreta coincideixi amb la carpeta esquerra.
- Contribueix: És similar a Echo però no elimina cap fitxer.
Si utilitzeu un ordinador amb Windows 11, és possible que vulgueu sincronitzar fitxers i carpetes, aleshores sorgeix una pregunta: funcionarà SyncToy amb Windows 11? Com s'ha dit anteriorment, és compatible amb Windows 10, 7, Vista i XP, però Windows 11 no ho admet. L'última versió és SyncToy 2.1 que es va suspendre el gener de 2021.
Tanmateix, segons alguns vídeos i fòrums, alguns usuaris poden utilitzar SyncToy per a Windows 11. Per utilitzar aquesta eina al vostre ordinador, hauríeu de provar un consell addicional: instal·leu .NET Framework 2.0.
Baixada i com utilitzar SyncToy Windows 11
Com podeu utilitzar aquesta eina a Windows 11? Feu el següent:
Pas 1: instal·leu .NET Framework 2.0.
- Feu clic a Començar icona, entra Activa o desactiva les funcions de Windows i premeu Entra .
- En el Característiques de Windows finestra emergent, comproveu .NET Framework 3.5 (inclou .NET 2.0 i 3.0) i feu clic a D'acord.
- Reinicieu Windows 11 quan hàgiu acabat.
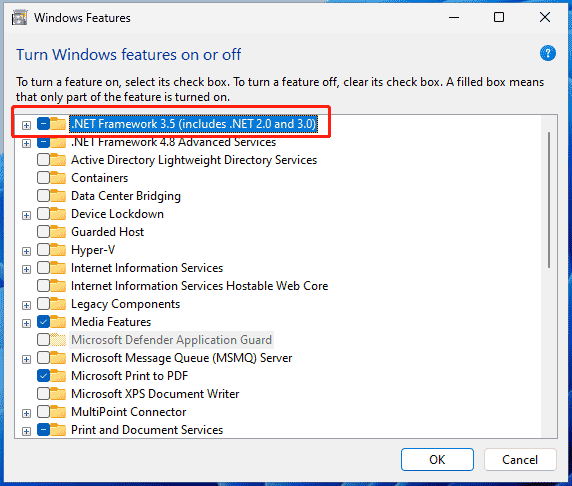
Alternativament, descarregueu .NET Framework 2.0 de Microsoft i instal·leu-lo mitjançant el fitxer descarregat.
Pas 2: Baixeu SyncToy 2.1 de CNET i, a continuació, executeu el fitxer SyncToySetupPackage_v21_x64.exe per instal·lar aquesta eina de sincronització de fitxers a Windows 11.
Pas 3: inicieu SyncToy i feu clic a Crea Nova parella de carpetes .
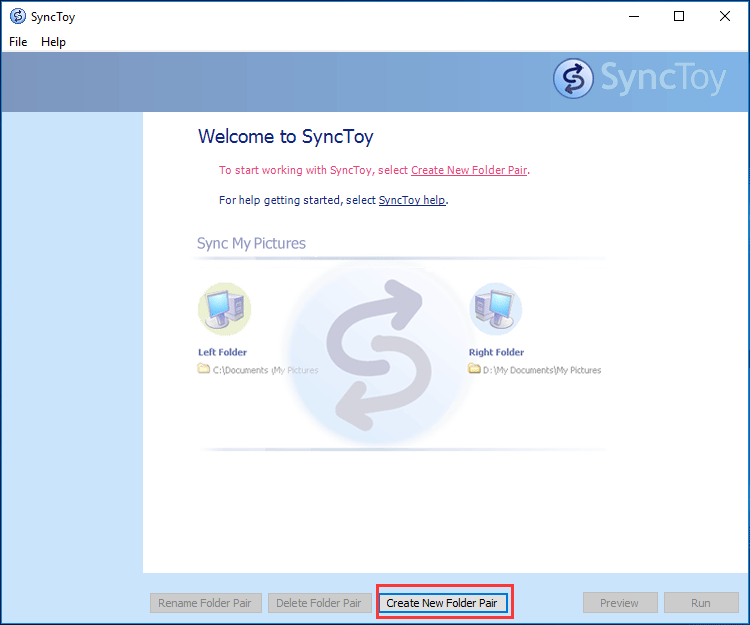
Pas 4: seguiu les instruccions a la pantalla per completar una tasca de sincronització. Per trobar més informació sobre com sincronitzar carpetes amb SyncToy, consulteu la nostra publicació anterior: Com utilitzar SyncToy Windows 10 per a la sincronització de fitxers? Aquí teniu els detalls .
MiniTool ShadowMaker: alternativa a SyncToy per a Windows 11
Tot i que Microsoft SyncToy és una eina fiable i SyncToy Windows 11 pot ser viable després d'instal·lar .NET Framework 2.0, alguns de vosaltres voleu una alternativa a aquest programari. Si necessiteu sincronitzar automàticament moltes carpetes, heu d'anar al Programador de tasques. A més, SyncToy no és oficialment compatible amb Windows 11, de manera que potser es poden produir problemes potencials durant el procés.
MiniTool ShadowMaker, un programa gratuït Programari de còpia de seguretat de PC i programari de sincronització de fitxers , us permet fer una còpia de seguretat de Windows i dades i sincronitzar fitxers i carpetes a Windows 11/10/8.1/8/7.
Quan es tracta de sincronització automàtica de fitxers, aquesta eina pot satisfer les vostres necessitats. A més, admet una àmplia gamma de tipus de fitxers: imatges, vídeos, àudio, documents de Word/Excel i molt més. A més, podeu executar MiniTool ShadowMaker per sincronitzar les vostres dades amb una unitat local, una unitat externa o una carpeta compartida d'un altre ordinador a la mateixa LAN.
Prova de MiniTool ShadowMaker Feu clic per descarregar 100% Net i segur
Pas 1: inicieu aquesta alternativa de SyncToy per a Windows 11 i feu clic Mantingueu la prova després de la càrrega.
Pas 2: sota el Sincronitzar pestanya, aneu a FONT i trieu els fitxers o carpetes que voleu sincronitzar. A continuació, toqueu DESTINACIÓ per triar un objectiu.
Pas 3: Feu clic Sincronitza ara per començar la tasca de sincronització.
Consells: Per sincronitzar automàticament carpetes o fitxers, feu clic Opcions abans d'aquest pas, toqueu Configuració de l'horari , activeu aquesta funció i seleccioneu un punt de temps per Diàriament , Setmanalment , Mensual , o A l'esdeveniment .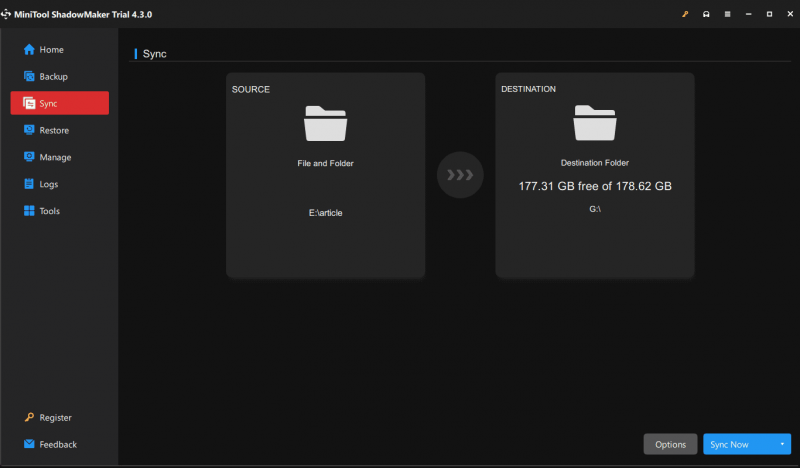
Veredicte
A partir d'aquesta publicació, s'ha introduït molta informació sobre SyncToy Windows 11. Encara podeu executar aquest programari al vostre PC amb Windows 11 després d'instal·lar .NET Framework 2.0. Seguiu la guia proporcionada per a aquesta tasca. O, executeu MiniTool ShadowMaker, una alternativa a SyncToy per sincronitzar fàcilment carpetes i fitxers a Windows 11.
Prova de MiniTool ShadowMaker Feu clic per descarregar 100% Net i segur

![Descàrrega gratuïta de Microsoft Word 2019 per a Windows 10 de 64 bits/32 bits [Consells de MiniTool]](https://gov-civil-setubal.pt/img/news/3A/microsoft-word-2019-free-download-for-windows-10-64-bit/32-bit-minitool-tips-1.png)
![Com solucionar Disney Plus no funciona? [Resolt!] [Notícies MiniTool]](https://gov-civil-setubal.pt/img/minitool-news-center/05/how-fix-disney-plus-is-not-working.png)






![Aquí hi ha 10 consells per optimitzar Windows 10 per a jocs [MiniTool Tips]](https://gov-civil-setubal.pt/img/backup-tips/22/here-are-10-tips-optimize-windows-10.png)
![[Resolut] Com solucionar el gest intel·ligent ASUS que no funciona? [Notícies MiniTool]](https://gov-civil-setubal.pt/img/minitool-news-center/94/how-fix-asus-smart-gesture-not-working.png)
![WD Red VS Red Pro HDD: quin heu de triar? [Consells MiniTool]](https://gov-civil-setubal.pt/img/backup-tips/95/wd-red-vs-red-pro-hdd.jpg)


![Resolució completa: 6 solucions a l'error DISM 87 Windows 10/8/7 [Consells MiniTool]](https://gov-civil-setubal.pt/img/backup-tips/03/full-solved-6-solutions-dism-error-87-windows-10-8-7.png)
![Què és l'assistent d'associació de fitxers i com eliminar-lo? [Notícies MiniTool]](https://gov-civil-setubal.pt/img/minitool-news-center/25/what-is-file-association-helper.jpg)
![Com es pot solucionar la instal·lació de macOS (5 formes) [MiniTool News]](https://gov-civil-setubal.pt/img/minitool-news-center/78/how-fix-macos-installation-couldn-t-be-completed.jpg)


