Com moure el menú d’inici de Windows 11 al costat esquerre? (2 maneres) [MiniTool News]
How Move Windows 11 Start Menu Left Side
Resum:
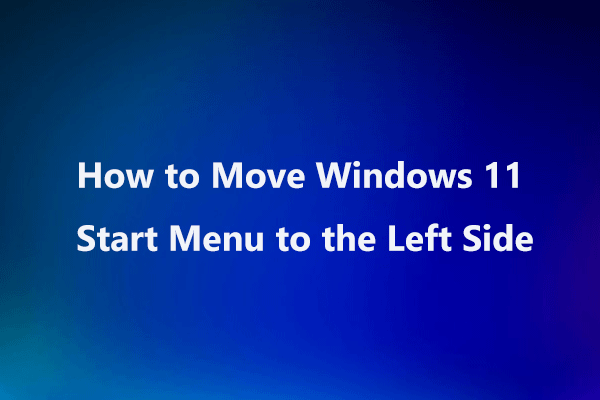
Si teniu Windows 11 a l’ordinador i no us agrada el nou menú d’inici, podeu prendre mesures per moure el menú d’inici de Windows 11 al costat esquerre. En aquest post, MiniTool Solution us ofereix dues maneres senzilles de realitzar aquesta tasca. També podeu saber com moure una aplicació al menú Inici a la part superior.
Menú d’inici de Windows 11
Microsoft ha llançat Windows 11, un nou sistema operatiu. Si voleu obtenir-lo, podeu unir-vos al programa Windows Insiders i obtenir una versió prèvia de Windows 11.
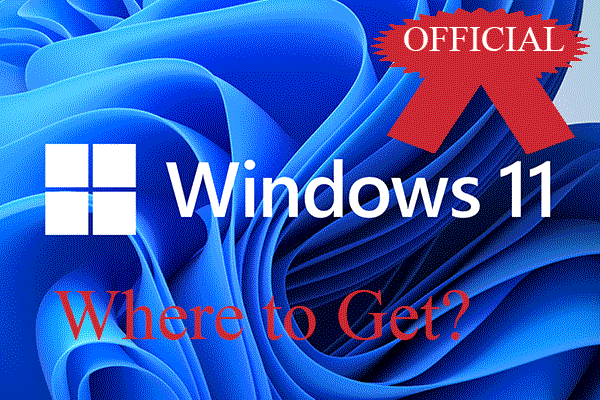 Obteniu Windows 11 oficial: actualització de Windows o programa privilegiat?
Obteniu Windows 11 oficial: actualització de Windows o programa privilegiat?On obtenir el Windows 11 oficial? Des de Windows Update, Windows Insider Program o altres maneres? Quin és millor? Es pot utilitzar el Windows 11 filtrat / esquerdat?
Llegeix més Consell: Abans d’instal·lar el Windows 11, podeu crear una imatge del sistema de Windows 10 mitjançant un programari de còpia de seguretat de l’ordinador, com MiniTool ShadowMaker, de manera que pugueu tornar a la versió anterior del sistema operatiu Windows si teniu problemes d’actualització.Descàrrega gratuita
Després d’executar Windows 11 a l’ordinador, podeu trobar la nova interfície d’usuari, especialment el menú Inici i la barra de tasques. El disseny del menú d’inici ha canviat i les funcions incloses s’han simplificat. La icona es troba en un lloc diferent.
És possible que no conegueu el menú d’inici de Windows 11 i necessiteu temps per entendre-ho. Alguns preferiu el menú d’inici de Windows 11 per a Windows 10. Per fer que Windows 11 sembli Windows 10, podeu moure el menú d’inici de Windows 11 a l’angle esquerre o canviar al menú d’inici clàssic.
Com moure el menú d’inici de Windows 11
Per fer aquesta tasca, hi ha dues maneres senzilles: mitjançant Configuració i l’Editor del registre de Windows. Ara anem a veure’ls.
Moveu el menú Inici a Windows 11 a l’esquerra mitjançant Configuració
Pas 1: a Windows 11, premeu Guanya + Jo tecles del teclat per obrir la configuració de Windows.
Consell: Algunes dreceres de teclat de Windows 10 encara funcionen a Windows 11.Pas 2: aneu al Personalització pàgina, desplaceu-vos cap avall fins a la pàgina Barra de tasques i feu clic a Comportaments de la barra de tasques .
Pas 3: aneu a Barra de tasques alineació i, a continuació, canvieu l'opció a Esquerra . Després del canvi, podeu trobar que el menú ha canviat al costat esquerre de la barra de tasques.
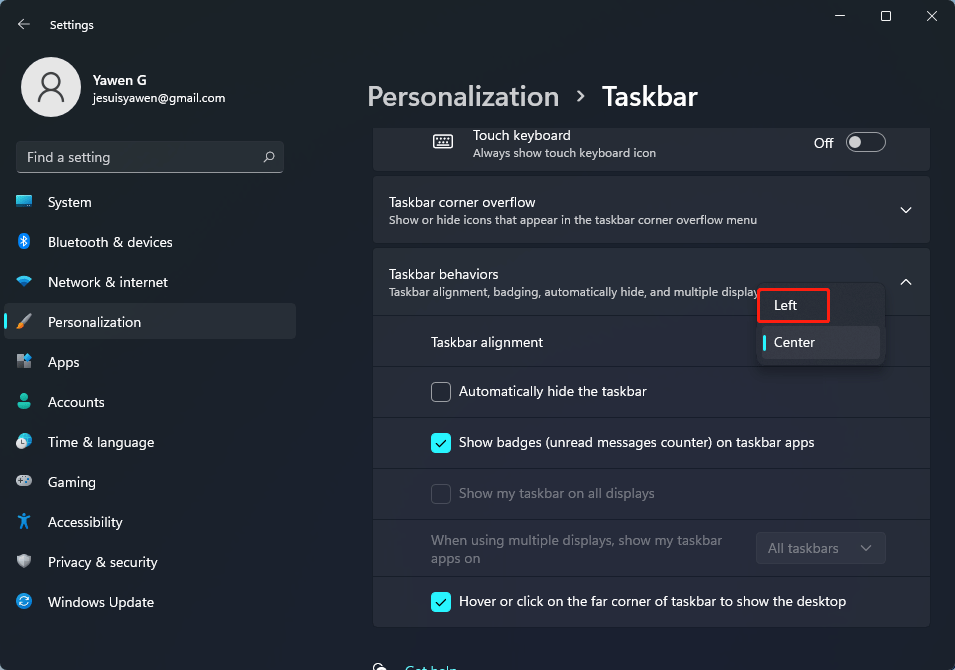
Moveu el menú Inici a Windows 11 a l’esquerra mitjançant l’editor del registre
Per utilitzar el menú d’inici de Windows 11 per a Windows 10, podeu modificar la configuració del registre de Windows. Això no només pot moure el menú cap a la part esquerra, sinó que també pot tornar al clàssic menú Inici (sembla que Windows 10 com a mínim).
Consell: Abans de modificar els elements del registre, heu de fer una còpia de seguretat per evitar problemes del sistema a causa d’operacions errònies. Consulteu aquest missatge: Com fer còpies de seguretat de claus de registre individuals.Seguiu aquests passos a continuació:
Pas 1: premeu Guanya + R per obtenir el Correr finestra, escriviu regedit al quadre de text i feu clic a D'acord .
Pas 2: a la interfície de l'Editor del registre, aneu al camí següent: HKEY_CURRENT_USER Software Microsoft Windows CurrentVersion Explorer Advanced .
Pas 3: Feu clic amb el botó dret a l'àrea buida i trieu Nou> Valor DWORD (32 bits) . Anomeneu el valor nou com a Start_ShowClassicMode .
Pas 4: feu-hi clic amb el botó dret i trieu Modificar . A continuació, establiu les dades de valor a 1 . Això significa habilitar Windows 10 clàssic Start Men. Per tornar-lo a canviar al menú d’inici de Windows 11, configureu-lo a 0.
Pas 5: reinicieu l'ordinador.

Com moure una aplicació al menú Inici a la part superior
Si hi ha moltes aplicacions al vostre PC amb Windows 11, no és fàcil trobar i iniciar una aplicació determinada des del menú Inici. Podeu moure aquesta aplicació a la part superior per evitar desplaçar-vos cap avall per les vostres aplicacions preferides.
Pas 1: feu clic a la icona de Windows per obrir el menú Inici a Windows 11.
Pas 2: poseu el ratolí en una aplicació i feu clic amb el botó dret per triar Mou cap amunt .
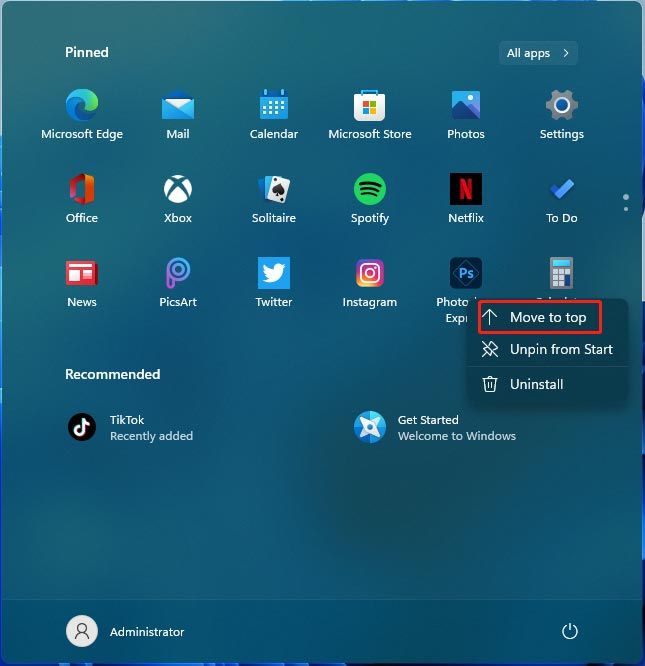
Linia inferior
Com es mou el menú d’inici de Windows 11? Ara ja coneixeu els mètodes després de llegir aquest post. Només cal que seguiu les instruccions anteriors per fer aquesta tasca fàcilment.







![[Solucions ràpides!] Com solucionar el bloqueig de War Thunder a Windows 10 11?](https://gov-civil-setubal.pt/img/news/BF/quick-fixes-how-to-fix-war-thunder-crashing-on-windows-10-11-1.png)



![Com es corregeix l'error 'Classe no registrada' a Windows 10 [MiniTool News]](https://gov-civil-setubal.pt/img/minitool-news-center/30/how-fix-class-not-registered-error-windows-10.jpg)





![Per què el meu micròfon no funciona, com solucionar-ho ràpidament [MiniTool News]](https://gov-civil-setubal.pt/img/minitool-news-center/42/why-is-my-mic-not-working.png)
