2 mètodes per comprovar el DPI del ratolí de l'ordinador a Windows 10 [MiniTool News]
2 Methods Check Your Computer S Mouse Dpi Windows 10
Resum:
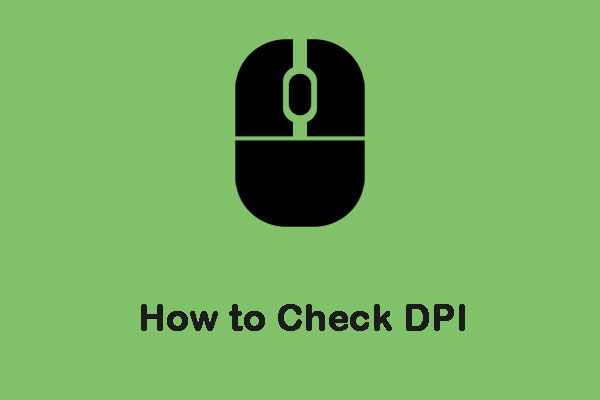
Els ratolins solen tenir especificacions DPI (punts per polzada) impreses a les etiquetes. El DPI és un dels estàndards que s’utilitzen per mesurar i comercialitzar ratolins al públic. Aquesta publicació de MiniTool us mostrarà com es comprova el DPI del ratolí.
Quina diferència hi ha entre DPI i IPC?
CPI significa recompte per polzada i està relacionat amb el nombre de píxels virtuals que el sensor del ratolí pot obtenir a través del sensor integrat. Molta gent confon l'IPC i l'IPC, però són essencialment el mateix. És només una qüestió de preferència. Alguns fabricants poden optar per utilitzar un ratolí de mesura DPI, mentre que alguns fabricants poden utilitzar CPI.
Com es comprova el DPI / IPC?
El sistema operatiu Windows no té cap aplicació ni configuració específica que us permeti veure el nombre exacte de DPI o CPI del ratolí. Aquest indicador normalment s’especifica a la documentació o especificacions del model de ratolí. A continuació, presentaré com comprovar DPI del ratolí a Windows 10.
Mètode 1: comproveu l'especificació
Trobar les especificacions del ratolí i observar les dimensions registrades pel propi fabricant és la forma més precisa de comprovar l’IPC / DPI d’un ratolí. A continuació s’explica com fer-ho:
Pas 1: Aneu al lloc web del fabricant i cerqueu el número de model del ratolí.
Pas 2: Després d'obrir la pàgina del producte, heu de trobar la secció on s'emmagatzema tota la informació.
Després heu fet la prova DPI del ratolí amb èxit.
Mètode 2: mesura DPI / IPC
Si no trobeu les especificacions del model de ratolí en línia, podeu provar de mesurar el DPI / CPI manualment. Aquest mètode no serà precís, de manera que heu de prendre la mitjana. A més, haureu de desactivar la configuració específica de CPI / DPI per a la manipulació del ratolí al sistema operatiu Windows, de manera que puguem obtenir lectures precises. A continuació s’explica com fer-ho:
Pas 1: Haureu de preparar una regla, un llibre blanc i un retolador.
Pas 2: Buscar configuració del ratolí al Cerca i obriu l'aplicació.
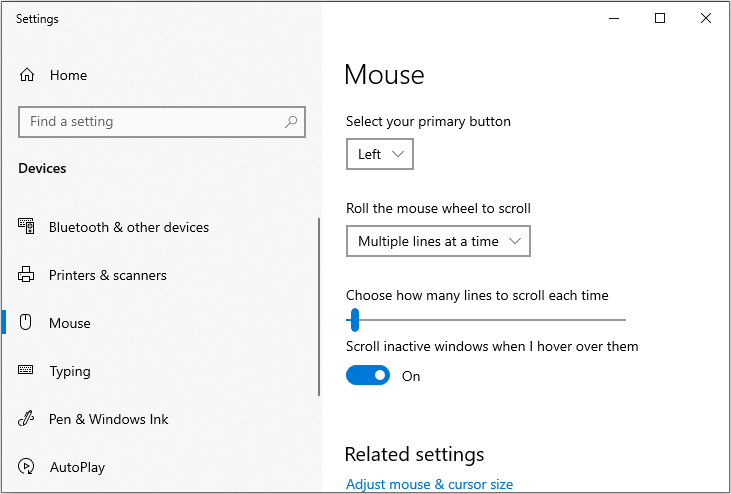
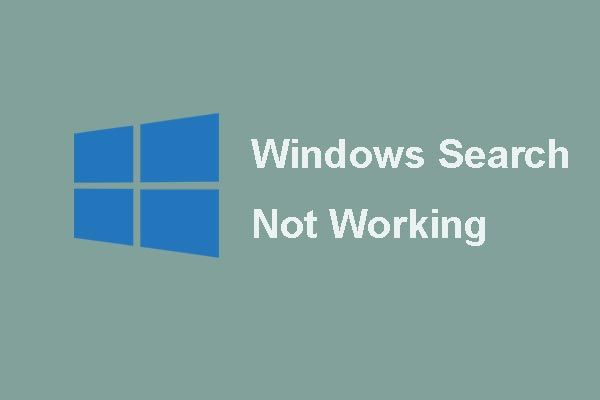 [FIXAT] La cerca de Windows no funciona | 6 solucions fiables
[FIXAT] La cerca de Windows no funciona | 6 solucions fiables El problema de la cerca de Windows no funciona? Proveu aquestes 6 solucions fiables per solucionar el problema de cerca de Windows.
Llegeix mésPas 3: Ara feu clic a Opcions addicionals del ratolí sota la Configuració relacionada secció.
Pas 4: Ara aneu a Opcions del punter i desmarqueu la pestanya Milloreu la precisió del punter opció. A continuació, feu clic a Aplicar i D'acord .
Pas 5: Ara traieu un paper i mesureu uns 2-3 centímetres i marqueu-lo correctament. A continuació, aneu a Analitzador DPI lloc web i passeu el cursor per allà.
Pas 6: Ara col·loqueu el ratolí al punt de partida i porteu-lo al punt de partida del paper.
Pas 7: Ara, en línia recta, porteu el ratolí des del punt inicial fins al punt final. Un cop hàgiu acabat, tingueu en compte el DPI tal com es mostra al lloc.
Pas 8: Ara cal repetir el procés durant 5 o 6 vegades i enregistrar les lectures. Quan hàgiu acabat, agafeu la seva mitjana.
Aquí teniu tota la informació sobre com comprovar els DPI del ratolí a Windows 10.
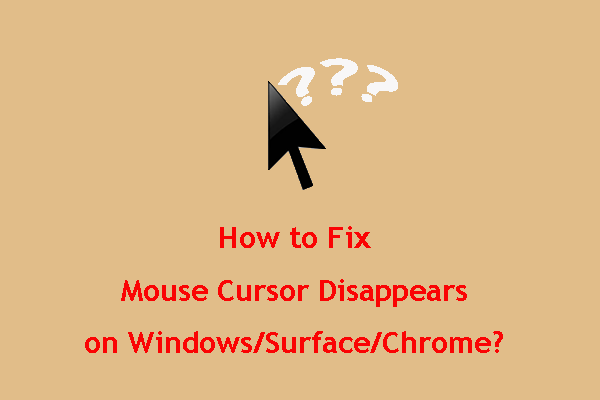 Com es corregeix el cursor del ratolí que desapareix a Windows / Surface / Chrome
Com es corregeix el cursor del ratolí que desapareix a Windows / Surface / Chrome Si el cursor del ratolí us molesta a Windows10 / Surface / Chrome, podeu provar els mètodes esmentats en aquest post per ajudar-vos.
Llegeix mésParaules finals
En resum, aquesta publicació ha demostrat la diferència entre DPI i CPI i la forma de comprovar DPI del ratolí Windows 10. Espero que aquesta publicació us sigui útil.


![Com resoldre els problemes del disc dur i solucionar els vostres errors [MiniTool News]](https://gov-civil-setubal.pt/img/minitool-news-center/56/how-troubleshoot-hard-disk-fix-errors-yourself.jpg)


![9 maneres d'accedir a les opcions avançades d'inici / arrencada de Windows 10 [MiniTool News]](https://gov-civil-setubal.pt/img/minitool-news-center/83/9-ways-access-advanced-startup-boot-options-windows-10.png)
![Error d'actualització de Windows 8024A000: solucions útils per a això [MiniTool News]](https://gov-civil-setubal.pt/img/minitool-news-center/63/windows-update-error-8024a000.png)

![Com saber si la targeta gràfica està morint? Hi ha 5 signes! [Notícies MiniTool]](https://gov-civil-setubal.pt/img/minitool-news-center/75/how-tell-if-your-graphics-card-is-dying.jpg)
![No s'ha pogut iniciar el gestor d'arrencada de Windows al Windows 10 [MiniTool News]](https://gov-civil-setubal.pt/img/minitool-news-center/58/windows-boot-manager-failed-start-windows-10.png)
![Quant d'ús de la CPU és normal? Obteniu la resposta de la guia. [Notícies MiniTool]](https://gov-civil-setubal.pt/img/minitool-news-center/32/how-much-cpu-usage-is-normal.png)

![[Solucions fàcils] Com solucionar els problemes de la pantalla negra de Disney Plus?](https://gov-civil-setubal.pt/img/news/C9/easy-solutions-how-to-fix-disney-plus-black-screen-issues-1.png)
![Corregir CHKDSK no pot bloquejar la unitat actual de Windows 10-7 consells [Consells MiniTool]](https://gov-civil-setubal.pt/img/data-recovery-tips/20/fix-chkdsk-cannot-lock-current-drive-windows-10-7-tips.png)





![Arreglat! PSN ja s'ha associat a un altre Epic Games [MiniTool News]](https://gov-civil-setubal.pt/img/minitool-news-center/43/fixed-psn-already-been-associated-with-another-epic-games.png)