Què és Shadow Copy i com utilitzar Shadow Copy Windows 10? [Consells MiniTool]
What Is Shadow Copy
Resum:
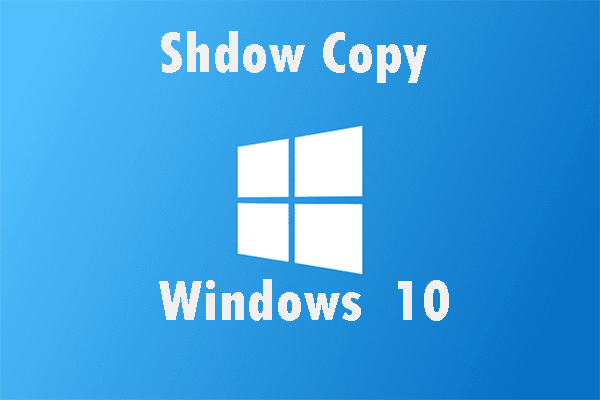
Aquest article us presentarà molta informació sobre Shadow Copy Windows 10. Us explicarà què és Shadow Copy i us ensenyarà a activar / desactivar Shadow Copy. Finalment, aquest article també us mostrarà com fer una còpia de seguretat del vostre sistema per mantenir-lo segur.
Navegació ràpida:
Quant a Shadow Copy
Què és Shadow Copy?
Shadow Copy és una tecnologia inclosa a Microsoft Windows, també coneguda com Volume Shadow Copy Service, Volume Snapshot Service o VSS. Amb aquesta tecnologia, podeu crear instantànies de còpia de seguretat o còpies de volums / fitxers d’ordinador, tant si esteu en ús com si no. Per crear / restaurar còpies shadow, cal un tipus de sistema de fitxers NTFS. Per tant, només els volums formatats amb NTFS es poden protegir amb la tecnologia Shadow Copy.
El component Windows que utilitza la tecnologia Shadow Copy pot crear Mostra còpies en volums locals i externs. Podeu crear còpies Shadow amb Còpia de seguretat i restauració, així com punts de restauració del sistema al Windows 7/8/10. Mentrestant, podeu fer aquest treball amb la funció d'historial de fitxers a Windows 8/10.
Mentrestant, també podeu utilitzar aquesta tecnologia per restaurar fitxers perduts. A Windows 10, podeu optar per utilitzar Shadow Explorer. Amb ell, primer podeu mirar les vostres antigues còpies d’ombra i després restaurar els fitxers perduts.
A més, Shadow Copy també es pot utilitzar per restaurar el sistema. Mentre es creï un punt del sistema, tindreu una Shadow Copy vàlida. Quan el sistema Windows 10 no funciona normalment, podeu restaurar Windows 10 a l’estat normal anterior amb un punt de restauració del sistema.
Podeu fer clic per veure més informació sobre Còpia d’ombra .
Shadow Copy és un servei tan útil, però el sabeu utilitzar? Llegiu atentament la part següent. Us mostrarà com habilitar / desactivar Shadow Copy Windows 10 en detall.
Activeu Shadow Copy a Windows 10
Si voleu activar Shadow Copy Windows 10, una manera més precisa és utilitzar Task Scheduler. Amb aquesta funció, podeu triar l’hora específica que voleu crear una còpia d’ombra. Llegiu aquesta part amb atenció, us mostrarà com habilitar la còpia shadow a Windows 10.
Pas 1: heu d'escriure el planificador de tasques a la barra de cerca i, a continuació, fer clic Planificador de tasques per entrar a la seva interfície.
Pas 2: ara hauríeu de fer clic Crea una tasca ... per continuar i llavors podríeu anomenar aquesta tasca a General secció.
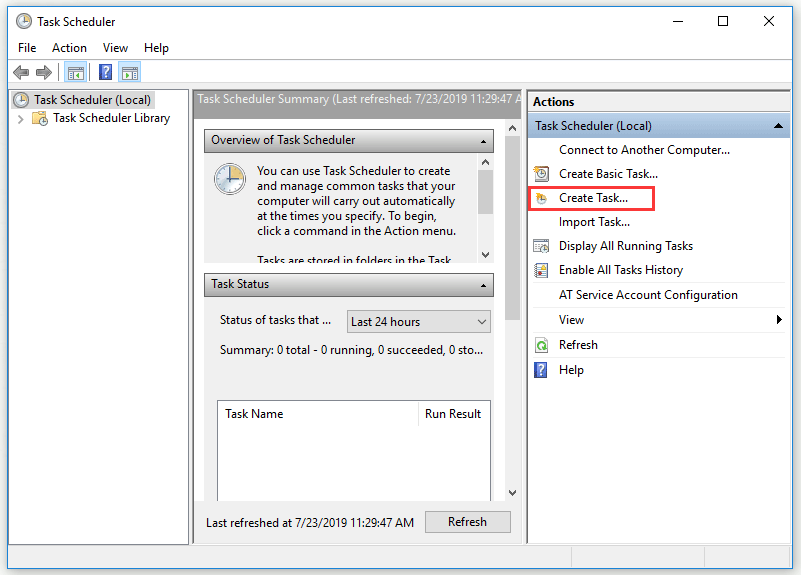
Pas 3: heu de fer clic Desencadenant primer i després feu clic a Novetat ... per crear un activador nou. Ara podeu configurar-les segons les vostres necessitats. Feu clic a D'acord per continuar.
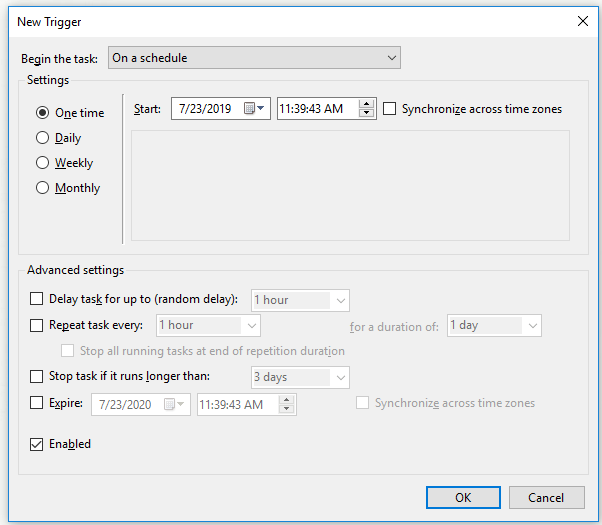
Pas 4: heu de fer clic Accions primer i després feu clic a Novetat ... per especificar quina acció realitzarà aquesta tasca.
Pas 5: ara hauríeu d'escriure vmic sota la Programa / guió: part i després escriviu shadowcopy call create Volume = C: a la part dreta del Afegeix arguments (opcional): part. Feu clic a D'acord tornar al Accions i feu clic a D'acord per acabar la configuració.
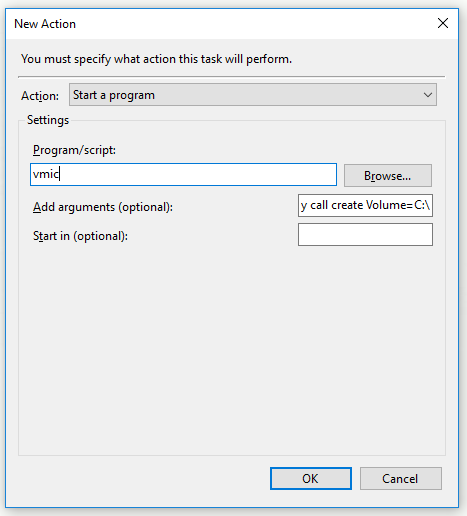
Després de completar tots els passos anteriors, podeu activar amb èxit Shadow Copy Windows 10.
Desactiveu Shadow Copy a Windows 10 per restaurar el sistema
Si no voleu utilitzar Shadow Copy Windows 10, com desactivar-lo? Aquí teniu la instrucció.
Pas 1: escriviu el tauler de control a la barra de cerca i feu clic control Panel per entrar a la seva interfície.
Pas 2: ara podeu seleccionar Sistema amb el camí Visualització per icones petites .
Pas 3: heu de fer clic Configuració avançada del sistema per continuar.
Pas 4: sota el fitxer Propietats del sistema secció, heu de seleccionar Protecció del sistema .
Pas 5: ara heu de triar una unitat que hàgiu activat la protecció del sistema i després fer clic Configura ... per continuar.
Pas 6: heu de fer clic Desactiva la protecció del sistema i feu clic a Aplicar .
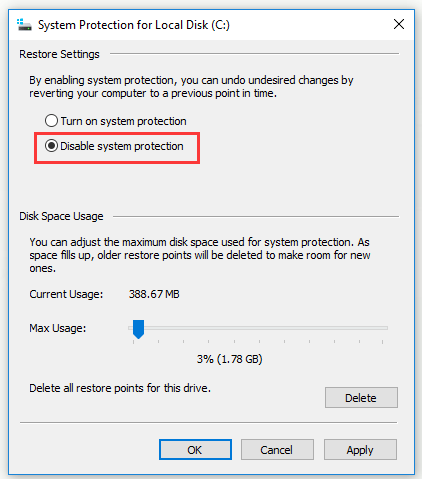
Pas 7: rebrà un missatge d'advertència. Llegiu-lo atentament i feu clic Sí per continuar. I després feu clic a D'acord per sortir d'aquesta finestra.
Un cop hàgiu acabat tots els passos anteriors, podeu desactivar Shadow Copy a Windows 10.
Si rebeu un error del Servei de còpia en volum quan l’utilitzeu, podeu trobar solucions en aquesta publicació: Errors de servei de còpia ombra de volum resolts ràpidament (per a Windows 10/8/7) .
Volume Shadow Copy us permet crear una instantània d'un fitxer o volum de l'ordinador, però no pot substituir la còpia de seguretat. Normalment, la còpia ombra del volum s’emmagatzema al volum original i, si el volum es bloqueja, no funcionarà. No pot desar tots els fitxers modificats correctament. Més important encara, si una còpia ombra de volum a Windows té un ús elevat del disc, es pot eliminar.
Consell: Volume Shadow Copy us permet crear una instantània d'un fitxer o volum de l'ordinador, però no pot substituir la còpia de seguretat. Per exemple, la còpia ombra del volum s'emmagatzema al volum original i, si el volum es bloqueja, la còpia ombra no funcionarà. Per tant, si voleu protegir el vostre sistema i les vostres dades, heu de crear una imatge de còpia de seguretat en lloc de Shadow Copy.
![Com obtenir la millor durada de la bateria del controlador PS4? Els consells són aquí! [Notícies MiniTool]](https://gov-civil-setubal.pt/img/minitool-news-center/98/how-get-best-ps4-controller-battery-life.png)




![Solucionat: la reparació de l’inici no pot reparar aquest equip automàticament [MiniTool Tips]](https://gov-civil-setubal.pt/img/backup-tips/32/solved-startup-repair-cannot-repair-this-computer-automatically.png)
![Guia pas a pas: Com moure els jocs Origin a una altra unitat [Consells MiniTool]](https://gov-civil-setubal.pt/img/disk-partition-tips/40/step-step-guide-how-move-origin-games-another-drive.png)
![[Guia] - Com escanejar des de la impressora a l'ordinador a Windows/Mac? [Consells de MiniTool]](https://gov-civil-setubal.pt/img/news/AB/guide-how-to-scan-from-printer-to-computer-on-windows/mac-minitool-tips-1.png)
![Com bloquejar MacBook [7 maneres senzilles]](https://gov-civil-setubal.pt/img/news/C9/how-to-lock-macbook-7-simple-ways-1.png)


![Com es corregeix l'error HTTP 429: causa i correcció [MiniTool News]](https://gov-civil-setubal.pt/img/minitool-news-center/53/how-fix-http-error-429.jpg)



![Error en copiar fitxer o carpeta Error no especificat [RESOLT] [Consells MiniTool]](https://gov-civil-setubal.pt/img/data-recovery-tips/43/error-copying-file-folder-unspecified-error.jpg)


