Què puc fer si el meu teclat no escriu? Proveu aquestes solucions. [Notícies MiniTool]
What Do I Do If My Keyboard Won T Type
Resum:

Què faig si el meu teclat no escriu? Potser feu aquesta pregunta. Quan us trobeu amb el problema del teclat que no escriu lletres, podeu trobar les solucions d’aquest missatge i MiniTool us mostrarà com solucionar el problema fàcilment.
Vaig prémer un botó al teclat i ara no puc escriure
És extremadament frustrant quan el teclat no funciona. A les nostres publicacions anteriors, us hem presentat alguns problemes comuns, per exemple, les tecles de número de teclat no funcionen , teclat escrivint lletres incorrectes , Retrocés, barra espaiadora o tecla Retorn no funcionen , Etc.
A la publicació d’avui us mostrarem un altre cas: el teclat no escriurà. Quan comproveu el teclat, veieu que funciona, però no podeu escriure res.
Però no us preocupeu, no sou l’únic i molts usuaris de Windows han informat d’aquesta situació. La bona notícia és que podeu solucionar-ho. Us podeu preguntar: què puc fer si el meu teclat no escriu? Aneu a la part següent per obtenir solucions.
No es pot escriure al teclat? Les solucions són aquí!
Reinicieu l'ordinador
El teclat no escriu, ja que el teclat o el sistema que esteu executant s’enganxen d’alguna manera. Podeu provar de reiniciar-lo, ja que un simple reinici pot solucionar alguns problemes. Si utilitzeu Windows 10, aneu a Començar , premeu la icona d’engegada i trieu Reinicia per reiniciar l'ordinador.
Si el teclat funciona però no escriu després de reiniciar-lo, proveu un altre mètode per solucionar el problema.
Ajusta la configuració del teclat
A Windows 10, hi ha algunes funcions clau com la tecla Sticky per ajudar a controlar la lletra del teclat. Però quan activeu una o més d'aquestes funcions del teclat, el teclat no escriu. Per solucionar aquest problema, assegureu-vos que desactiveu aquestes funcions seguint la guia.
Pas 1: a Windows 10, aneu a Inici> Facilitat d'accés .
Pas 2: desplaceu-vos cap avall fins a Teclat pàgina, assegureu-vos de l'estat de Utilitzeu les tecles adhesives , Utilitzeu les tecles de commutació , i Utilitzeu les tecles de filtre són Desactivat .
Torneu a instal·lar o actualitzeu el controlador del teclat
Si no podeu escriure al teclat a Windows 10, el motiu principal pot ser el controlador de teclat obsolet o malmès. Per solucionar aquest problema, podeu tornar a instal·lar o actualitzar el controlador.
Torneu a instal·lar el controlador de teclat
Pas 1: Feu clic amb el botó dret a Començar botó per triar Gestor de dispositius .
Pas 2: amplieu Teclats , feu clic amb el botó dret al controlador del teclat i trieu Desinstal·la el dispositiu .
Pas 3: reinicieu el PC i Windows instal·larà el controlador automàticament.
Actualitzeu el controlador del teclat
Pas 1: per actualitzar el controlador, també heu d'obrir el Gestor de dispositius.
Pas 2: Feu clic amb el botó dret al controlador i trieu Actualitza el controlador .
Pas 3: deixeu que Windows cerqui automàticament el programari actualitzat i seguiu la guia en pantalla per acabar l'actualització.
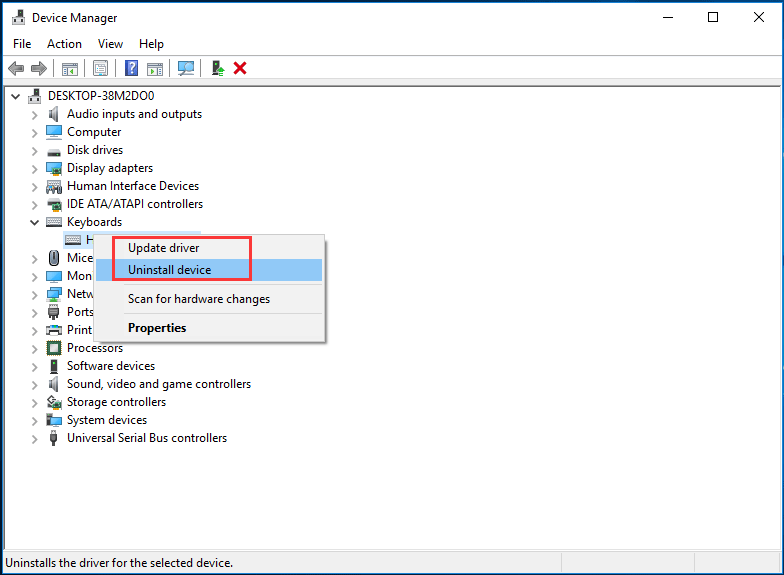
Connecteu el teclat USB a un altre port
Si tots aquests mètodes no solucionen el problema, hi ha una altra manera de provar-ho. Si utilitzeu un teclat USB, proveu de connectar el teclat amb un altre port USB per veure si pot funcionar.
 Aquí hi ha cinc mètodes per solucionar el teclat de l'ordinador portàtil que no funciona amb Windows 10
Aquí hi ha cinc mètodes per solucionar el teclat de l'ordinador portàtil que no funciona amb Windows 10 El teclat Windows 10 no funciona quan utilitzeu un ordinador portàtil? Preneu-vos-ho amb calma i aquesta publicació us guiarà a través d’alguns mètodes útils per ajudar-vos.
Llegeix mésLinia inferior
Si el teclat d'escriptori / portàtil no escriurà a Windows 10, podeu seguir aquests mètodes esmentats anteriorment per solucionar-ho fàcilment. Proveu-ho ara.



![Vida útil del disc dur extern: com allargar-la [consells MiniTool]](https://gov-civil-setubal.pt/img/disk-partition-tips/17/external-hard-drive-lifespan.jpg)



![Què cal fer quan s'ha compromès la seguretat d'aquesta xarxa [MiniTool News]](https://gov-civil-setubal.pt/img/minitool-news-center/60/what-do-when-security-this-network-has-been-compromised.png)



![La definició i el propòsit de Microsoft Management Console [MiniTool Wiki]](https://gov-civil-setubal.pt/img/minitool-wiki-library/90/definition-purpose-microsoft-management-console.png)
![Com canviar la configuració de la cerca de Google Chrome [MiniTool News]](https://gov-civil-setubal.pt/img/minitool-news-center/87/how-change-google-chrome-search-settings.png)
![Corregit: no hi ha prou espai al disc per completar l'operació [MiniTool Tips]](https://gov-civil-setubal.pt/img/data-recovery-tips/67/fixed-there-is-insufficient-disk-space-complete-operation.png)
![[Resolt] Com trobar comentaris de YouTube mitjançant el cercador de comentaris de YouTube?](https://gov-civil-setubal.pt/img/blog/11/how-find-youtube-comments-youtube-comment-finder.png)
![Solucionat: la bateria ha experimentat un error permanent [MiniTool News]](https://gov-civil-setubal.pt/img/minitool-news-center/96/fixed-your-battery-has-experienced-permanent-failure.png)



