Com girar la pantalla a Windows 10? Hi ha 4 mètodes senzills! [Notícies MiniTool]
How Rotate Screen Windows 10
Resum:
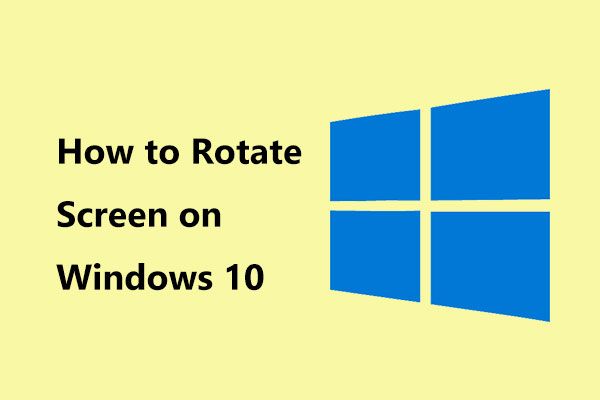
Si feu servir un mode de tauleta o la pantalla tàctil a Windows 10, és possible que hàgiu de girar o girar la pantalla de l’ordinador per satisfer bé les vostres necessitats. Com girar la pantalla al portàtil? Ara, demaneu ajuda MiniTool i us mostrarà algunes maneres fàcils de girar la pantalla.
Necessitat: girar la pantalla de Windows 10
Al Windows, se us permet girar la pantalla, cosa que és extremadament útil si sou els usuaris que tenen una pantalla amb suport giratori (per exemple, en dispositius 2 en 1 com Surface Pro o Surface Book). La rotació de pantalla a Windows 10 també és una part important de les tauletes i els portàtils amb pantalles tàctils.
Si el portàtil està configurat en mode vertical, és convenient escriure, llegir o fer qualsevol tasca que requereixi la mateixa proporció de pantalla que un telèfon. Si necessiteu veure vídeos de YouTube, l’orientació horitzontal és agradable.
Bé, com girar la pantalla al portàtil o a la tauleta? Ara anem a veure alguns mètodes per a la rotació de la pantalla de l’ordinador.
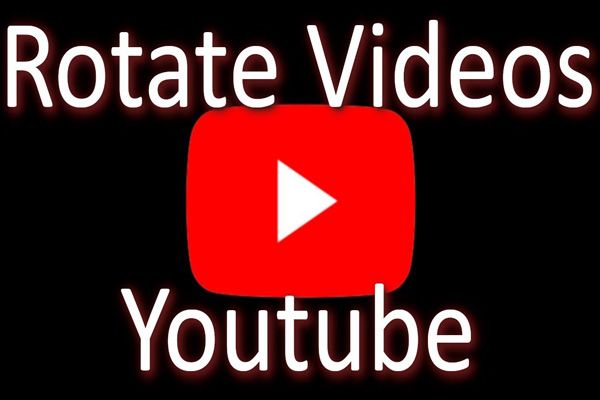 Com girar un vídeo gratuït? Diferents maneres de provar
Com girar un vídeo gratuït? Diferents maneres de provar Com girar el vídeo al Windows Media Player? Com girar el vídeo a l'iPhone? En aquesta publicació s’enumeren diferents maneres d’alternar el vídeo.
Llegeix més4 mètodes per girar la pantalla de Windows 10
Invertir pantalla mitjançant la configuració de Windows
La manera més fàcil de girar la pantalla de Windows 10 és mitjançant la configuració de Windows. A continuació s’explica com fer-ho:
Pas 1: feu clic amb el botó dret a qualsevol àrea buida de l'escriptori i trieu Configuració de la pantalla .
Consell: Al Windows 7 i 8, trieu Resolució de la pantalla des del menú contextual i després comenceu a girar la pantalla.Pas 2: a la finestra emergent, aneu a Orientació i seleccioneu la vostra secció preferida al menú desplegable: Horitzontal, Retrat, Horitzontal (capgirat) o Retrat (capgirat).
Pas 3: feu clic a Mantingueu els canvis després que la pantalla giri.
Nota: Si els controladors de vídeo genèrics no són adequats per al maquinari gràfic del portàtil o de la tauleta, pot ser que falti l’opció d’orientació de la pantalla.Gira la pantalla de Windows 10 amb la drecera de teclat
A Windows 10, podeu fer servir la forma directa de capgirar la pantalla i utilitzar la combinació de teclat. Abans de fer-ho, assegureu-vos que la funció de tecles d'accés directe estigui activada. Aquesta manera només està disponible per a alguns equips amb controladors gràfics Intel.
Pas 1: Feu clic amb el botó dret a l'àrea buida de l'escriptori i trieu Opcions de gràfics .
Pas 2: aneu a Tecles d'accés directe i activar-lo.
Pas 3: premeu Ctrl + Alt + Fletxa per girar la pantalla de l'ordinador.
- Ctrl + Alt + Fletxa amunt: torneu a la pantalla al mode horitzontal normal
- Ctrl + Alt + Fletxa avall: gireu la pantalla cap per avall (180 graus)
- Ctrl + Alt + Fletxa esquerra: gireu la pantalla 90 graus cap a l’esquerra
- Ctrl + Alt + Fletxa dreta: gireu la pantalla 90 graus cap a la dreta
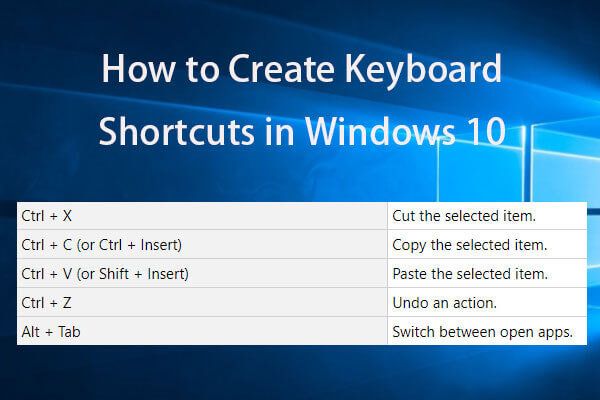 Crea dreceres de teclat Windows 10 | Millor llista de tecles de drecera
Crea dreceres de teclat Windows 10 | Millor llista de tecles de drecera Com es poden crear dreceres de teclat a Windows 10? Aquí trobareu les millors dues maneres amb guies pas a pas. També s’inclou una llista de les millors tecles de drecera o tecles de drecera de la finestra 10.
Llegeix mésUtilitzeu la funció de bloqueig de rotació
Al portàtil o a la tauleta Windows 10, aquests ordinadors poden girar les pantalles automàticament en canviar l'orientació dels dispositius. Funciona com els telèfons intel·ligents Android i iPhone. Per aturar la rotació automàtica de la pantalla, podeu activar el bloqueig de rotació.
Aquí el vostre objectiu és girar la pantalla a l'ordinador portàtil o a la tauleta, de manera que haureu de desactivar aquesta funció si la teniu activada.
Pas 1: premeu Guanya + A al teclat per obrir Action Center.
Pas 2: activeu la configuració del bloqueig de rotació.
Com a alternativa, també podeu anar a Configuració> Sistema> Pantalla i activeu l'opció per al bloqueig de rotació del tauler esquerre per estar desactivada.
Utilitzeu el tauler de control de la targeta gràfica
Les opcions de rotació de pantalla són diferents en els controladors gràfics Intel, NVIDIA i AMD.
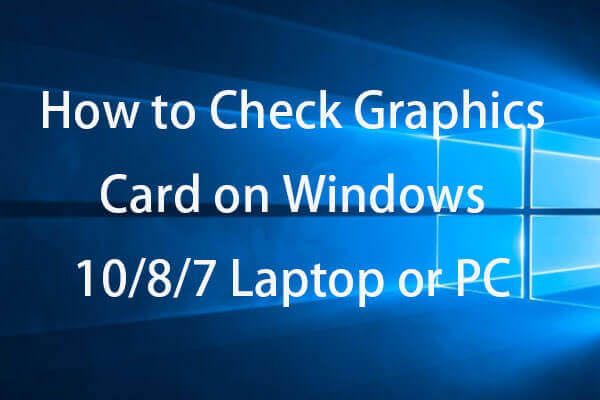 Com comprovar la targeta gràfica a l'ordinador Windows 10/8/7: de 5 maneres
Com comprovar la targeta gràfica a l'ordinador Windows 10/8/7: de 5 maneres Com es comprova la targeta gràfica a l'ordinador o a l'ordinador portàtil Windows 10/8/7? En aquest article s’inclouen 5 mètodes per ajudar-vos a conèixer la targeta gràfica a Windows 10/8/7.
Llegeix mésSi el vostre ordinador portàtil o tauleta utilitza gràfics Intel, feu clic amb el botó dret a l'escriptori i seleccioneu Configuració de gràfics Intel per començar a girar la pantalla.
Per a ordinadors amb gràfics AMD, feu clic amb el botó dret a l'escriptori per triar Centre de control de catalitzadors . A continuació, cerqueu l'opció de rotació que hi ha a sota Tasques de visualització habituals .
Per a ordinadors amb gràfics NVIDIA, trieu Tauler de control de NVIDIA al menú contextual i trieu Gira la pantalla per triar l'orientació de la pantalla.
Paraules finals
Teniu la necessitat de girar la pantalla a Windows 10? Com girar la pantalla? Després de llegir aquest post, coneixeu molta informació. Proveu aquests mètodes ara en funció dels vostres casos reals.

![Solucions a NVIDIA Web Helper sense error de disc al Windows [MiniTool News]](https://gov-civil-setubal.pt/img/minitool-news-center/56/solutions-nvidia-web-helper-no-disk-error-windows.png)
![Corregit: la trucada de procediment remot ha fallat i no s'ha executat [MiniTool News]](https://gov-civil-setubal.pt/img/minitool-news-center/53/fixed-remote-procedure-call-failed.png)
![4 solucions per solucionar el problema dels 'canvis de processament de OneDrive' [MiniTool News]](https://gov-civil-setubal.pt/img/minitool-news-center/81/4-solutions-fix-onedrive-processing-changes-issue.jpg)

![Apareix l'error d'actualització de Windows 0x80004005, com solucionar-ho [MiniTool News]](https://gov-civil-setubal.pt/img/minitool-news-center/73/windows-update-error-0x80004005-appears.png)
![Solució: el teclat continua desconnectant i tornant a connectar a Windows 10 [MiniTool News]](https://gov-civil-setubal.pt/img/minitool-news-center/46/fix-keyboard-keeps-disconnecting.png)



![SOLUCIÓ: el controlador d'impressora HP no està disponible Windows 10/11 [Consells de MiniTool]](https://gov-civil-setubal.pt/img/news/32/fix-hp-printer-driver-is-unavailable-windows-10/11-minitool-tips-1.png)
![Com recuperar dades del disc dur sense SO - Anàlisi i consells [Consells MiniTool]](https://gov-civil-setubal.pt/img/data-recovery-tips/45/how-recover-data-from-hard-disk-without-os-analysis-tips.png)
![Equalitzador de so de Windows 10 per millorar l'àudio en PC [MiniTool News]](https://gov-civil-setubal.pt/img/minitool-news-center/53/windows-10-sound-equalizer.png)
![Com imprimir missatges de text des de l'iPhone? Segueix les 3 solucions! [Consells de MiniTool]](https://gov-civil-setubal.pt/img/news/0E/how-to-print-text-messages-from-iphone-follow-the-3-solutions-minitool-tips-1.png)





![Com corregir el codi d'error de Destiny 2 Centipede? Seguiu aquesta guia [MiniTool News]](https://gov-civil-setubal.pt/img/minitool-news-center/25/how-fix-destiny-2-error-code-centipede.jpg)