Estratègies de confiança per fer còpies de seguretat de fitxers al QNAP NAS a Windows
Trusted Strategies To Backup Files To Qnap Nas In Windows
Esteu canviant d'un disc dur físic extern a QNAP NAS (Network-Attached Storage)? Com podeu fer còpies de seguretat dels fitxers al QNAP NAS a Windows? Per això, aquesta guia de Solució MiniTool us mostrarà algunes eines gratuïtes.
Visió general de QNAP NAS
Emmagatzematge connectat a la xarxa de QNAP ( EN EL ) és un dispositiu utilitzat per emmagatzemar fitxers digitals com ara fotos, vídeos, música i documents. Com el seu nom indica, un NAS us permet accedir a fitxers mitjançant Wi-Fi o xarxa per cable en funció del vostre escenari d'ús.
Per tant, en comparació amb el disc dur extern físic real, QNAP NAS mostra alguns avantatges evidents a l'hora de triar-lo com a unitat de còpia de seguretat. Sobretot, en comptes de portar-lo a tot arreu, es col·loca a casa i sempre és accessible en qualsevol moment i lloc.
En general, els usuaris de NAS col·loquen diversos discs durs en un NAS per crear un RAID (Redundant Array of Independent Disks). RAID és una tecnologia que combina diversos discs durs en un gran espai d'emmagatzematge anomenat volum.
4 avantatges principals:
- Protegiu les vostres dades de fallades de la unitat
- Accediu a les dades de forma remota, com ara utilitzar l'emmagatzematge al núvol
- Funciona ràpidament com la unitat local
- Funcions divertides per gestionar fitxers
Com fer una còpia de seguretat dels fitxers des del PC al NAS a Windows
Per crear una còpia de seguretat d'imatges per a les vostres dades de Windows al QNAP NAS, hi ha algunes eines gratuïtes al vostre ordinador i una alternativa professional. Llegiu els paràgrafs següents i obteniu més informació.
Utilitzeu MiniTool ShadowMaker per fer una còpia de seguretat de les dades de Windows a la unitat NAS
En primer lloc, m'agradaria presentar-vos la manera més fàcil de fer una còpia de seguretat dels fitxers: MiniTool ShadowMaker. Com a professional Programari de còpia de seguretat de PC , està disponible en gairebé tots els dispositius d'emmagatzematge que poden ser reconeguts per Windows, incloses les unitats externes USB, HDD, SSD, NAS, RAID de maquinari, etc.
Pot satisfer les necessitats de còpia de seguretat del fitxer , còpia de seguretat de particions, còpia de seguretat del sistema i còpia de seguretat del disc. A part de còpia de seguretat de dades , MiniTool ShadowMaker també admet la realització d'una clonació de disc. Amb aquesta funció, podeu clonar HDD a SSD o clonar SSD a SSD més gran .
Ara, permeteu-me mostrar-vos com fer una còpia de seguretat dels fitxers al QNAP NAS mitjançant aquesta increïble eina. Per cert, aquest programari de còpia de seguretat ofereix una edició de prova que permet una prova gratuïta de 30 dies per a la majoria de les funcions de còpia de seguretat.
Pas 1. Baixeu, instal·leu i inicieu MiniTool ShadowMaker. Feu clic a Mantingueu la prova per entrar a A casa pàgina.
Prova de MiniTool ShadowMaker Feu clic per descarregar 100% Net i segur
Pas 2. Sota Còpia de seguretat , feu clic FONT > Carpetes i fitxers per triar els fitxers que voleu protegir.
Pas 3. Gireu a DESTINACIÓ > triar Compartit > feu clic Afegeix a la part inferior esquerra > escriviu el camí, el nom d'usuari i la contrasenya per connectar la vostra unitat NAS QNAP. Aleshores, la vostra unitat NAS hauria d'aparèixer al fitxer Compartit pestanya.

Pas 4. Trieu la unitat NAS com a ruta de destinació i feu clic a Fes una còpia de seguretat ara .
Article relacionat: Què és una unitat NAS i com fer una còpia de seguretat NAS a Windows 10?
Còpia de seguretat dels fitxers al QNAP NAS mitjançant l'historial de fitxers
L'historial de fitxers és una aplicació de còpia de seguretat integrada que fa una còpia de seguretat de tots els fitxers de la biblioteca. Podeu utilitzar-lo per desar còpies de seguretat dels fitxers locals a una unitat NAS de QNAP.
Pas 1. Premeu Guanya + jo al mateix temps per llançar Configuració i després aneu a Actualització i seguretat > triar Còpia de seguretat de fitxers des del panell esquerre > feu clic a Més opcions enllaç.
Pas 2. Desplaceu-vos cap avall per seleccionar Consulteu la configuració avançada per obrir Tauler de control > triar Seleccioneu la unitat > trobar Afegeix la ubicació de la xarxa .
Pas 3. A continuació, trieu el NAS que heu connectat.
Pas 4. Trieu-lo i feu clic Seleccioneu Carpeta . Aleshores, el camí de la xarxa hauria d'aparèixer Unitats disponibles . Feu clic D'acord per recuperar la interfície de l'historial de fitxers.
Pas 5. Assegureu-vos que l'Historial de fitxers estigui activat i, a continuació, podeu configurar com voleu fer una còpia de seguretat dels fitxers Configuració avançada .
Còpia de seguretat de fitxers al QNAP NAS amb Còpia de seguretat i restauració de Windows
Còpia de seguretat i restauració (Windows 7) és un programari de còpia de seguretat que ve amb Windows 7, heretat per Windows 10/11. També podeu fer una còpia de seguretat de les dades de Windows a la unitat NAS amb ell. En comparació amb l'historial de fitxers, ofereix més flexibilitat. Deixa'm mostrar-te com treballar-hi.
Article relacionat: Historial de fitxers vs còpia de seguretat i restauració: quina diferència hi ha?
Pas 1. Escriviu panell de control en Cerca de Windows i escolliu la millor combinació.
Pas 2. Busca Còpia de seguretat i restauració (Windows 7) > feu clic a Configura una còpia de seguretat a la dreta del tauler > feu clic Estalviar en una xarxa .
Pas 3. Feu clic Navega per afegir la ubicació de xarxa del dispositiu NAS i introduir les seves credencials. Feu clic D'acord per continuar.
Consells: Si no us podeu connectar directament al QNAP NAS mitjançant la ruta de xarxa, assigneu-lo al vostre sistema local i assigneu-li una lletra d'unitat. Després d'això, el sistema us demanarà si voleu crear un disc de recuperació del sistema. Si teniu una unitat externa, feu clic a 'Sí'. Aquesta unitat es pot utilitzar per restaurar fitxers i imatges del sistema. Aquesta publicació - Com mapejar una unitat de xarxa a Windows 10 et pot ajudar.Pas 4. Feu clic A continuació > seleccioneu Deixa'm triar per triar els elements dels quals voleu fer una còpia de seguretat. El Canviar horari l'opció us permet configurar una còpia de seguretat automàtica a la unitat de xarxa .
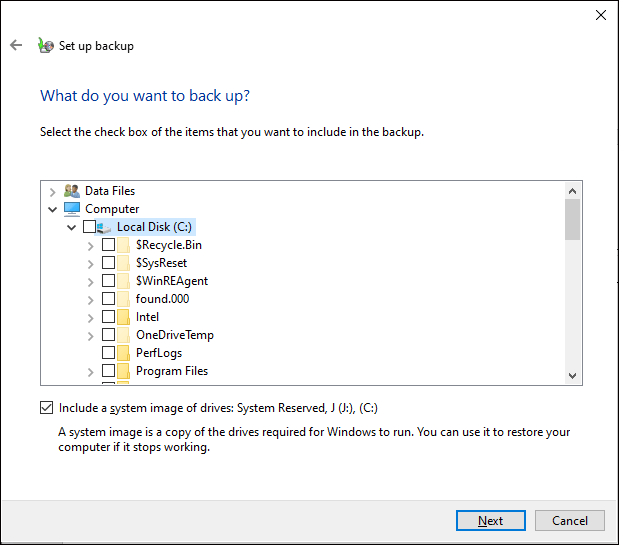
Pas 5. Feu clic a Deseu la configuració i executeu la còpia de seguretat per començar.
Pensaments finals
En aquesta guia, us mostrem 3 programes de còpia de seguretat gratuïts i pràctics. Si no sou coneixedors de tecnologia, per fer còpies de seguretat de fitxers a QNAP NAS, MiniTool ShadowMaker és una opció ideal, ja que us pot agilitzar el procés de còpia de seguretat.
Poseu-vos en contacte amb el nostre equip de productes a través de [correu electrònic protegit] si hi ha cap problema o suggeriment en utilitzar MiniTool ShadowMaker.


![Què és la partició reservada del sistema i la podeu eliminar? [Wiki MiniTool]](https://gov-civil-setubal.pt/img/minitool-wiki-library/39/what-is-system-reserved-partition.png)


![Puc eliminar la carpeta d'actualització de Windows10 a Windows 10? [Notícies MiniTool]](https://gov-civil-setubal.pt/img/minitool-news-center/27/can-i-delete-windows10upgrade-folder-windows-10.jpg)

![La nova gravació SSD a URSA Mini no és tan favorable [Notícies MiniTool]](https://gov-civil-setubal.pt/img/minitool-news-center/41/new-ssd-recording-ursa-mini-is-not-that-favorable.jpg)


![Les 10 solucions a l'Outlook no es poden connectar al servidor [MiniTool News]](https://gov-civil-setubal.pt/img/minitool-news-center/46/10-solutions-outlook-cannot-connect-server.png)
![Com arrencar Mac en mode segur Solució de Mac que no s'iniciarà en mode segur [MiniTool Tips]](https://gov-civil-setubal.pt/img/data-recovery-tips/47/how-boot-mac-safe-mode-fix-mac-won-t-start-safe-mode.png)



![Voleu restablir un teclat? Aquests mètodes estan disponibles [MiniTool News]](https://gov-civil-setubal.pt/img/minitool-news-center/81/want-reset-keyboard.png)



![Chrome s'obre a l'inici a Windows 10? Com aturar-ho? [Notícies MiniTool]](https://gov-civil-setubal.pt/img/minitool-news-center/51/chrome-opens-startup-windows-10.png)