Títol: Com esborrar una targeta SD a Windows 11 10? Consulteu la Guia!
Title How To Wipe An Sd Card On Windows 11 10 See The Guide
Podeu esborrar una targeta SD i reutilitzar-la? Per descomptat que pot. Esborrar completament una targeta SD és una bona opció si necessiteu donar aquesta targeta a una altra persona. MiniTool us guiarà sobre com esborrar una targeta SD o com esborrar una targeta SD per eliminar-ho completament i veurem els detalls.Podeu utilitzar una targeta SD per emmagatzemar fitxers de vídeo, imatges, documents, etc. i també s'hi desaran alguns fitxers ocults. Normalment, una simple supressió pot satisfer la major part de l'ús, però les dades no es poden suprimir de manera permanent. Amb l'ajuda d'un programari de recuperació de dades, aquests fitxers es poden recuperar.
Si voleu esborrar completament la vostra targeta SD, incloses les dades visibles i ocultes, formatar-la sense utilitzar la funció de format ràpid podria ser una bona manera. A més, també es recomana netejar. Bé, llavors, com esborrar una targeta SD d'aquestes dues maneres a Windows 10/11? Passeu a la següent part per trobar els detalls.
Publicació relacionada: 3 solucions per esborrar completament la targeta SD Windows 10/8/7
Feu una còpia de seguretat de la targeta SD per avançat
Abans d'introduir com esborrar completament una targeta SD, hauríeu de prestar atenció a alguna cosa. Això és fer una còpia de seguretat dels vostres fitxers importants a la targeta SD per evitar la pèrdua de dades si els necessiteu. Aleshores, com podeu fer una còpia de seguretat d'una targeta SD al vostre ordinador?
Una manera és executar un tros programari de còpia de seguretat i MiniTool ShadowMaker us poden beneficiar molt. Amb ell, podeu fer còpies de seguretat de fitxers, carpetes, Windows, discos i particions fàcilment. A més, et permet només feu una còpia de seguretat dels fitxers modificats mitjançant la creació de còpies de seguretat incrementals o diferencials o feu una còpia de seguretat automàtica dels fitxers en el punt de temps configurat.
Ara obteniu aquest programari de còpia de seguretat gratuït per fer-ho.
Prova de MiniTool ShadowMaker Feu clic per descarregar 100% Net i segur
Pas 1: connecteu la targeta SD al vostre PC mitjançant un lector de targetes.
Pas 2: obriu MiniTool ShadowMaker Trial Edition.
Pas 3: dirigiu-vos a Còpia de seguretat > FONT > Fitxers i carpetes , trieu la targeta SD i trieu les dades de les quals voleu fer una còpia de seguretat. Aleshores, aneu a DESTINACIÓ per triar un camí.
Pas 4: toqueu Fes una còpia de seguretat ara per iniciar la còpia de seguretat de dades.
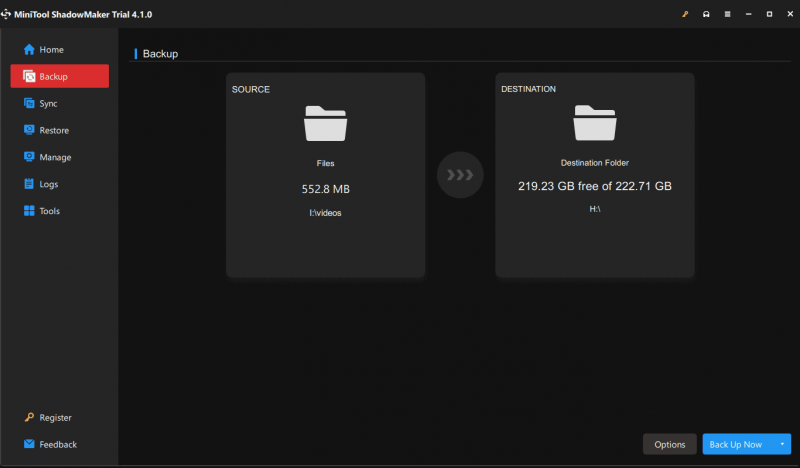
Com esborrar una targeta SD Windows 10/11
Després d'acabar la còpia de seguretat de dades, seguiu les maneres d'aquí per esborrar completament la vostra targeta SD.
Com esborrar una targeta SD mitjançant MiniTool Partition Wizard
Assistent de particions MiniTool, a gestor de particions gratuït , us ajuda a dur a terme moltes gestions de discos i particions, com ara canviar la mida, moure, combinar, crear/formatar/suprimir/esborrar una partició, copiar un disc, provar un disc, analitzar l'espai en disc, realitzar una prova de referència de disc i molt més.
Pel que fa a la seva funció Wipe Disk, ofereix múltiples opcions d'esborrar que us permetran esborrar completament el disc dur, la targeta SD, la unitat USB, la pen drive, etc. Ara, descarregueu aquesta goma d'esborrar gratuïtament per provar-ho.
Una guia sobre com esborrar la targeta SD mitjançant Wipe Disk of MiniTool Partition Wizard:
MiniTool Partition Wizard gratuït Feu clic per descarregar 100% Net i segur
Pas 1: R aquest gestor de particions al vostre PC.
Pas 2: feu clic amb el botó dret a la targeta SD i trieu Netegeu el disc .
Pas 3: trieu un mètode d'esborrat i feu clic D'acord . Es recomana triar Ompliu els sectors amb zero o Ompliu els sectors amb un . Aquestes dues opcions proporcionen un procés d'esborrat ràpid.
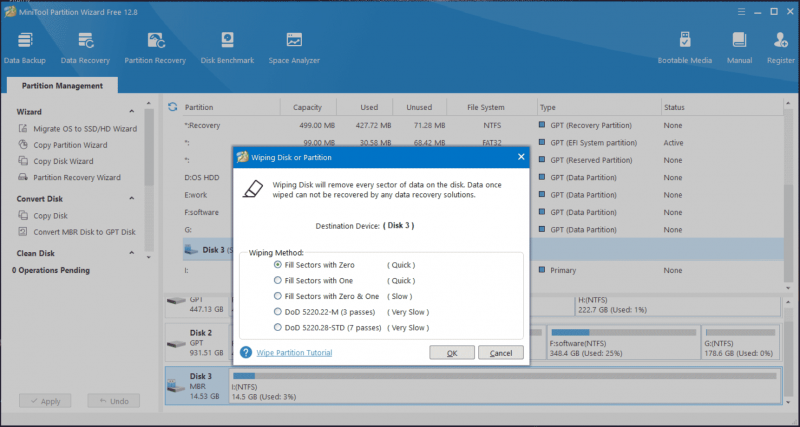
Pas 4: Finalment, feu clic Aplicar . Un cop finalitzat el procés d'esborrat, les dades de la targeta SD no es poden recuperar.
Com esborrar la targeta SD mitjançant el format sense format ràpid
La gestió de discs ofereix una manera d'esborrar la targeta SD i s'està formatant sense marcar l'opció Realitza un format ràpid. Vegeu com esborrar una targeta SD d'aquesta manera:
Pas 1: Trieu Gestió de discs després de prémer Guanya + X a Windows 11/10.
Pas 2: feu clic amb el botó dret a la partició de la targeta SD i trieu Format . A continuació, trieu les vostres preferències i desmarqueu-les Realitzeu un format ràpid . A continuació, feu clic D'acord .
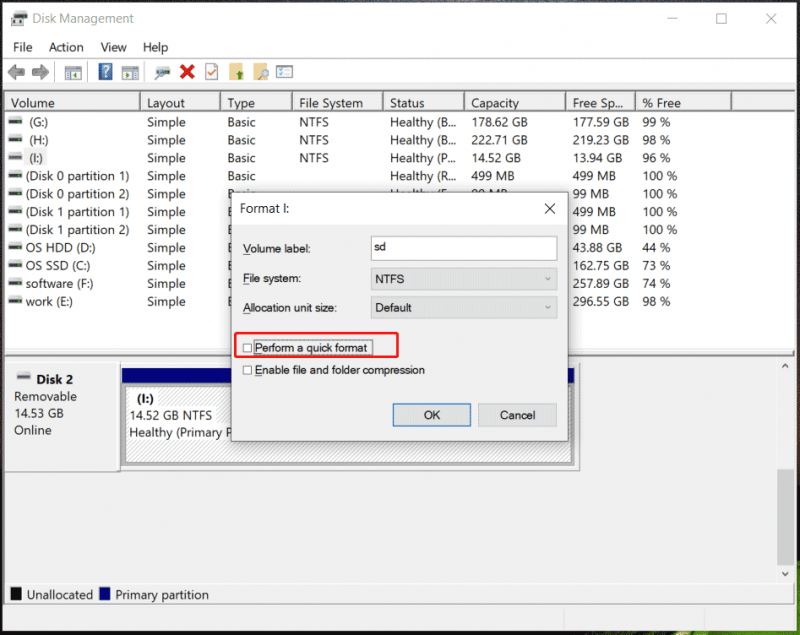
Pas 3: Confirmeu l'operació i s'inicia el procés de formatació. Anomenem aquest format complet i les dades són difícils de recuperar.
Publicació relacionada: Format ràpid VS format complet [Com triar per a la seguretat de les dades] .
Paraules finals
Com esborrar una targeta SD a Windows 10/11? Després de llegir aquesta publicació, ho tens clar. Esborrar o fer un format complet? Això depèn de tu mateix. Però tingueu en compte que és millor que creeu una còpia de seguretat dels vostres fitxers importants a la targeta amb programari com MiniTool ShadowMaker abans d'esborrar-lo per evitar la pèrdua de dades.
![Windows 10 mostra 'La vostra ubicació està en ús actualment'? Arreglar-ho! [Notícies MiniTool]](https://gov-civil-setubal.pt/img/minitool-news-center/44/windows-10-shows-your-location-is-currently-use.jpg)
![Voleu obtenir una pantalla morada al vostre PC? Aquí hi ha 4 solucions! [Notícies MiniTool]](https://gov-civil-setubal.pt/img/minitool-news-center/28/get-purple-screen-your-pc.jpg)



![850 EVO vs 860 EVO: Quina és la diferència (enfocament en 4 aspectes) [MiniTool News]](https://gov-civil-setubal.pt/img/minitool-news-center/37/850-evo-vs-860-evo-what-s-difference.png)

![Com iniciar Windows 10 en mode segur (mentre arrenca) [6 maneres] [Consells MiniTool]](https://gov-civil-setubal.pt/img/data-recovery-tips/39/how-start-windows-10-safe-mode.png)


![Com buidar la paperera a Mac i solucionar problemes de la paperera de Mac no es buida [MiniTool Tips]](https://gov-civil-setubal.pt/img/data-recovery-tips/71/how-empty-trash-mac-troubleshoot-mac-trash-wont-empty.png)




![[Resolt] Com fer una còpia de seguretat de les fotos d'Amazon en un disc dur?](https://gov-civil-setubal.pt/img/news/91/resolved-how-to-back-up-amazon-photos-to-a-hard-drive-1.jpg)



