Com instal·lar Microsoft Teams a Ubuntu? 2 maneres de provar aquí!
Com Instal Lar Microsoft Teams A Ubuntu 2 Maneres De Provar Aqui
L'aplicació de col·laboració: Microsoft Teams està disponible a Linux com Ubuntu, Debian, Red Hat, etc. Aquí, MiniTool us mostrarà una guia pas a pas sobre com instal·lar Teams a Ubuntu. Mirem-ho per saber què heu de fer.
Microsoft Teams, també conegut com MS Teams and Teams, forma part de Microsoft 365. És una plataforma de comunicació empresarial dissenyada per a reunions, compartir fitxers i aplicacions, trucades de veu, videotrucades, etc. És un tot en un. espai de treball i tothom hi pot accedir.
Teams no és una eina només per a Windows. També podeu utilitzar Microsoft Teams en molts sistemes operatius, com ara macOS, Android, iOS i distribucions habituals de Linux com Ubuntu. Si feu servir Windows 11/10, és fàcil descarregar Microsoft Teams i instal·lar-lo a l'ordinador. Per conèixer els detalls, consulteu la nostra publicació anterior - Descàrrega gratuïta de Microsoft Teams per a Windows 10/11 | Agafa-ho ara .
Si voleu instal·lar Teams a Ubuntu, no és fàcil com la instal·lació a Windows. Però no et preocupis i estàs al lloc correcte. A continuació, us mostrarem com instal·lar MS Teams a Ubuntu de dues maneres. Passem a ells.
Com instal·lar Microsoft Teams a Ubuntu
Instal·leu Teams a Ubuntu mitjançant GUI
La manera més senzilla d'instal·lar Teams per a Ubuntu és utilitzar la GUI (Interfície gràfica d'usuari) d'Ubuntu. Consulteu la guia pas a pas sobre la descàrrega de Microsoft Teams per a Ubuntu i la instal·lació:
Pas 1: obriu un navegador web al vostre Ubuntu i visiteu l'oficial lloc web de descàrrega de Microsoft Teams .
Pas 2: desplaceu-vos cap avall fins a la secció de descàrrega i feu clic a Linux DEB (64 bits) botó per descarregar MS Teams. Obtindreu un fitxer .deb.

Si utilitzeu una distribució com Red Hat, feu clic RPM de Linux (64 bits) per obtenir un fitxer .rpm.
Pas 3: Feu doble clic al fitxer .deb per obrir l'instal·lador.
Pas 4: a la finestra nova, feu clic a Instal·lar botó per iniciar el procés.
Després d'instal·lar-lo a Ubuntu, inicieu la sessió amb el vostre compte per utilitzar Teams.
Article relacionat: Com unir-se a una reunió de Microsoft Teams a ordinadors
Instal·leu equips a Ubuntu mitjançant el terminal
A més de la descàrrega i instal·lació de Microsoft Teams mitjançant GUI, podeu provar una altra manera d'aconseguir Teams per a Ubuntu i és utilitzar Terminal. Si esteu familiaritzat amb l'eina d'ordres, podeu provar-ho. Vegeu com instal·lar Teams a Ubuntu mitjançant Terminal.
Pas 1: obriu la carpeta al vostre navegador: https://packages.microsoft.com/repos/ms-teams/pool/main/t/teams/. This is the official repository of Microsoft Teams for Linux.
Pas 2: cerqueu la darrera versió, feu-hi clic amb el botó dret i trieu Copia l'adreça de l'enllaç (a Chrome).
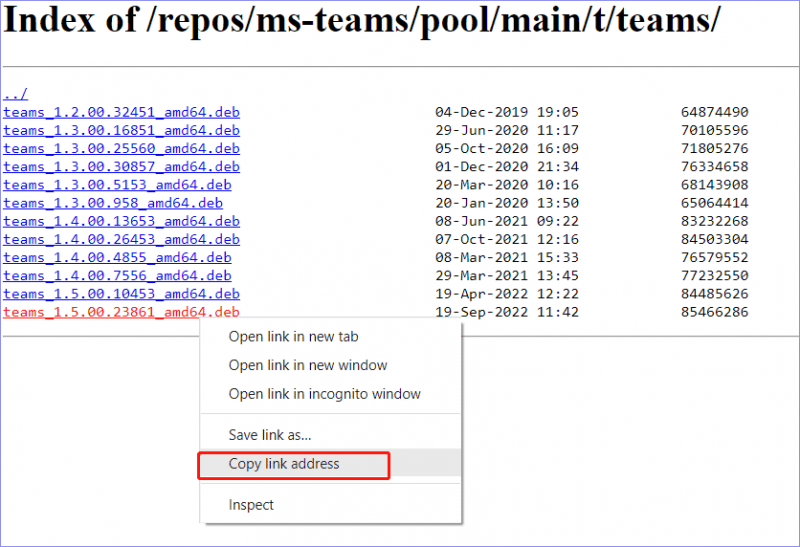
Pas 3: obriu el terminal a Ubuntu i escriviu l'ordre - wget -O equips.deb . A continuació, enganxeu l'enllaç que heu copiat després de l'ordre i premeu Entra per permetre que l'ordinador descarregui el fitxer d'instal·lació.
Vegeu un exemple de l'ordre complet: wget –O teams.deb https://packages.microsoft.com/repos/ms-teams/pool/main/t/teams/teams_1.5.00.23861_amd64.deb
Pas 4: un cop l'ordinador acabi la descàrrega de MS Teams, comenceu a instal·lar-lo a la màquina mitjançant l'ordre - sudo apt install ./teams.deb . Recordeu prémer Entra .
Després de descarregar Microsoft Teams i instal·lar-lo al vostre Ubuntu, aneu a iniciar-lo i inicieu la sessió per a reunions, trucades de veu, videotrucades, compartir fitxers i molt més.
Paraules finals
Com instal·lar Teams a Ubuntu? No és difícil obtenir Teams per a Ubuntu i podeu seguir els mètodes anteriors per descarregar fàcilment Microsoft Teams i instal·lar-lo al vostre ordinador. Si ho necessites, només has de prendre mesures!
![Com descarregar i instal·lar Safari per a Windows 10? [Notícies MiniTool]](https://gov-civil-setubal.pt/img/minitool-news-center/27/how-download-install-safari.png)




![La connexió d'àrea local no té una configuració d'IP vàlida [MiniTool News]](https://gov-civil-setubal.pt/img/minitool-news-center/97/local-area-connection-doesnt-have-valid-ip-configuration.png)




![Com es corregeix l'àudio i el vídeo des de la sincronització de Windows 10? (3 maneres) [MiniTool News]](https://gov-civil-setubal.pt/img/minitool-news-center/27/how-fix-audio-video-out-sync-windows-10.png)





![Informació general del proveïdor de serveis d'Internet: què significa ISP? [Wiki MiniTool]](https://gov-civil-setubal.pt/img/minitool-wiki-library/27/internet-service-provider-overview.png)

