Solucionat: com corregir l'error 0x800f0985 de Windows Update a Windows 11
Solved How To Fix Windows Update Error 0x800f0985 On Windows 11
Les actualitzacions de Windows són necessàries, però de vegades es poden trobar problemes inevitables durant el procés d'actualització, com ara l'error d'actualització de Windows 0x800f0985. Si trobeu aquest error, podeu solucionar-lo amb aquesta publicació activada MiniTool .Mantenir el vostre Windows actualitzat ajuda a garantir que el vostre dispositiu es mantingui segur, és a dir, el vostre ordinador rep les últimes correccions i actualitzacions de seguretat. Això no només ajuda a funcionar sense problemes, sinó que també el manté ben protegit.
Ara, tornem al nostre xai i veiem com corregir l'error d'actualització de Windows 0x800f0985.
Com solucionar l'error d'actualització 0x800f0985 a Windows 11
Enumerem diverses solucions provades amb introduccions d'operacions. Podeu provar-los un per un fins que es resolgui el vostre problema d'actualització.
1. Executeu els serveis rellevants
Pas 1. Escriviu Serveis a la barra de cerca i obriu-la.
Pas 2. Desplaceu-vos cap avall per trobar Actualització de Windows i a veure si funciona. En cas afirmatiu, feu-hi clic amb el botó dret i seleccioneu Reinicieu des del menú desplegable.

Si no, feu-hi doble clic, aneu a Tipus d'inici i, a continuació, feu clic a icona de fletxa canviar Manual a Automàtic .
Pas 3. En Estat del servei , seleccioneu el Comença opció i feu clic a Aplica > D'acord .
Pas 4. Serveis de transferència intel·ligent de fons i Criptogràfic també realitzar la mateixa operació.
2. Realitzeu una neteja de disc
Pas 1. En Cerca de Windows , tipus neteja de disc i obre el millor partit.
Pas 2. A la nova finestra emergent, feu clic a Neteja els fitxers del sistema i espereu fins que aparegui una nova finestra.
Pas 3. A continuació, marqueu la casella de selecció dels fitxers grans que ocupen molt d'espai d'emmagatzematge, com ara Fitxers temporals d'Internet , Actualització de Windows , Fitxers temporals , Paperera de reciclatge i així successivament. Feu clic a D'acord per començar a netejar.
Llegeix també: 9 maneres de netejar l'espai en disc a Windows 10/11, el número 1 és excel·lent
3. Executeu l'eina de resolució de problemes
Pas 1. En Cerca de Windows , tipus solucionar problemes i obre el millor partit.
Pas 2. Trieu Altres solucionadors de problemes des de la dreta. Localitza Actualització de Windows i feu clic a Corre botó al costat.
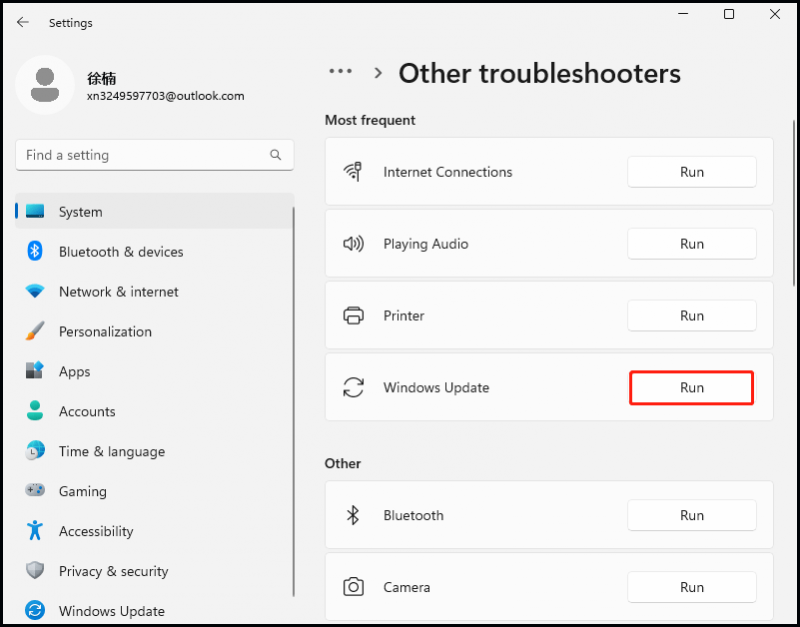
Pas 3. Després d'això, reinicieu l'ordinador.
4. Repareu els fitxers del sistema danyats
Pas 1. Escriviu cmd al quadre de cerca i executar Símbol del sistema com a administrador.
Pas 2. Copieu i enganxeu les ordres següents al fitxer Símbol del sistema finestra i premeu Entra per executar-lo en ordre.
sfc /scannow
Dism /En línia /Cleanup-Image /CheckHealth
Dism /En línia /Cleanup-Image /ScanHealth
Dism /En línia /Cleanup-Image /RestoreHealth (Si us enganxeu a l'últim, afegiu /Font:C:\RepairSource\Windows /LimitAccess fins al final i torna a executar-lo.)
Pas 3. Després d'acabar, reinicieu el vostre PC amb Windows.
5. Restableix els components de Windows Update
Pas 1. Feu els mateixos passos per obrir Símbol del sistema i executar-lo com a administrador.
Pas 2. A restablir els components de l'actualització de Windows , executeu les ordres següents en ordre en el Símbol del sistema finestra.
bits de parada nets
net stop wuauserv
net stop appidsvc
net stop cryptsvc
Elimina '%ALLUSERSPROFILE%\Application Data\Microsoft\Network\Downloader\*.*'
rmdir %systemroot%\SoftwareDistribution /S /Q
rmdir %systemroot%\system32\catroot2 /S /Q
regsvr32.exe /s atl.dll
regsvr32.exe /s urlmon.dll
regsvr32.exe /s mshtml.dll
restabliment de netsh winsock
proxy de restabliment de netsh winsock
bits d'inici nets
net start wuauserv
net start appidsvc
net start cryptsvc
Pas 3. Un cop fet, reinicieu el sistema i comproveu si s'ha solucionat l'error d'actualització.
6. Instal·lació manual
Pas 1. Aneu a Configuració > Actualització de Windows , navegar a Actualitzar l'historial , i introduïu-lo.
Pas 2. Trobeu l'actualització fallida a causa de l'error 0x800f0985 i copieu-ne el número de KB.
Pas 3. Feu clic aquí per obrir Catàleg de Microsoft Update , escriviu el Número KB a la barra de cerca i feu clic Cerca .
Pas 4. Seleccioneu la versió d'actualització adequada per al vostre sistema i feu clic a Descarregar . A continuació, seguiu el seu assistent en pantalla per instal·lar-lo.
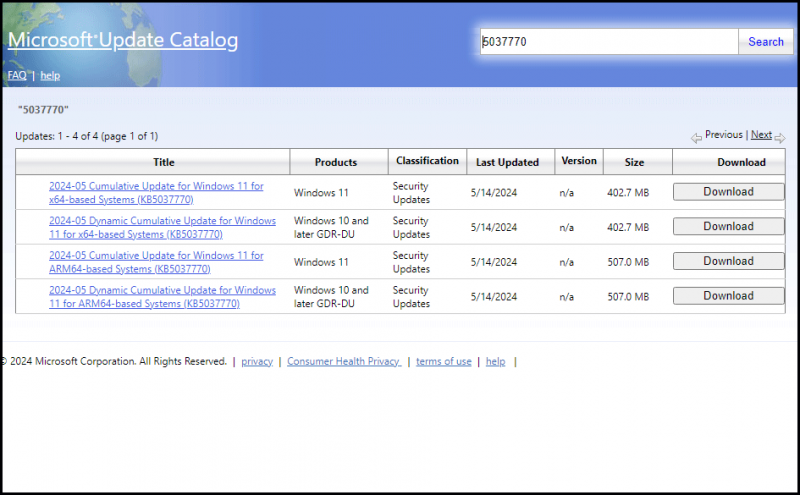
Pas 5. Reinicieu l'ordinador per aplicar l'actualització.
Causes habituals de l'error 0x800f0985
Hi ha diversos motius que poden fer que us trobeu amb aquest error d'actualització de Windows 0x800f0985 mentre actualitzeu el vostre sistema. Aquí enumerem algunes causes comunes a continuació.
- Fitxers del sistema danyats o memòria cau d'actualització i fitxers incomplets de l'actualització
- Problemes amb els components d'actualització de Windows
- Espai en disc baix
Conclusió
Aquesta publicació explica les causes de l'error d'actualització de Windows 0x800f0985 i us ofereix alguns mètodes efectius. Esperem que us ajudi i gràcies per la vostra lectura.
Per evitar la pèrdua de dades, us suggerim que feu una còpia de seguretat de les vostres dades valuoses MiniTool ShadowMaker . Tant si voleu fer una còpia de seguretat del vostre sistema, disc, partició o altres dades, us pot ajudar.
Prova de MiniTool ShadowMaker Feu clic per descarregar 100% Net i segur





![Word no pot obrir la plantilla global existent. (Normal.dotm) [Notícies MiniTool]](https://gov-civil-setubal.pt/img/minitool-news-center/02/word-cannot-open-existing-global-template.png)
![Com restablir la vostra PS4? Aquí hi ha 2 guies diferents [MiniTool News]](https://gov-civil-setubal.pt/img/minitool-news-center/50/how-reset-your-ps4.jpg)





![Voleu obtenir una estafa de protecció del navegador Windows Defender? Com eliminar-lo! [Consells MiniTool]](https://gov-civil-setubal.pt/img/backup-tips/31/get-windows-defender-browser-protection-scam.png)

![Com utilitzar el teclat en pantalla a Windows 11/10/8/7? [Consells de MiniTool]](https://gov-civil-setubal.pt/img/news/B7/how-to-use-the-on-screen-keyboard-on-windows-11/10/8/7-minitool-tips-1.png)

![[Actualització de 2020] Les correccions de Microsoft Word han deixat de funcionar a PC [Consells MiniTool]](https://gov-civil-setubal.pt/img/data-recovery-tips/68/fixes.png)
![Si la vostra PS4 continua expulsant discs, proveu aquestes solucions [MiniTool News]](https://gov-civil-setubal.pt/img/minitool-news-center/23/if-your-ps4-keeps-ejecting-discs.jpg)
![Què és un disc dur extern? [Wiki MiniTool]](https://gov-civil-setubal.pt/img/minitool-wiki-library/07/what-is-an-external-hard-drive.png)
