Equalitzador de so de Windows 10 per millorar l'àudio en PC [MiniTool News]
Windows 10 Sound Equalizer
Resum:
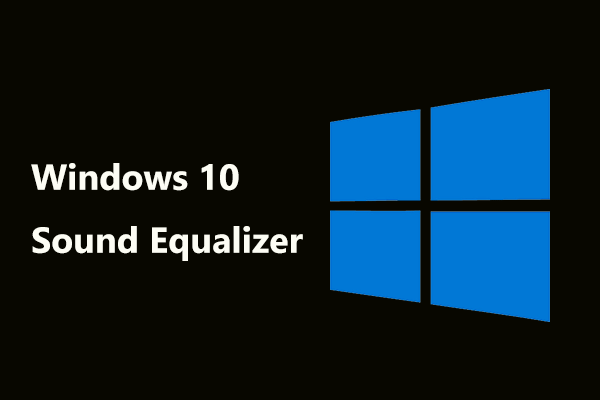
Si jugueu, mireu una pel·lícula o escolteu música, és possible que vulgueu un equalitzador de so a tot el sistema per a Windows 10 per ajustar l’efecte de so i emular la freqüència. Solució MiniTool us mostrarà informació sobre l’equalitzador de so de Windows 10 en aquesta publicació i ara anem a veure-la.
Què és l'equalitzador de Windows 10
Si necessiteu millorar notablement la vostra experiència d’escolta amb la vostra qualitat àudio maquinari, podeu utilitzar una utilitat útil: l'equalitzador d'àudio. Pot ajustar la intensitat de freqüències d’àudio específiques (anomenades bandes) per adaptar-se a les vostres preferències i a l’acústica de l’entorn.
Per exemple, és important utilitzar un equalitzador de so si escolteu música amb regularitat. Segons els diferents tipus de música, l'equalitzador pot ajustar la configuració dels altaveus en conseqüència. A més, és possible que necessiteu un equalitzador d’àudio per a Windows 10 quan mireu una pel·lícula o jugueu.
Després ve una pregunta: Windows 10 té un equalitzador? La resposta és 'Sí'. I ara anem a veure més informació a la següent part.
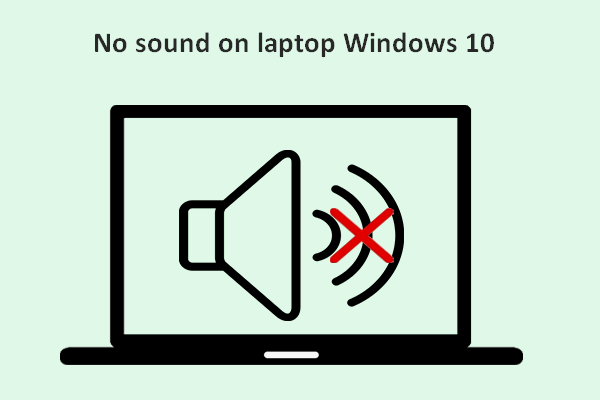 No hi ha so a l'ordinador portàtil de Windows 10: s'ha resolt el problema
No hi ha so a l'ordinador portàtil de Windows 10: s'ha resolt el problema És fàcil trobar molts usuaris que es queixin del problema: no hi ha so al portàtil amb Windows 10; els molesta i esperen aconseguir mètodes útils per solucionar-ho.
Llegeix mésCom trobar l'equalitzador de so per defecte de Windows 10
A Windows 10, hi ha un equalitzador d'àudio natiu i podeu accedir-hi simplement seguint aquests passos:
Pas 1: obriu la caixa de so:
- Premeu dues tecles - Logotip de Windows i R per obrir el fitxer Correr quadre de diàleg, entrada cpl i feu clic a D'acord .
- Com a alternativa, podeu fer clic amb el botó dret a la icona de so que hi ha a l'extrem inferior dret de l'escriptori i triar Sons i anar al Reproducció
Pas 2: Feu clic amb el botó dret sobre els altaveus i feu clic Propietats .
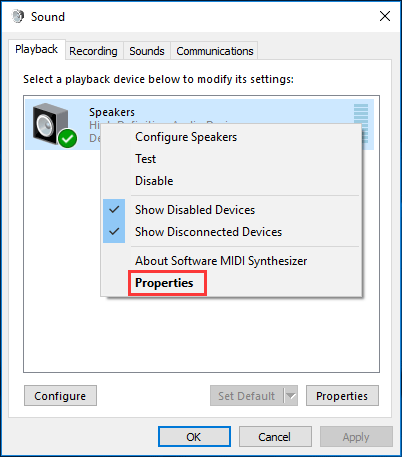
Pas 3: a la finestra emergent, aneu a Millores i marqueu l'opció - Equalitzador i trieu el paràmetre de so que vulgueu de Configuració menú desplegable.
Pas 4: feu clic a D'acord per desar la configuració i després gaudir de l’efecte de so de l’equalitzador.
Tot i això, aquest equalitzador de so per defecte de Windows 10 és molt bàsic i limitat. No podeu crear els vostres propis perfils ni ajustar diverses bandes. Si teniu en compte el vostre àudio, aquesta eina no és suficient. Aleshores, és possible que hàgiu d’instal·lar un equalitzador que prové de tercers productors.
Utilitzeu un equalitzador d'àudio de Windows 10 de tercers
Al mercat, hi ha moltes aplicacions d'equalitzador que podeu triar. Quin s'ha d'utilitzar a l'ordinador per obtenir una experiència d'usuari agradable? Molts usuaris recomanen sovint Boom 3D, Equalizer APO, Equalizer Pro, FXSound, Viper4Windows i Realtek HD Audio Manager. Obteniu-ne un per al vostre PC per millorar l'àudio.
Aquí prendrem com a exemple Realtek HD Audio Manager. A continuació s’explica com obtenir-lo i utilitzar-lo a Windows 10.
Pas 1: aneu al lloc web oficial a descarregueu aquest equalitzador i instal·leu-lo al vostre PC.
Pas 2: llavors podeu anar a control Panel i feu clic a Realtek HD Audio Manager per obrir-lo
Pas 3: aneu al Efectes de so i configureu l'equalitzador.
Actualitzeu els controladors de so
Després d’instal·lar un equalitzador de so per al vostre PC amb Windows 10, heu d’actualitzar el controlador de so per garantir que funcioni bé per millorar l’efecte de so d’àudio, ja que l’aplicació que heu instal·lat pot no ser compatible amb l’ordinador.
Pas 1: obriu Gestor de dispositius des del menú Inici.
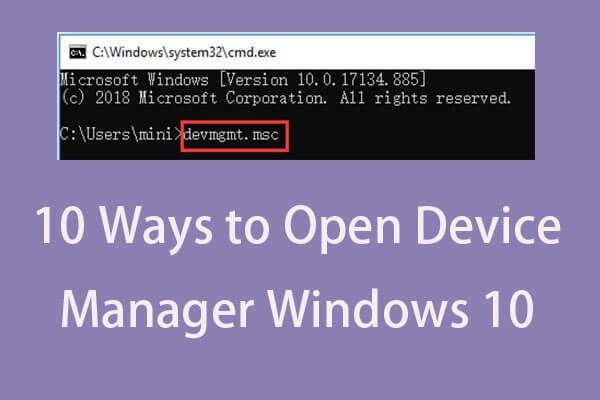 10 maneres d'obrir el gestor de dispositius Windows 10
10 maneres d'obrir el gestor de dispositius Windows 10 Aquest tutorial ofereix 10 maneres d’obrir el Gestor de dispositius Windows 10 incl. obriu el Gestor de dispositius Windows 10 amb cmd / ordre, drecera, etc.
Llegeix mésPas 2: amplieu Controladors de so, vídeo i jocs , busqueu el controlador de so i feu-hi clic amb el botó dret per triar Actualitza el controlador . A continuació, seguiu les instruccions que apareixen a la pantalla per acabar totes les operacions.
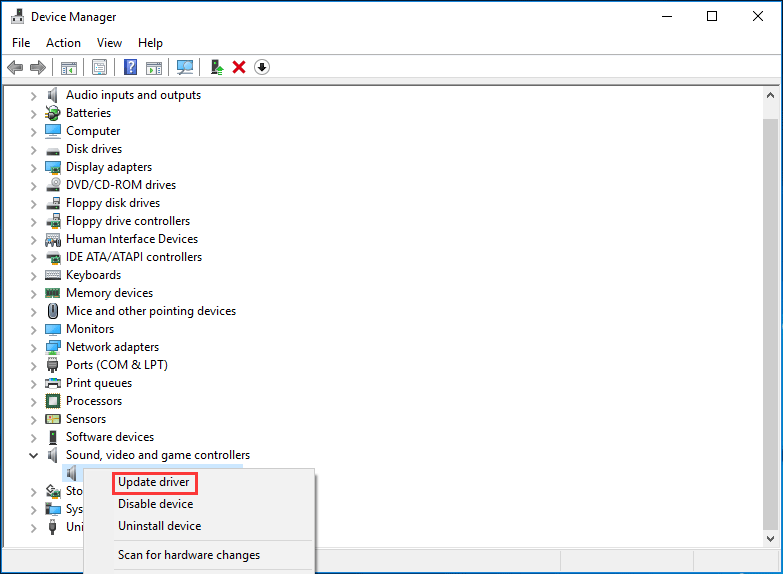
Paraules finals
Després de llegir aquest post, heu conegut clarament l'equalitzador de so de Windows 10 i com afegir-ne un al vostre PC per millorar l'àudio i obtenir una bona experiència d'usuari. Seguiu els consells anteriors si ho necessiteu.

![La millor unitat òptica del 2019 que és possible que vulgueu comprar [MiniTool News]](https://gov-civil-setubal.pt/img/minitool-news-center/86/best-optical-drive-2019-you-may-want-buy.jpg)

![Com reflectir la unitat d’arrencada al Windows 10 per a UEFI [MiniTool News]](https://gov-civil-setubal.pt/img/minitool-news-center/13/how-mirror-boot-drive-windows-10.jpg)


![Top 7 maneres de solucionar la tartamudesa de League of Legends [MiniTool News]](https://gov-civil-setubal.pt/img/minitool-news-center/49/top-7-ways-fix-league-legends-stuttering.png)
![Clean Boot VS. Mode segur: quina diferència i quan s’ha d’utilitzar [MiniTool News]](https://gov-civil-setubal.pt/img/minitool-news-center/20/clean-boot-vs-safe-mode.png)
![Camí de destinació massa llarg al Windows: resolt eficaçment. [Notícies MiniTool]](https://gov-civil-setubal.pt/img/minitool-news-center/12/destination-path-too-long-windows-effectively-solved.png)


![Solucionat: BSOD iusb3xhc.sys a l’inici de Windows 10 (4 formes) [MiniTool News]](https://gov-civil-setubal.pt/img/minitool-news-center/69/solved-iusb3xhc-sys-bsod-startup-windows-10.png)


![Descàrrega Nvidia GeForce Experience per a PC amb Windows 10 [MiniTool News]](https://gov-civil-setubal.pt/img/minitool-news-center/12/nvidia-geforce-experience-download.png)

![Solució ràpida de Windows 10 Bluetooth no funciona (5 mètodes senzills) [MiniTool News]](https://gov-civil-setubal.pt/img/minitool-news-center/98/quick-fix-windows-10-bluetooth-not-working.png)


![No es poden importar fotos des de l'iPhone a Windows 10? Solucions per a vosaltres! [Notícies MiniTool]](https://gov-civil-setubal.pt/img/minitool-news-center/98/can-t-import-photos-from-iphone-windows-10.png)