Esborrat segur vs format ràpid: revela tots els fets imprescindibles
Secure Erase Vs Quick Format Reveal All Must Know Facts
Esborrat segur o format ràpid : quin seleccionar? Si la pregunta us confon, aquesta publicació mereix la vostra atenció. Aquí, MiniTool explica l'esborrat segur i el format ràpid respectivament i us mostra instruccions per fer-los. A continuació, fa una comparació de dues opcions, mostrant la diferència entre elles.
Per evitar la fuga de dades, heu de fer-ho desinfecció de dades abans de llençar, donar, llençar, vendre, regalar el disc dur. Per exemple, podeu esborrar dades o formatar/esborrar/esborrar la partició o el disc dur que conté dades.
Si només suprimiu les dades, hi ha la possibilitat que pugueu recuperar-les mitjançant un programari de recuperació de dades. Per tant, no es recomana la supressió si les dades són confidencials. Esborrat segur o format ràpid? Molts usuaris dubten entre les dues opcions.
Per prendre una decisió sàvia, heu d'aprendre la diferència entre l'esborrat segur i el format ràpid. Bé, aquesta publicació se centra en 'l'esborrat segur i el format ràpid', ajudant-vos a descobrir la diferència entre ells.
Esborrat segur
En aquesta secció, podeu aprendre la tècnica d'esborrat segur, els modes d'esborrat habituals i les instruccions d'esborrat segur.
Què fa Secure Erase
L'esborrat segur reescriu permanentment els SSD omplint tot el disc amb un zero, un o dades binaris, cosa que fa que no es puguin recuperar mitjançant el programari de recuperació de dades. En poques paraules, l'esborrat segur és una operació eliminar fitxers permanentment als SSD.
No cal cap verificació durant el procés de reescriptura perquè l'escriptura es produeix a la unitat. Per tant, es pot acabar ràpidament. De fet, l'esborrat segur és una ordre obtinguda del microprogramari dels discs durs basats en PATA/SATA per netejar-hi les dades. Per tant, no està disponible als discs durs SCSI.
Modes d'esborrat comuns
Hi ha 4 modes d'esborrat habituals, que inclouen esborrat ràpid, esborrat complet, DOD de 3 passades i DOD de 7 passades. Podeu obtenir una vista prèvia llegint el contingut a continuació.
- Esborrat ràpid: Aquesta és l'opció d'esborrat més ràpida. Simplement elimina les referències a les pistes i la sessió, de manera que les dades encara estan intactes tret que se sobreescriuen per dades noves. Si teniu previst escriure sobre el disc, n'hi ha prou amb un esborrat ràpid. Després de sobreescriure la unitat amb una altra cosa, les seves dades són gairebé impossibles de recuperar. Tanmateix, encara hi ha una possibilitat de recuperar les dades perdudes amb l'eina de recuperació de dades dirigida.
- Esborrat complet: En comparació amb l'esborrat ràpid, l'esborrat complet necessita més temps. Aquesta opció neteja les dades de tots els sectors del disc sobreescrivint amb zeros, fent que el disc estigui en estat no escrit. No hi ha manera de recuperar dades.
- DOD de 3 passades: Aquesta opció reescriu el disc amb bytes aleatoris tres vegades bit a bit. Per ser específic, sobreescriu totes les ubicacions adreçables i la ubicació d'indexació tres vegades a les unitats amb zeros binaris, binaris (complement) i caràcters aleatoris. Les dades esborrades no s'han pogut recuperar amb cap programari de recuperació de dades.
- DOD de 7 passades: Està dissenyat per a ús militar i només està disponible al disc dur mecànic. Entre aquests modes d'esborrat, requereix més temps per completar-se.
Segons les vostres necessitats, trieu un mode d'esborrat adequat per esborrar el vostre SSD.
Com esborrar de manera segura un SSD
Com a Optimitzador de SSD , MiniTool Partition Wizard us permet format SSD , comproveu l'estat de l'SSD , SSD d'esborrat segur, alineeu les particions SSD , comproveu si hi ha errors en el sistema de fitxers SSD i feu altres canvis als SSD. Aquí, podeu utilitzar-lo Netegeu el disc funció per esborrar el vostre SSD de manera segura.
Amb 5 mètodes d'esborrat, MiniTool Partition Wizard us permet triar un mode d'esborrat adequat lliurement. Els diferents mètodes de neteja requereixen un temps diferent i ofereixen una seguretat diferent. Com més temps costa, més nivell de seguretat gaudeixes.
Consells: Quant de temps es triga a esborrar un disc ? Podeu trobar els factors que afecten i el temps específic a la publicació donada.El nivell de seguretat d'aquests mètodes es mostra de baix a alt. Si voleu obtenir el nivell de seguretat més alt, trieu l'últim mètode d'esborrat.
- Ompliu els sectors amb zero (ràpid)
- Ompliu els sectors amb un (ràpid)
- Ompliu els sectors amb zero i un (lent)
- DoD 5220.22-M (3 passades) (Molt Lent)
- Dos 5220.28-STD (7 passades) (Molt Lent)
Baixeu, instal·leu i inicieu MiniTool Partition Wizard al vostre ordinador. A continuació, seguiu els passos següents per esborrar el SSD de manera segura.
Consells: A més dels SSD, MiniTool Partition Wizard també us ajuda esborra els discs durs externs de Toshiba , discs durs, targetes SD, unitats USB i altres dispositius d'emmagatzematge compatibles.MiniTool Partition Wizard gratuït Feu clic per descarregar 100% Net i segur
Pas 1: Feu clic amb el botó dret al SSD objectiu i premeu Netegeu el disc al menú contextual.

Pas 2: A la finestra sol·licitada, trieu un mètode d'esborrat i feu clic D'acord per guardar els canvis.
Consells: El Ompliu els sectors amb zero (ràpid) l'opció està seleccionada per defecte.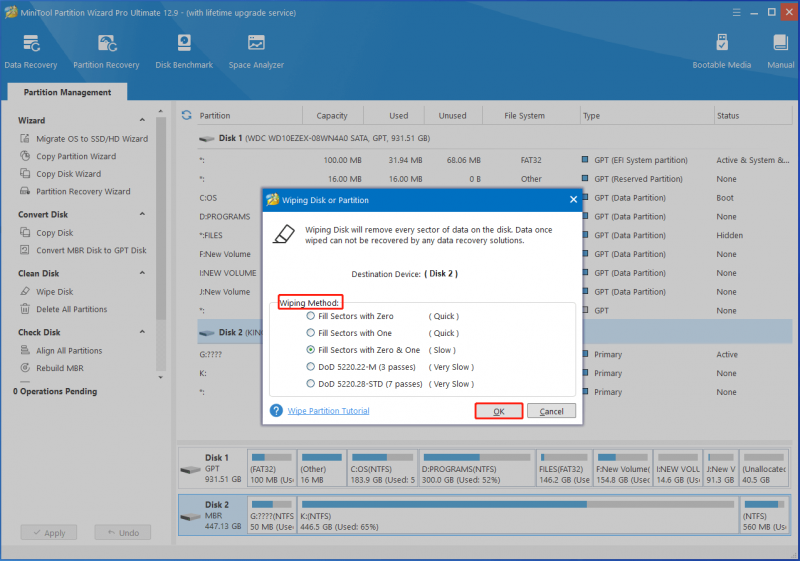
Pas 3: Finalment, feu clic Aplicar per executar l'operació.
Format ràpid
Aquesta secció explica principalment què significa el format ràpid i com formatar ràpidament un SSD.
Què significa el format ràpid
El format ràpid només elimina els fitxers emmagatzemats a la partició i reconstrueix el sistema de fitxers, l'etiqueta de volum i la mida del clúster. Elimina l'estructura de directoris del sistema de fitxers per marcar l'espai com a disponible per a dades noves. No escaneja la unitat a la recerca de sectors defectuosos ni sobreescriu les dades, de manera que el procés no us portarà gaire temps.
Consells: Com que les dades no es sobreescriuen, es poden recuperar amb un programari professional de recuperació de dades com MiniTool Partition Wizard.En comparació amb format complet , format ràpid triga menys temps a acabar el procés de format. Quant de temps triga el format ràpid? Depèn principalment de la capacitat de la unitat. Es triguen uns 8 minuts a formatar una unitat de 500 GB, 20 minuts per a una unitat d'1 TB i 30 minuts per a una unitat de 2 TB.
Format ràpid vs format complet : quina diferència hi ha? Ho podeu trobar a l'article donat.
Com formatar ràpidament un SSD
La gestió de discs és una utilitat integrada a Windows que us permet formatar ràpidament SSD, discs durs, unitats USB, targetes SD, etc. Podeu consultar aquests passos per formatar ràpidament les particions del vostre SSD.
Pas 1: Feu clic amb el botó dret a Windows icona i tria Gestió de discs des del Comença menú.
Pas 2: Feu clic amb el botó dret al volum de l'SSD i seleccioneu Format .
Pas 3: Segons les vostres necessitats, configureu paràmetres com l'etiqueta de volum, el sistema de fitxers i la mida de la unitat d'assignació.
Pas 4: Marqueu la Realitzeu un format ràpid opció i feu clic D'acord per dur a terme el procés de formatació. Si no marqueu l'opció, Gestió de discs farà un format complet al volum seleccionat.
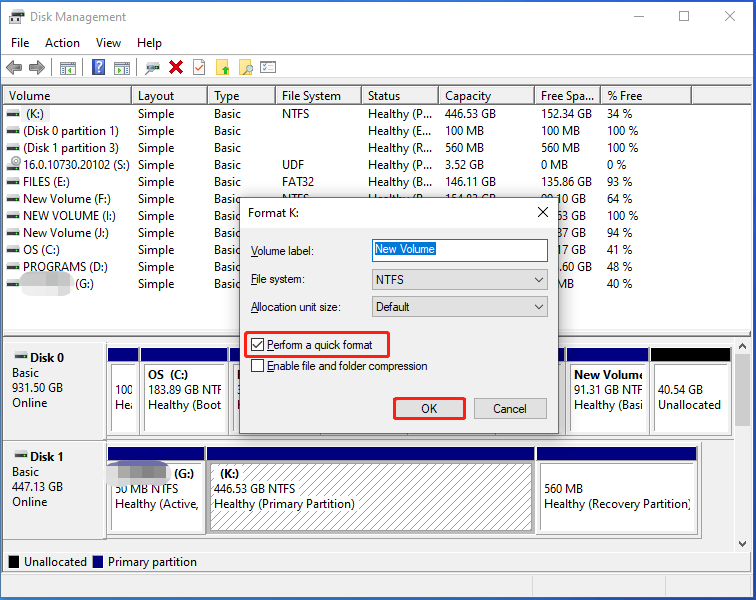
Alternativament, també podeu utilitzar MiniTool Partition Wizard per formatar ràpidament els SSD. És una bona alternativa a la gestió de discs. Proveu MiniTool Partition Wizard si trobeu problemes mentre feu servir aquesta eina incrustada, com ara l'opció de format està en gris , l'opció de format FAT32 no està disponible, no hi ha cap opció de format exFAT, etc.
Aquest gestor de particions també us permet convertir MBR en GPT , clonar discs durs, migrar a Windows 10 /11, recuperar les dades que falten, etc.
MiniTool Partition Wizard gratuït Feu clic per descarregar 100% Net i segur
Esborrat segur vs format ràpid
Després de llegir el contingut anterior, podeu tenir una comprensió general de l'esborrat segur i el format ràpid. Quina diferència hi ha entre l'esborrat segur i el format ràpid? Ho explicaré en aquesta part.
Possibilitat de recuperació de dades
Si les dades es poden recuperar després de l'operació és la principal diferència entre l'esborrat segur i el format ràpid. Un cop hàgiu segur d'esborrar un SSD, no podreu recuperar les dades i les perdràs per sempre. Per tant, hauríeu de comprovar si esteu esborrant el SSD correcte abans d'executar l'operació.
Consells: Per evitar la pèrdua de dades, és millor fes una còpia de seguretat de l'SSD o directament clonar el SSD a un altre SSD .Pel que fa al format ràpid, només esborra l'estructura del sistema de fitxers, deixant les dades intactes. Per tant, podeu recuperar les dades mitjançant un programari expert de recuperació de dades abans d'escriure dades noves a la unitat SSD. Tot i així, s'aconsella feu una còpia de seguretat de les dades abans de formatar el disc.
Impactes
Fer un esborrat segur als SSD redueix la seva vida útil? Un sol esborrat segur no afectarà la vida útil de l'SSD, però els esborrats segurs freqüents poden provocar un desgast. Tot i que els SSD moderns estan dissenyats per fer front a nombrosos cicles d'escriptura, és millor que no realitzeu operacions innecessàries. En una paraula, no hauríeu d'esborrar SSD de manera segura tret que us trobeu amb situacions urgents.
El format ràpid SSD no afectarà la seva vida útil, però la freqüència de format sí. Quantes vegades puc formatar un SSD? ? Si teniu el mateix dubte, exploreu la resposta d'aquesta publicació. A més, el format ràpid no escaneja el disc a la recerca de sectors dolents. Si voleu cercar sectors defectuosos o eliminar virus, feu un format complet o un esborrat segur del disc.
Ús
La situació de l'aplicació també és una gran diferència entre l'esborrat segur i el format ràpid. Segons la característica de dues opcions, hauríeu d'utilitzar-les en diferents escenaris. Per exemple, l'esborrat segur fa que les dades siguin irrecuperables, de manera que s'hauria d'aplicar quan necessiteu eliminar les dades de manera permanent.
Podeu assegurar l'esborrat dels SSD en les situacions següents.
- Llançaràs l'SSD perquè està a punt d'arribar al final de la vida útil.
- Teniu previst vendre, donar o regalar l'SSD amb una gran quantitat de dades personals incloses.
- El SSD és anormal.
Si voleu eliminar dades ràpidament, podeu realitzar un format ràpid. També és una bona opció si formateu una unitat per a un altre ús.
Esborrat segur o format ràpid
Esborrat segur vs format ràpid: quin utilitzar? Bé, depèn de les vostres necessitats o situacions. Per exemple, si voleu evitar la fuga de dades, hauríeu d'esborrar el vostre dispositiu d'emmagatzematge de manera segura. Aquesta opció us ajuda a eliminar les dades de manera permanent. En fer-ho, no us haureu de preocupar per les violacions de la privadesa o la filtració d'informació confidencial.
Si simplement prepareu el disc per a un nou ús, feu un format ràpid. Durant el procés, podeu configurar sistemes de fitxers i assignar la mida de la unitat.
El final
Aquesta publicació presenta l'esborrat segur i el format ràpid, inclosos els seus significats i instruccions. A partir d'això, resumeix la diferència entre l'esborrat segur i el format ràpid. Esborrat segur vs format ràpid SSD: quin triar? Ara, pots prendre una decisió.
MiniTool Partition Wizard us permet assegurar l'esborrat o el format ràpid de SSD amb facilitat. Si trobeu algun problema mentre feu servir aquest programari, poseu-vos en contacte amb nosaltres enviant un correu electrònic a [correu electrònic protegit] . Ens posarem en contacte amb vostè el més aviat possible.

![Historial de fitxers Unitat desconnectada de Windows 10? Obteniu solucions completes. [Consells MiniTool]](https://gov-civil-setubal.pt/img/backup-tips/21/file-history-drive-disconnected-windows-10.jpg)



![Com desfer-se del codi d'error d'Amazon CS11 a iPhone/Android [Consells de MiniTool]](https://gov-civil-setubal.pt/img/news/0B/how-to-get-rid-of-the-amazon-cs11-error-code-on-iphone/android-minitool-tips-1.png)
![Com convertir CDA a MP3: 4 mètodes i passos (amb imatges) [convertidor de vídeo]](https://gov-civil-setubal.pt/img/video-converter/75/how-convert-cda-mp3.png)








![Vida útil del disc dur extern: com allargar-la [consells MiniTool]](https://gov-civil-setubal.pt/img/disk-partition-tips/17/external-hard-drive-lifespan.jpg)



![Els 7 mètodes per solucionar el Windows no poden completar l'extracció [MiniTool News]](https://gov-civil-setubal.pt/img/minitool-news-center/67/7-methods-fix-windows-cannot-complete-extraction.png)