Corregit: s'ha obligat a iniciar la sessió al compte de la feina o de l'escola durant la configuració
Fixed Forced To Sign In To Work Or School Account During Setup
Molts usuaris de Windows 11 informen que es veuen obligats a iniciar la sessió al compte de la feina o de l'escola durant la configuració quan intenten instal·lar el sistema. Aquesta publicació de MiniTool us ensenya com continuar instal·lant Windows 11 sense un compte de Microsoft.Microsoft va anunciar el febrer de 2022 que una nova configuració i una primera execució de Windows 11 Pro requeriria un compte de Microsoft . Anteriorment, només Windows 11 Home requeria que els clients iniciessin sessió o creessin un compte de Microsoft la primera vegada que executaven el sistema.
Molts usuaris diuen que no volen ser obligats a iniciar la sessió al compte de la feina o de l'escola durant la configuració quan instal·len Windows 11 al seu ordinador recentment comprat. Les següents són les solucions:
Manera 1: utilitzeu OOBE\BYPASSNRO
Com evitar el requisit del compte de Microsoft durant la configuració de Windows 11? Podeu fer-ho utilitzant l'ordre OOBE \BYPASSNRO al símbol del sistema. Aquí teniu com fer-ho:
1. Inicieu una nova instal·lació de Windows 11. A la Connectem-vos a una xarxa pantalla, premeu Maj + F10 les claus juntes per obrir Símbol del sistema .
2. Escriviu l'ordre següent i premeu el botó Entra clau.
OOBE\BYPASSNO
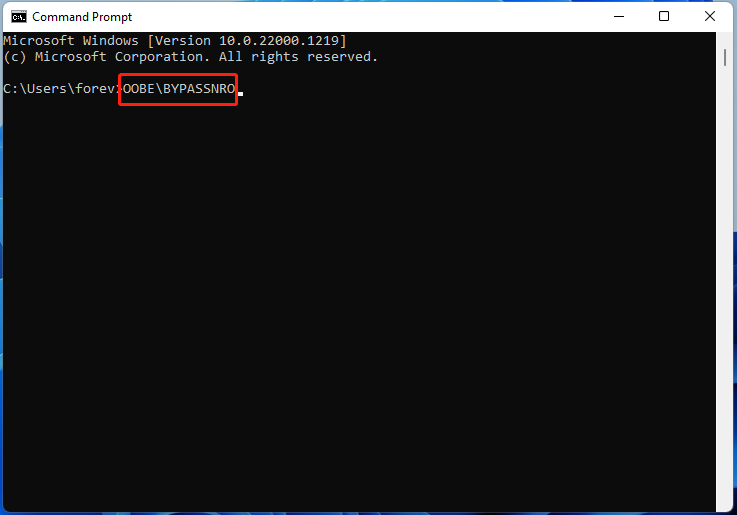
3. Aleshores, el vostre Windows es reiniciarà i haureu de seguir les instruccions de la pantalla per continuar la configuració. Quan estàs a la Connectem-vos a una xarxa pantalla, podeu fer clic a No tinc internet opció.
Consells: Si sou un usuari de Windows 11 Home, la configuració pot saltar directament a la creació del compte local. Si sou un usuari de Windows 11 Pro, haureu de fer clic a No tinc internet i Continueu amb la configuració limitada opcions.4. Net, podeu continuar configurant un nom d'usuari, una contrasenya i preguntes de seguretat locals.
Manera 2: utilitzeu Rufus
Com es pot passar per 'obligat a iniciar sessió al compte de la feina o de l'escola durant la configuració'? Inseriu una unitat flash USB a un ordinador que pugui arrencar normalment. Assegureu-vos que l'USB tingui almenys 8 GB.
1. Baixeu Rufus des del lloc web oficial . A continuació, executeu-lo per entrar a la seva interfície principal.
2. En el Selecció d'arrencada part, feu clic al menú desplegable i seleccioneu DESCARREGAR .
3. Aleshores, heu de triar la versió, l'edició de llançament, l'idioma i l'arquitectura. Feu clic descarregar .
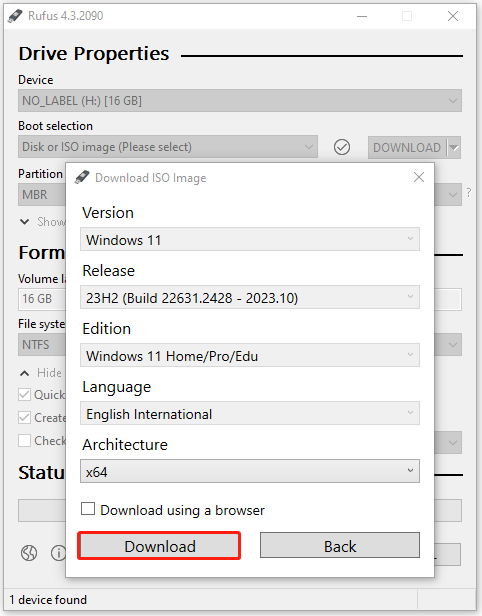
4. Un cop finalitzada la descàrrega, la selecció d'arrencada serà automàticament el fitxer ISO que s'acaba de descarregar i podeu fer clic COMENÇAR per continuar.
5. A continuació, us demanarà que personalitzeu la instal·lació de Windows. Heu de comprovar el Elimina els requisits per a un compte de Microsoft en línia opció.
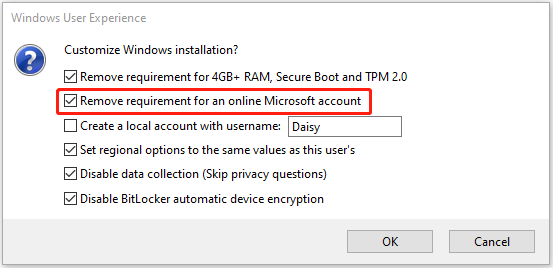
6. A continuació, podeu utilitzar la imatge ISO per instal·lar Windows 11 i no se us demanarà que inicieu sessió al compte de la feina o de l'escola durant la configuració.
Consells: Per evitar el missatge 'Obligat a iniciar sessió al compte de la feina o de l'escola durant la configuració', podeu triar una manera senzilla: clonar el disc en lloc d'una instal·lació neta. Per fer-ho, Minitool ShadowMaker gratuït us pot ajudar fàcilment a transferir Windows 11 al nou PC. D'aquesta manera, no instal·leu el sistema operatiu, no configurareu Windows 11 ni instal·leu moltes aplicacions. Per a més detalls, consulteu aquesta publicació - Com instal·lar Windows 11 a un ordinador nou? Consulteu una guia .Prova de MiniTool ShadowMaker Feu clic per descarregar 100% Net i segur
Paraules finals
Com evitar l'obligació d'iniciar sessió al compte de la feina o de l'escola durant la configuració? Com instal·lar Windows 11 sense un compte de Microsoft? Aquesta publicació us ofereix 2 maneres. També podeu optar per clonar el disc i no cal que configureu Windows 11.
![8 solucions útils per solucionar el Windows 10 no s'apagaran [MiniTool Tips]](https://gov-civil-setubal.pt/img/backup-tips/98/8-useful-solutions-fix-windows-10-won-t-shut-down.jpg)



![Més informació sobre com corregir / treure només la targeta de memòria: 5 solucions [Consells MiniTool]](https://gov-civil-setubal.pt/img/disk-partition-tips/40/learn-how-fix-remove-memory-card-read-only-5-solutions.jpg)


![Les 8 millors solucions de punts de restauració de Windows 10 que falten o han desaparegut [MiniTool Tips]](https://gov-civil-setubal.pt/img/backup-tips/75/top-8-solutions-windows-10-restore-points-missing.jpg)
![Com obrir el reproductor de Windows Media i fer-lo predeterminat? [Notícies MiniTool]](https://gov-civil-setubal.pt/img/minitool-news-center/84/how-open-windows-media-player.jpg)


![[Diferències] PSSD vs SSD: aquí teniu tot el que necessiteu saber](https://gov-civil-setubal.pt/img/backup-tips/28/differences-pssd-vs-ssd-here-s-everything-you-need-to-know-1.jpg)


![4 maneres d'obrir el diagnòstic de memòria del Windows per comprovar la memòria [MiniTool Wiki]](https://gov-civil-setubal.pt/img/minitool-wiki-library/86/4-ways-open-windows-memory-diagnostic-check-memory.png)




![3 solucions per tornar a una versió anterior no disponible Windows 10 [Consells MiniTool]](https://gov-civil-setubal.pt/img/backup-tips/92/3-fixes-go-back-an-earlier-build-not-available-windows-10.png)