L'Assistent de migració de Mac està encallat o congelat? Vegeu les correccions aquí!
L Assistent De Migracio De Mac Esta Encallat O Congelat Vegeu Les Correccions Aqui
L'Assistent de migració que no funciona és un problema comú, especialment quan es bloqueja en configurar, transferir la vostra informació o cercar aplicacions i documents per transferir. Què fer si l'Assistent de migració de Mac es bloqueja o s'encalla? Des d'aquesta publicació, MiniTool us mostra diverses maneres de solucionar el problema encallat.
Assistent de migració de MacBook bloquejat
Migration Assistant és una excel·lent eina dissenyada per transferir dades incloses totes les vostres aplicacions, comptes d'usuari, documents i configuracions d'un Mac antic a un Mac nou. A més, també pot ajudar a transferir fitxers d'un PC a un Mac. Tanmateix, segons els usuaris de Mac, sovint es produeix el problema de l'Assistent de migració.
Aleshores, us podeu preguntar: quant de temps triga l'Assistent de migració? Això depèn de la quantitat de dades que esteu transferint i del mètode que utilitzeu. Si aquesta utilitat encara està bloquejada en iniciar, configurar, transferir la vostra informació, buscar aplicacions i documents per transferir o cercar altres fonts després d'esperar diverses hores, heu de prendre mesures per solucionar-ho.
Els motius habituals d'això podrien ser una versió obsoleta de MacOS, un problema de connexió, un antivirus que bloqueja la transferència, etc. A continuació, vegem què fer si l'Assistent de migració de Mac es bloqueja o s'encalla.
Com arreglar Migration Assistant Taking Forever/Stuck/Frozen
Si apareix el problema de l'Assistent de migració enganxat a l'inici, primer comproveu si hi ha cap problema amb la connexió. Si utilitzeu Wi-Fi per transferir fitxers, assegureu-vos que tots dos Mac estiguin a la mateixa xarxa Wi-Fi. En cas afirmatiu, podeu provar de reiniciar l'encaminador.
Si utilitzeu una connexió per cable per transferir dades, podeu desconnectar el cable dels vostres dos Mac i tornar-lo a connectar al cap d'uns segons. Això podria resoldre el vostre problema i només fer-ho.
Actualitza macOS als dos Mac
Per a una transferència amb Migration Assistant d'un Mac a un Mac, heu d'assegurar-vos que els vostres dos Mac tinguin instal·lada la darrera versió de macOS. Si esteu executant una versió antiga, feu l'actualització ara. Aneu a la Menú d'Apple , feu clic Preferències del sistema > Actualització de programari i inicieu l'actualització del sistema seguint les instruccions de la pantalla.
Transferència de dades sense aplicacions
La carpeta d'aplicacions és fàcil d'activar l'Assistent de migració bloquejat al Mac. Podeu provar de moure fitxers sense seleccionar aquesta carpeta i veure si el problema encallat encara existeix. A la Seleccioneu la informació a transferir pàgina, desmarqueu la carpeta Aplicacions i, a continuació, inicieu la transferència per veure si s'ha solucionat el vostre problema.

Desactiva el tallafoc antivirus
El programari antivirus de tercers i el tallafoc poden interferir amb l'Assistent de migració, provocant un problema enganxat o congelat al vostre Mac. Per tant, aneu a desactivar-los.
Per desactivar el tallafoc integrat, navegueu a Menú d'Apple , feu clic Preferències del sistema > Seguretat/Privadesa > Tallafoc , i apagueu o atureu el tallafoc.
Utilitzeu el mode de disc objectiu
Si esteu afectat per l'Assistent de migració encallat al Mac, podeu provar un altre mode per transferir fitxers i està utilitzant el mode de disc objectiu. Qualsevol Mac pot ser un disc dur extern per a qualsevol altre Mac.
Pas 1: utilitzeu un cable USB o Ethernet per connectar dos Mac.
Pas 2: executeu el Mac antic al mode de disc de destinació:
Quan el Mac d'origen estigui apagat, premeu el botó Poder botó i manteniu premut el botó T fins que aparegui una icona de FireWire o Thunderbolt al Mac.
Quan el Mac d'origen estigui activat, aneu a Menú d'Apple i feu clic Preferències del sistema > Disc d'inici > Mode de disc de destinació per reiniciar el Mac.
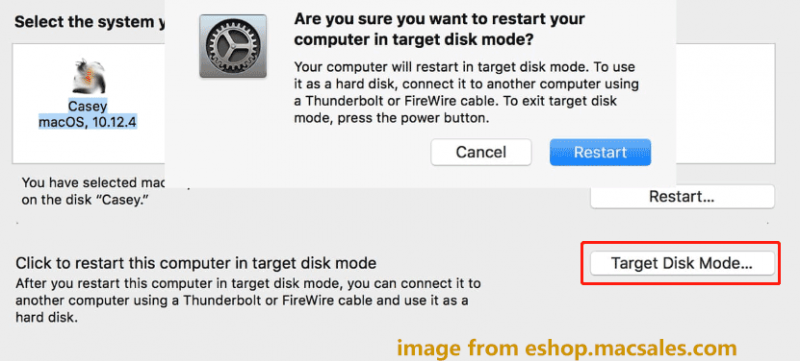
Pas 3: a l'escriptori del Mac objectiu, podeu veure una icona de disc. Feu doble clic sobre ell i arrossegueu els fitxers al Mac de destinació. Després d'acabar la transferència de dades, arrossegueu la icona del disc a la paperera per expulsar el disc d'origen.
Si esteu executant un ordinador amb Windows i busqueu maneres de transferir dades d'un ordinador amb Windows a un ordinador, podeu consultar aquesta publicació: Com transferir fitxers d'un ordinador a un ordinador? Aquí teniu 5 mètodes útils . Per migrar totes les dades d'un ordinador a un altre ordinador, podeu optar per clonar tot el disc dur i arrencar Windows des del disc clonat per gaudir de totes les dades d'origen i la configuració del sistema. MiniTool ShadowMaker podria fer-ho amb la seva funció Clone Disk.
Paraules finals
S'ha bloquejat l'Assistent de migració en configurar, iniciar, transferir la vostra informació, cercar aplicacions i documents per transferir, etc. al vostre Mac? Després de provar aquestes maneres habituals, hauríeu d'abordar-ho.





![La millor alternativa a l'eina de migració de l'estat de l'usuari Windows 10/8/7 [MiniTool Tips]](https://gov-civil-setubal.pt/img/backup-tips/42/best-alternative-user-state-migration-tool-windows-10-8-7.jpg)
![Aquí hi ha 10 consells per optimitzar Windows 10 per a jocs [MiniTool Tips]](https://gov-civil-setubal.pt/img/backup-tips/22/here-are-10-tips-optimize-windows-10.png)



![Com es pot comprovar la versió d'IIS a Windows 10/8/7 [MiniTool News]](https://gov-civil-setubal.pt/img/minitool-news-center/15/how-check-iis-version-windows-10-8-7-yourself.png)





![Solucionat: el vostre micròfon queda apagat per la configuració del vostre sistema Google Meet [MiniTool News]](https://gov-civil-setubal.pt/img/minitool-news-center/08/solved-your-mic-is-muted-your-system-settings-google-meet.png)


![Solucionat: Windows ha trobat un problema en instal·lar els controladors [MiniTool News]](https://gov-civil-setubal.pt/img/minitool-news-center/72/fixed-windows-encountered-problem-installing-drivers.png)