Solucions a l'escriptura automàtica al teclat
Solutions Automatic Typing Keyboard
Aquest article esmenta principalment que quan el teclat segueix escrivint automàticament per si mateix, hauríem de començar a resoldre'l des de la perspectiva del maquinari i el programari.En aquesta pàgina:En l'era actual, l'ordinador s'ha convertit en un dels productes electrònics utilitzats per totes les llars, de manera que hi ha infinitat de problemes relacionats amb l'ús dels ordinadors, inclòs el problema que el teclat segueix escrivint automàticament per si mateix, així que què hem de fer quan trobareu aquest problema? Per solucionar-ho, podeu consultar els mètodes que es donen en aquest article sobre MiniTool .
Des d'una perspectiva de maquinari
Primer hem de començar des de la direcció del maquinari per confirmar si el problema que el teclat prement les tecles per si mateix és causat per problemes de maquinari.
Situació 1: Teclat encallat
El primer cas és un dels més habituals, és a dir, alguna cosa cau entre els teclats i impedeix que les tecles es reiniciin, o que el coixinet de silicona dins del teclat s'enganxi. Podeu provar d'obrir les tecles del teclat per netejar les restes o utilitzar un assecador de cabells per bufar-les.
Si esteu interessats en la neteja del teclat, consulteu: 3 maneres: Com netejar el teclat del portàtil.
 Solucionat: el ratolí o el teclat no funcionaven després d'un tall d'alimentació
Solucionat: el ratolí o el teclat no funcionaven després d'un tall d'alimentacióEl ratolí o el teclat no funciona després d'un tall de corrent? Ara podeu llegir aquest article per saber com restaurar les funcions del ratolí/teclat.
Llegeix mésSituació 2: fallada del teclat
La segona situació és que el teclat està defectuós, provocant la fuita interna del teclat, de manera que el mètode d'entrada salta de manera salvatge. Podeu provar de desconnectar el cable del teclat. Si el fenomen de l'escriptura automàtica al teclat s'atura, vol dir que el teclat està defectuós. L'única opció és substituir el teclat o enviar-lo a una botiga professional per reparar-lo.
Des d'una perspectiva de programari
Si s'ha descartat el problema de maquinari, però el problema que l'ordinador segueix escrivint per si sol encara no s'ha resolt, pot ser que estigui relacionat amb el problema del programari. Continueu llegint aquest article per intentar solucionar-ho.
Abans de provar les tres solucions següents, utilitzeu programari antivirus per desinfectar a fons l'ordinador.
Solució 1: actualitzeu o torneu a instal·lar el controlador del teclat
Si l'ordinador segueix prement tecles per si sol, és probable que hi hagi un problema amb el controlador del teclat. Si us plau, seguiu els passos següents per actualitzar o restablir el controlador del vostre teclat.
Pas 1: feu clic amb el botó dret a Windows botó clau i obriu el Gestor de dispositius.
Pas 2: cerqueu l'opció Teclat i feu clic al triangle plegable de l'esquerra per expandir-lo.
Pas 3: feu clic amb el botó dret al controlador corresponent que es mostra i seleccioneu Actualitza el controlador o Desinstal·la el dispositiu .
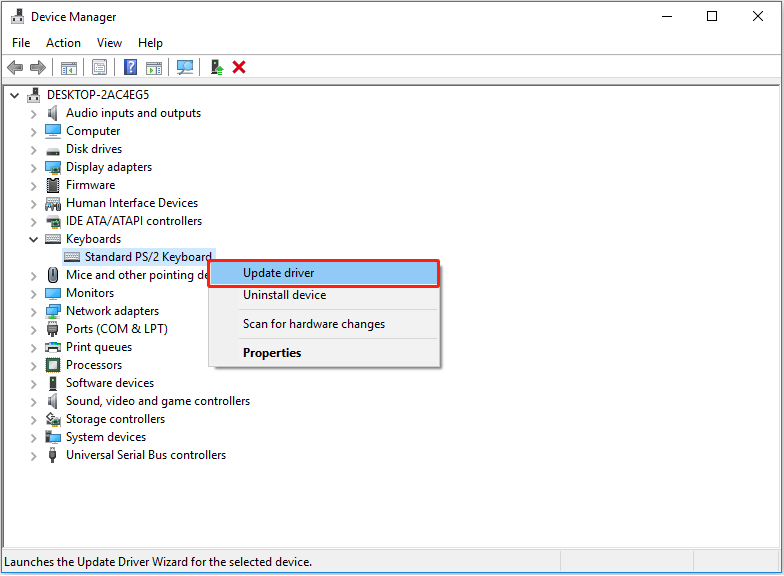
Consell: en circumstàncies normals, sempre que el sistema sigui normal, el controlador del teclat es connectarà automàticament després de reiniciar l'ordinador. Però per evitar accidents, es recomana que utilitzeu el programari MiniTool ShadowMaker per fer una còpia de seguretat del sistema abans de desinstal·lar el controlador del teclat.
Prova de MiniTool ShadowMakerFeu clic per descarregar100%Net i segur
Pas 4: reinicieu l'ordinador.
Article recomanat: Com actualitzar els controladors del dispositiu Windows 10 (2 vies) .
Solució 2: executeu l'eina de resolució de problemes del teclat
A més de reinstal·lar el controlador del teclat, també podem utilitzar la funció de resolució de problemes de l'ordinador per comprovar el problema del teclat. Els passos específics són els següents:
Pas 1: feu clic amb el botó dret a Començar botó a la cantonada inferior esquerra de l'escriptori de l'ordinador i obre Configuració a Windows 10.
Pas 2: seleccioneu Actualització i seguretat opció.
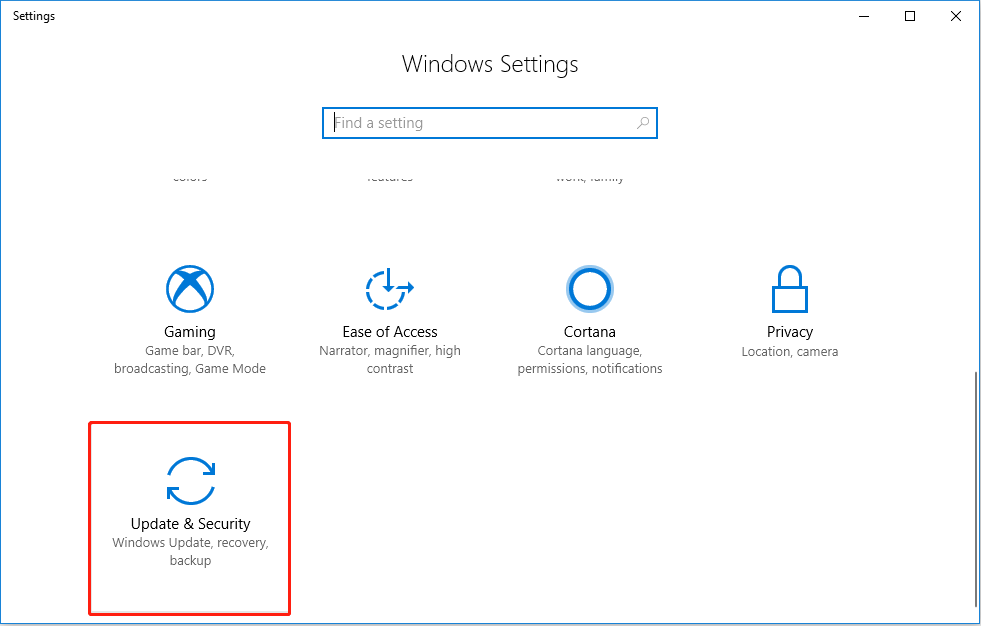
Pas 3: Trobeu el Teclat opció a la part dreta de la Solucionar problemes secció i feu-hi clic i, a continuació, feu clic Executeu l'eina de resolució de problemes començar.
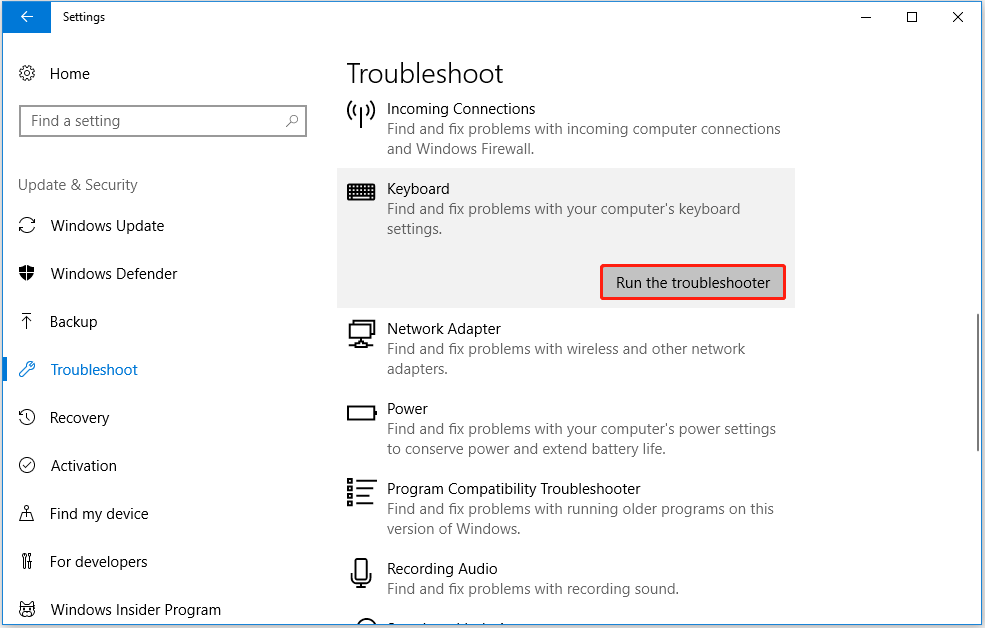
Pas 4: espereu que finalitzi la resolució de problemes.
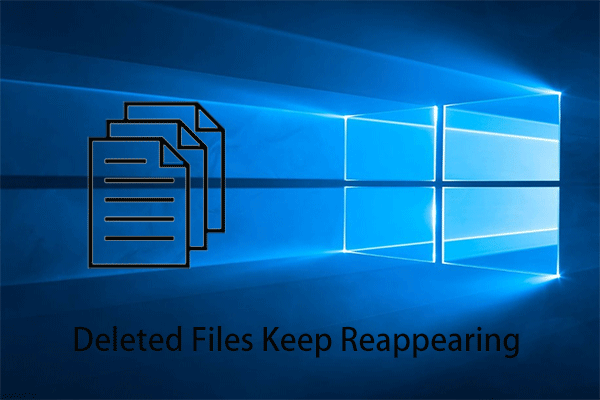 Resol els fitxers suprimits que tornen a aparèixer a Windows 10
Resol els fitxers suprimits que tornen a aparèixer a Windows 10Què hem de fer quan els fitxers suprimits continuen apareixent a Windows 10? Aquesta publicació ofereix algunes maneres que val la pena provar.
Llegeix mésSolució 3: actualitzeu Windows
El tercer mètode per fer front al problema que el teclat segueix escrivint automàticament per si mateix també és relativament senzill, que és comprovar si el sistema informàtic s'ha d'actualitzar i seguir les indicacions de la pàgina per completar l'actualització.
Pas 1: premeu Windows + I tecles per entrar a la pàgina de configuració de l'ordinador. Després aneu a Actualització i seguretat .
Pas 2: En actualització de Windows secció, comproveu la sol·licitud d'actualització del sistema al tauler dret i seguiu les instruccions de la pàgina per actualitzar.
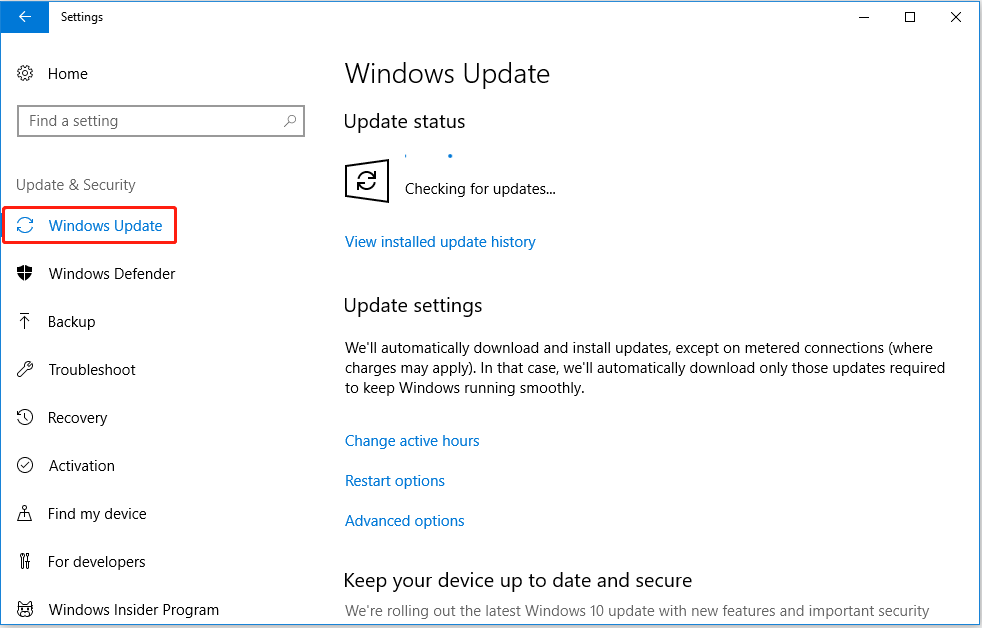
Pas 3: espereu que finalitzi l'actualització del sistema i comproveu si el problema s'ha resolt.
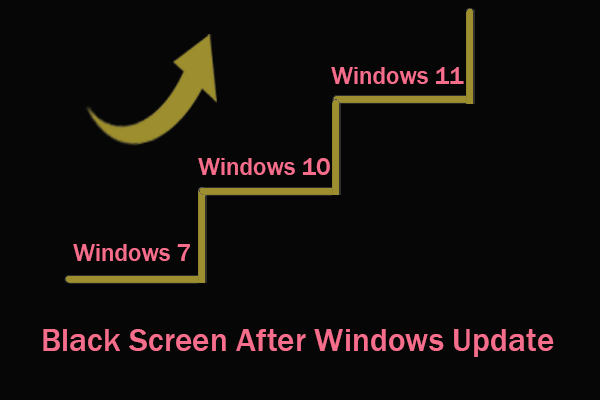 Arregla la pantalla negra després de l'actualització de Windows i recupera les dades
Arregla la pantalla negra després de l'actualització de Windows i recupera les dadesTrobeu una pantalla negra després de l'actualització de Windows? Aquest article us explicarà per què es produeix aquest problema i com podeu solucionar-lo.
Llegeix mésLinia inferior
Quan el teclat segueix escrivint automàticament per si mateix, podem provar els mètodes esmentats anteriorment. Si teniu millors solucions, deixeu-nos un missatge mitjançant la funció de comentaris a continuació.
Si teniu problemes o suggeriments sobre l'ús del programari MiniTool, també podeu contactar amb nosaltres mitjançant aquest correu electrònic. Nosaltres .
![[4 maneres] Com obrir el símbol del sistema elevat de Windows 10 [MiniTool News]](https://gov-civil-setubal.pt/img/minitool-news-center/04/how-open-elevated-command-prompt-windows-10.jpg)

![Com es pot solucionar un error de Outlook: no es pot resoldre el nom [MiniTool News]](https://gov-civil-setubal.pt/img/minitool-news-center/48/how-fix-name-cannot-be-resolved-outlook-error.png)




![Com reparar el seguiment del número 0 (i recuperar dades perdudes) [Consells MiniTool]](https://gov-civil-setubal.pt/img/data-recovery-tips/83/how-repair-track-0-bad.png)

![Guia completa - Com restablir la configuració de la pantalla Windows 10 [MiniTool News]](https://gov-civil-setubal.pt/img/minitool-news-center/77/full-guide-how-reset-display-settings-windows-10.png)
![Els 10 millors programes antitracking per protegir el vostre ordinador [MiniTool Tips]](https://gov-civil-setubal.pt/img/backup-tips/81/top-10-anti-hacking-software-protect-your-computer.png)

![Puc recuperar missatges suprimits del meu iPhone? Millors solucions! [Consells MiniTool]](https://gov-civil-setubal.pt/img/ios-file-recovery-tips/65/can-i-retrieve-deleted-messages-from-my-iphone.jpg)
![[FIXAT] Codi d'aturada d'excepció del servei del sistema BSOD Windows 10 [Consells MiniTool]](https://gov-civil-setubal.pt/img/backup-tips/16/bsod-system-service-exception-stop-code-windows-10.png)



![[Resolut] No es poden obrir fitxers JPG al Windows 10? - 11 solucions [MiniTool Tips]](https://gov-civil-setubal.pt/img/data-recovery-tips/53/can-t-open-jpg-files-windows-10.png)
