Com solucionar el problema de l'SSD no inicialitzarà? Maneres fàcils aquí
How Fix Ssd Will Not Initialize Issue
Hem trobat que algunes persones han informat que s'han trobat amb el problema de l'SSD no inicialitzant i que les seves dades a la unitat SSD han desaparegut. Sembla terrible, però no us preocupeu, aquesta publicació al lloc web de MiniTool us ajudarà a resoldre l'error de no inicialitzar i us ensenyarà com protegir les dades.En aquesta pàgina:- Els motius pels quals SSD no s'iniciarà
- Els mètodes de resolució de problemes per a SSD no s'inicializaran
- Linia inferior:
Els motius pels quals SSD no s'iniciarà
Al fòrum de Microsoft, un usuari es va queixar que l'SSD no s'havia inicialitzat i no es podia inicialitzar i aquest problema també molesta a centenars d'usuaris de Windows. Potser ets un d'ells i estàs buscant una sortida.
A Gestió de discs, trobareu que el disc ha estat etiquetat Desconegut i No inicialitzat però quan intenteu inicialitzar el disc, s'ha especificat un error Un dispositiu que no existeix per aturar-vos.
Aleshores, per què passa això i com solucionar l'error SSD no inicialitzat? Aquí, ens agradaria enumerar alguns possibles desencadenants i les seves solucions.
1. Problemes del conductor. Qualsevol problema del controlador pot fer que no pugueu inicialitzar l'SSD, com ara un controlador obsolet, corrupció del controlador i problemes de compatibilitat del controlador.
2. Sectors dolents al disc dur. Els sectors dolents es poden produir per infiltració de virus o programari maliciós, provocant encara més l'error SSD no inicialitzat.
3. Falla mecànica. A part d'alguns errors del sistema i de la unitat, el culpable pot estar en la fallada mecànica interna. Observeu si els sons de clic provenen de la unitat. També cal comprovar el port USB i els cables de dades.
4. Alguns altres motius pels quals SSD no s'inicialitzaran inclouen Corrupció MBR , partició perduda o perduda , sistema de fitxers corrupte , etc.
Llegiu també: Aquí hi ha 6 signes que indiquen una fallada del disc dur, consulteu araEls mètodes de resolució de problemes per a SSD no s'inicializaran
Mètode 1: algunes comprovacions bàsiques de la vostra unitat
Abans d'iniciar els següents mètodes principals de resolució de problemes, podeu fer algunes comprovacions bàsiques del vostre ordinador. Hi ha alguns consells i trucs que poden ser útils.
1. Reinicieu l'ordinador per comprovar si alguns components s'enganxen i torneu a provar la inicialització.
2. Comproveu si la unitat SSD està en línia a Gestió de discs.
3. Comproveu si el cable que connecta el PC i el vostre disc funciona bé.
4. Escaneja l'ordinador per detectar virus o programari maliciós.
Mètode 2: actualitzeu el controlador del dispositiu
Els controladors obsolets poden fer que l'ordinador es lent i fins i tot desencadenar resultats inesperats. Per tant, assegureu-vos que el vostre disc dur estigui actualitzat i que això us pot ajudar a solucionar els problemes de seguretat i compatibilitat i els errors.
Pas 1: feu clic amb el botó dret a Començar icona i tria Gestor de dispositius .
Pas 2: Ampliar Unitats de disc i feu clic amb el botó dret a la unitat problemàtica per triar Actualitza el controlador .
Pas 3: Feu clic Cerca automàticament controladors per continuar el moviment i seguiu els passos següents amb les instruccions a la pantalla.

![[Correccions completes] Windows 10/11 no instal·larà els controladors als ordinadors](http://gov-civil-setubal.pt/img/backup-tips/51/how-fix-ssd-will-not-initialize-issue-2.png) [Correccions completes] Windows 10/11 no instal·larà els controladors als ordinadors
[Correccions completes] Windows 10/11 no instal·larà els controladors als ordinadorsSi Windows 10/11 no instal·la els controladors al vostre ordinador, sabeu com solucionar el problema? Us mostrarem alguns mètodes fàcils i útils en aquest article.
Llegeix mésMètode 3: utilitzeu CHKDSK
CHKDSK (Check Disk) pot escanejar el vostre disc dur per detectar errors del sistema de fitxers. mantenint les dades del sistema organitzades. Podeu utilitzar aquesta eina per comprovar si hi ha problemes amb el controlador.
Pas 1: Obriu Explorador de fitxers i llavors Aquest ordinador .
Pas 2: feu clic amb el botó dret a la unitat SSD i trieu Propietats .
Pas 3: al Eines pestanya, feu clic Comproveu en el Error en comprovar secció.

Pas 4: Feu clic Reparació de la unitat i començarà el procés. Això pot trigar una estona i haureu de reiniciar l'ordinador.

També hi ha un altre mètode per executar aquesta eina mitjançant ordres CHKDSK. Vols provar d'aquesta manera? Podeu llegir aquesta publicació per obtenir-ne més detalls: Ordres CHKDSK: corregir errors de disc dur a Windows .
Quan el sistema es reinicia, podeu anar a comprovar si encara no podeu inicialitzar SSD.
Mètode 4: inicialitzeu SSD mitjançant altres eines
És possible que hagis intentat inicialitzar l'SSD mitjançant la Gestió de discs o Diskpart i cap d'ells us pot ajudar a superar aquest problema. O podeu llegir aquesta publicació per trobar passos específics per inicialitzar SSD mitjançant aquestes dues eines: Com inicialitzar SSD a Windows 10/8/7? Aquí teniu la guia completa.
A part d'aquestes dues eines integrades de Windows, podeu recórrer a l'aplicació de gestor de discs de tercers: Assistent de particions MiniTool per inicialitzar ràpidament l'SSD. Podeu descarregar i instal·lar aquest programa per a una prova.
Demostració de l'assistent de particions MiniToolFeu clic per descarregar100%Net i segur
Pas 1: Obriu el programa i feu clic amb el botó dret a la unitat SSD que voleu inicialitzar per triar Suprimeix totes les particions .

És possible que vegeu un missatge d'advertència demanant la vostra confirmació i podeu fer clic Sí .
Pas 2: a continuació, feu clic amb el botó dret al mateix SSD. Si el tipus de SSD original és GPT, podeu fer clic a Inicialitzar al disc MBR opció; si és MBR, podeu fer clic a Inicialitzar al disc GPT opció.

Pas 3: ara podeu veure que el tipus de SSD canvia i feu clic Aplicar per realitzar les operacions.

Però no us preocupeu, podeu utilitzar MiniTool Partition Wizard que us proporciona Recuperació de particions funció per recuperar les vostres particions i dades. Però tingueu en compte que només recupera les particions perdudes/suprimides sempre que no s'hagi creat una nova partició.
Demostració de l'assistent de particions MiniToolFeu clic per descarregar100%Net i segur
Pas 1: Obriu el programa per anar-hi Recuperació de particions i feu clic Pròxim .
Pas 2: trieu la unitat que voleu recuperar i feu clic Pròxim per seguir les instruccions a la pantalla. Després de triar l'interval d'exploració, el mètode i les particions, feu clic Finalitza > Aplica .
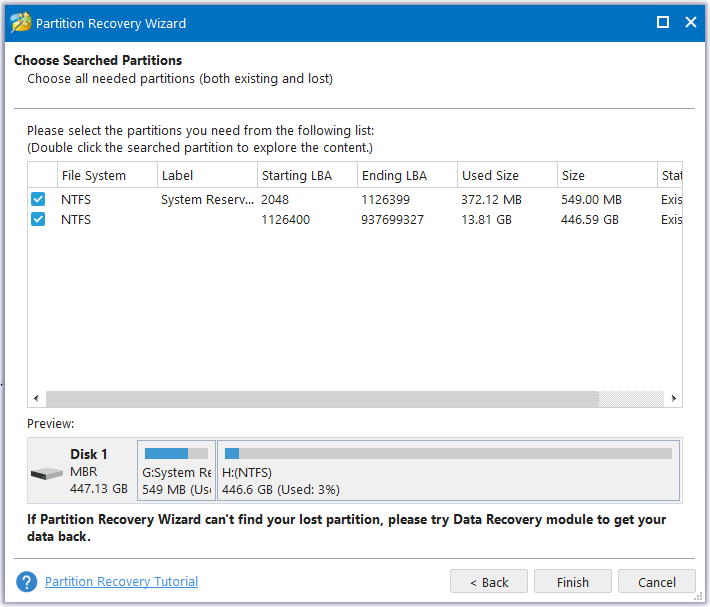
Després d'haver recuperat les dades, podeu utilitzar MiniTool SahdowMaker per preparar un pla de còpia de seguretat dels vostres fitxers.
MiniTool ShadowMaker gratuït pot realitzar una còpia de seguretat de fitxers amb passos senzills per recuperar tots els fitxers de dades. Admet diferents tipus de còpia de seguretat i es pot executar còpies de seguretat automàtiques . Baixeu i instal·leu el programa per a aquesta versió de prova gratuïta de 30 dies.
Prova de MiniTool ShadowMakerFeu clic per descarregar100%Net i segur
Pas 1: inicieu el programa i feu clic Mantingueu la prova per obtenir la interfície.
Pas 2: al Còpia de seguretat pestanya, feu clic FONT > Carpetes i fitxers i, a continuació, trieu els fitxers dels quals voleu fer una còpia de seguretat. A més, també podeu optar per fer una còpia de seguretat de sistemes, particions o discs.

Pas 3: aneu a DESTINACIÓ per triar on desar la còpia de seguretat i després fer clic Fes una còpia de seguretat ara per començar la tasca.

A més, podeu fer clic Opcions per configurar el mode de creació d'imatges, la mida del fitxer, la compressió, etc. També podeu activar la protecció amb contrasenya per a la vostra còpia de seguretat per millorar la seguretat de les dades.
Linia inferior:
Per solucionar el problema de l'SSD no inicialitzarà, podeu provar els mètodes anteriors. Independentment del culpable que provoqui el problema, la còpia de seguretat de dades sempre és el que hauríeu de preparar per evitar la pèrdua de dades. Si teniu altres problemes, podeu contactar amb nosaltres a través de Nosaltres .
![Com obtenir la millor durada de la bateria del controlador PS4? Els consells són aquí! [Notícies MiniTool]](https://gov-civil-setubal.pt/img/minitool-news-center/98/how-get-best-ps4-controller-battery-life.png)




![Solucionat: la reparació de l’inici no pot reparar aquest equip automàticament [MiniTool Tips]](https://gov-civil-setubal.pt/img/backup-tips/32/solved-startup-repair-cannot-repair-this-computer-automatically.png)
![Guia pas a pas: Com moure els jocs Origin a una altra unitat [Consells MiniTool]](https://gov-civil-setubal.pt/img/disk-partition-tips/40/step-step-guide-how-move-origin-games-another-drive.png)
![[Guia] - Com escanejar des de la impressora a l'ordinador a Windows/Mac? [Consells de MiniTool]](https://gov-civil-setubal.pt/img/news/AB/guide-how-to-scan-from-printer-to-computer-on-windows/mac-minitool-tips-1.png)
![Com bloquejar MacBook [7 maneres senzilles]](https://gov-civil-setubal.pt/img/news/C9/how-to-lock-macbook-7-simple-ways-1.png)




![Corregir el disc dur extern no funcionant: anàlisi i resolució de problemes [Consells MiniTool]](https://gov-civil-setubal.pt/img/data-recovery-tips/26/fix-external-hard-drive-not-working-analysis-troubleshooting.jpg)


![10 maneres d'obrir el tauler de control de Windows 10/8/7 [MiniTool News]](https://gov-civil-setubal.pt/img/minitool-news-center/68/10-ways-open-control-panel-windows-10-8-7.jpg)

