Com esborrar o esborrar el disc dur a Windows Server? [Guia]
How To Wipe Or Erase Hard Drive In Windows Server Guide
Si voleu esborrar o esborrar el disc dur a Windows Server i restablir l'ordinador a la configuració de fàbrica, aquesta publicació de MiniTool ofereix 2 eines per fer-ho. A més, és millor que feu una còpia de seguretat de les dades importants abans de realitzar qualsevol acció al vostre disc dur.Per què esborrar o esborrar el disc dur a Windows Server
Molts usuaris opten per emmagatzemar fitxers, vídeos i fotos als discs durs, ja que cada cop els preocupa més la seguretat de les dades. Recentment, hi ha hagut molts usuaris que volen esborrar o esborrar el disc dur a Windows Server. Els motius principals són els següents:
- Atac de virus.
- Corregiu errors crítics a Windows Server.
- Esborra totes les dades brossa.
- Netegeu el vostre disc dur de Windows Server abans de revendre, llençar, donar i clonar el disc dur, per evitar la fuga de dades.
Feu una còpia de seguretat de les dades importants abans d'esborrar
Abans de començar a netejar el disc dur de Windows Server, és molt important fer una còpia de seguretat de tots els fitxers importants de l'ordinador en un disc dur extern. Hi ha un tros de programari de còpia de seguretat gratuït per a tu: MiniTool ShadowMaker. Admet la còpia de seguretat dels fitxers i carpetes oberts a Windows Server 2022/2019/2016/2012 i Windows 11/10/8/7, etc.
Pas 1: descarregueu MiniTool ShadowMaker i instal·leu-lo al Windows Server.
Prova de MiniTool ShadowMaker Feu clic per descarregar 100% Net i segur
Pas 2: inicieu-lo per entrar a la seva interfície principal. Llavors, aneu a Còpia de seguretat pestanya.
Pas 3: feu clic a FONT part i tria Carpetes i Fitxers . A continuació, comproveu els fitxers dels quals voleu fer una còpia de seguretat i feu clic D'acord .
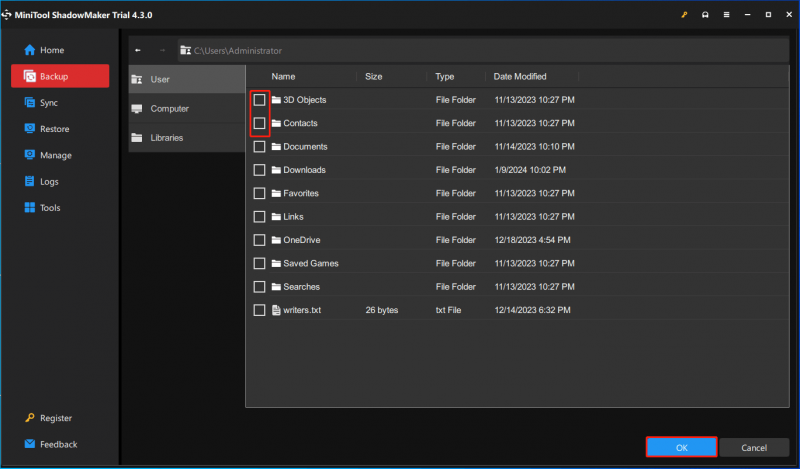
Pas 3: feu clic a DESTINACIÓ part per triar una ubicació per emmagatzemar els fitxers de còpia de seguretat. Aquí, hauríeu de triar el disc dur extern.
Pas 4: després de triar la font i la destinació, feu clic Fes una còpia de seguretat ara per començar la tasca.
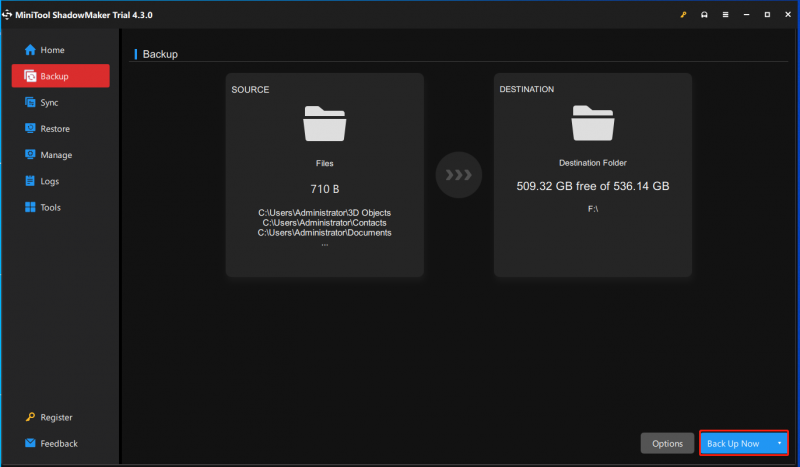
Com esborrar o esborrar el disc dur a Windows Server
Després de fer una còpia de seguretat de les dades importants, podeu començar a esborrar o esborrar el disc dur a Windows Server.
Camí 1: mitjançant el símbol del sistema
Com esborrar o esborrar el disc dur a Windows Server? Primer, podeu fer-ho mitjançant el símbol del sistema. CMD treballa per gestionar el vostre disc en diferents línies d'ordres. Es pot utilitzar gratuïtament a l'ordinador amb Windows Server. Podeu seguir els passos següents.
Pas 1: escriviu cmd en el Cerca caixa i tria Executa com administrador .
Pas 2: escriviu diskpart i premeu Entra .
Pas 3: escriviu les ordres següents una per una i premeu Entra després de cada un.
- disc de llista
- seleccionar disc * (Seleccioneu la unitat que voleu netejar o esborrar)
- netejar tot
Camí 2: mitjançant MiniTool Partition Wizard Server
Per esborrar o esborrar el disc dur a Windows Server, el programari de partició de disc gratuït –Es recomana el servidor MiniTool Partition Wizard. És màgia de particions, centrant-se en tractar diversos problemes de disc i particions. Per esborrar dades, la seva funció d'esborrar disc té un paper important.
Demostració de l'assistent de particions MiniTool Feu clic per descarregar 100% Net i segur
Pas 1: inicieu MiniTool Partition Wizard Server. A continuació, seleccioneu el disc que cal esborrar i trieu Netegeu el disc des del tauler d'acció esquerre.
Pas 2: trieu un dels cinc mètodes d'esborrat i feu clic D'acord . Els diferents mètodes de neteja costen diferents temps i aporten una seguretat diferent. En altres paraules, com més temps costa, més seguretat gaudeixes.
Pas 3: a continuació, feu clic a Aplicar botó per realitzar tots els canvis.
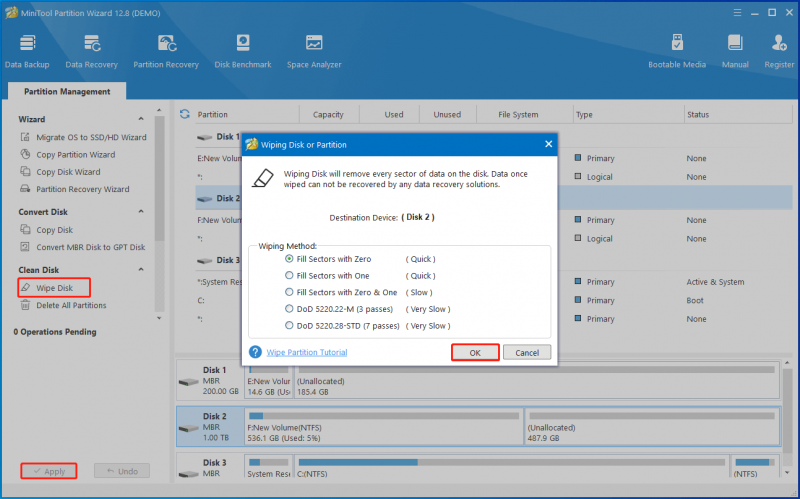
Vegeu també: Com esborrar un disc dur Windows 10/8/7? Aquí hi ha 3 maneres!
Paraules finals
En aquesta publicació, us hem mostrat esborrar o esborrar el disc dur a Windows Server de dues maneres. Proveu-los per esborrar les vostres dades privades.
![Com es pot restaurar la còpia de seguretat del compte de Google al telèfon Android? [Consells MiniTool]](https://gov-civil-setubal.pt/img/android-file-recovery-tips/84/how-restore-backup-from-google-account-android-phone.jpg)


![Com baixar la temperatura de la GPU a Windows 10 [MiniTool News]](https://gov-civil-setubal.pt/img/minitool-news-center/61/how-lower-gpu-temperature-windows-10.png)

![Què és la taula de particions GPT o GUID (guia completa) [MiniTool Wiki]](https://gov-civil-setubal.pt/img/minitool-wiki-library/28/what-is-gpt-guid-partition-table.jpg)


![Com solucionar l'error en carregar el document PDF a Chrome [MiniTool News]](https://gov-civil-setubal.pt/img/minitool-news-center/00/how-fix-error-failed-load-pdf-document-chrome.png)
![No es poden obrir les baixades a Windows 10? Proveu aquests mètodes ara. [Notícies MiniTool]](https://gov-civil-setubal.pt/img/minitool-news-center/47/can-t-open-downloads-windows-10.png)


![Com duplicar l'espai a Microsoft Word 2019/2016/2013/2010 [MiniTool News]](https://gov-civil-setubal.pt/img/minitool-news-center/91/how-double-space-microsoft-word-2019-2016-2013-2010.jpg)

![[Resolució!] Com es corregeix el VLC? No es pot obrir el MRL? [Notícies MiniTool]](https://gov-civil-setubal.pt/img/minitool-news-center/90/how-fix-vlc-is-unable-open-mrl.png)

![El vostre sistema està molt danyat per quatre virus: solucioneu-ho ara. [Consells MiniTool]](https://gov-civil-setubal.pt/img/android-file-recovery-tips/94/your-system-is-heavily-damaged-four-virus-fix-it-now.jpg)
![Internet Explorer 11 Falta Windows 10? Torna-ho [MiniTool News]](https://gov-civil-setubal.pt/img/minitool-news-center/32/internet-explorer-11-missing-windows-10.jpg)

![Com esborrar la carpeta de WindowsApps i obtenir el permís [MiniTool Tips]](https://gov-civil-setubal.pt/img/data-recovery-tips/64/how-delete-windowsapps-folder-get-permission.png)