Com accelerar la càrrega de miniatures de Windows (4 maneres)
How To Speed Up Windows Thumbnail Loading 4 Ways
Les miniatures de Windows 10 o Windows 11 es carreguen lents? O fins i tot les miniatures de les imatges no es mostren? Pren-t'ho amb calma! En aquest post sobre MiniTool , us ho mostrarem com accelerar la càrrega de miniatures de Windows .Les miniatures de Windows es carreguen lentes
Les miniatures de Windows són representacions en miniatura de pàgines o imatges que s'utilitzen per identificar ràpidament fitxers. Tanmateix, molts usuaris troben que les miniatures es carreguen lentament a l'Explorador de fitxers. Si la miniatura no es pot carregar durant molt de temps, pot reduir l'eficiència del treball.
Per tant, en aquest tutorial, explorem diverses maneres de mostrar-vos com accelerar la càrrega de miniatures de Windows, inclòs l'augment de la mida de la memòria cau de les miniatures, impedint que Windows suprimeixi els fitxers de memòria cau , i més. Per obtenir passos específics, seguiu les instruccions següents.
Consells: Si els vostres fitxers s'eliminen per error, podeu utilitzar MiniTool Power Data Recovery recuperar fitxers esborrats . Funciona com programari gratuït de recuperació de dades que pot restaurar de manera eficient documents, vídeos, àudio, imatges, correus electrònics, etc. des de discs durs de l'ordinador, unitats USB, targetes SD, CD/DVD i altres suports d'emmagatzematge de fitxers.
MiniTool Power Data Recovery gratuïta Feu clic per descarregar 100% Net i segur
Com accelerar la càrrega de miniatures de Windows
Forma 1. Assegureu-vos que la funció de miniatures estigui activada
Si el sistema està configurat per no mostrar miniatures per a fitxers i carpetes, les miniatures no es carregaran en absolut. Per tant, heu d'assegurar-vos que la funció de miniatura està activada seguint els passos següents.
Pas 1. Obriu la configuració de Windows des del menú Inici. Si Falta la configuració al menú Inici , alternativament, podeu prémer el botó Windows + I drecera de teclat per accedir a Configuració.
Pas 2. Seleccioneu el Sistema opció i passeu a Sobre pestanya. Al tauler dret, feu clic Configuració avançada del sistema .
Pas 3. A la nova finestra, sota el Avançat pestanya, feu clic Configuració des del Rendiment secció.
Sota la Efectes visuals pestanya, assegureu-vos que Mostra les miniatures en lloc de les icones està seleccionada l'opció.
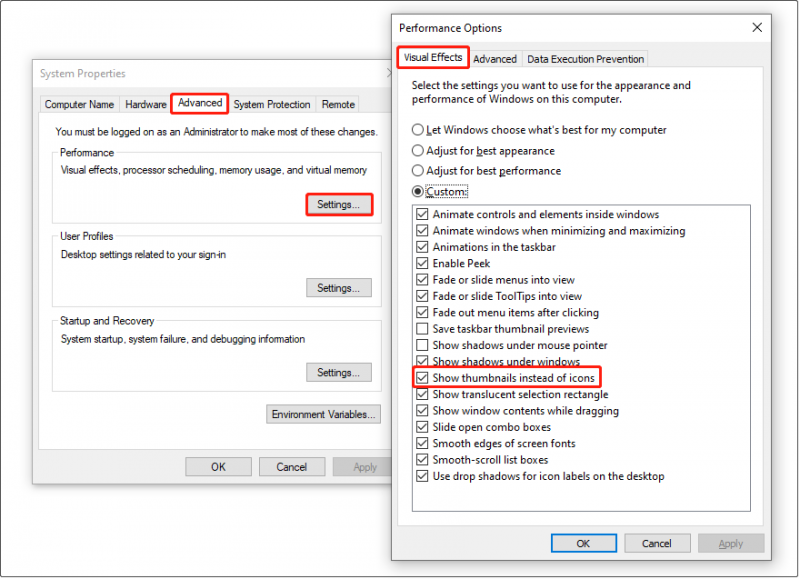
Pas 4. Feu clic a Aplicar i D'acord botons seqüencialment perquè els canvis anteriors tinguin efecte.
Forma 2. Modificar la política de grup
Si la memòria cau de les miniatures està desactivada, és possible que les vostres miniatures es carreguin lentament. Podeu canviar la memòria cau de les miniatures configurant les polítiques de grup.
Pas 1. Obriu l'Editor de polítiques de grup local .
Pas 2. Navegueu fins a aquesta ubicació: Configuració d'usuari > Plantilles administratives > Components de Windows > Explorador de fitxers .
Consells: Si falta l'opció Plantilles administratives, podeu trobar solucions en aquesta publicació: Corregit: les plantilles administratives no es mostren a la política de grup .Pas 3. Al tauler dret, cerqueu i feu doble clic Desactiveu la memòria cau de les miniatures dels fitxers thumbs.db ocults .
Pas 4. A la nova finestra, seleccioneu Habilitat opció. Després d'això, feu clic Aplicar > D'acord .
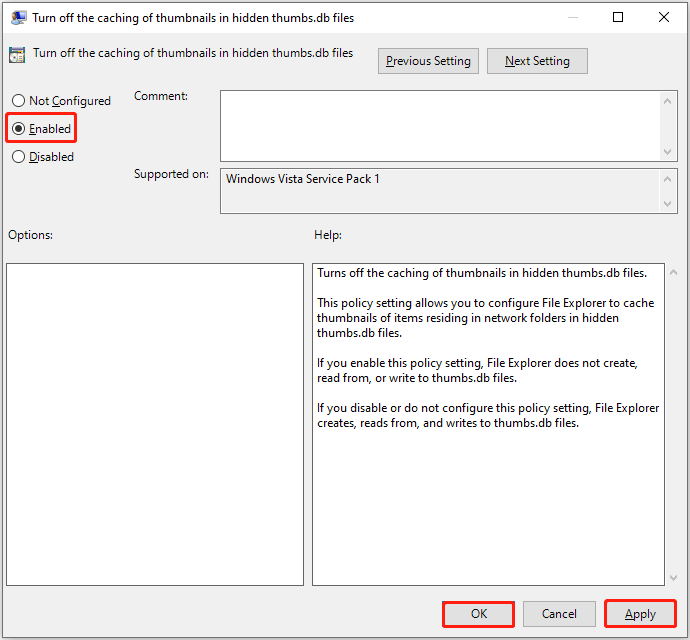
Pas 5. Reinicieu l'ordinador i comproveu si el problema s'ha resolt.
Forma 3. Deixeu de netejar la memòria cau de miniatures
Esborrar la memòria cau regularment ajudarà a millorar el rendiment de l'ordinador i reduirà l'ús d'espai d'emmagatzematge. Tanmateix, esborrar la memòria cau de les miniatures farà que l'Explorador de fitxers torni a carregar els fitxers a la memòria cau cada cop, causant problemes de càrrega de miniatures lenta. Per tant, podeu evitar que Windows suprimeixi la memòria cau de miniatures editant els registres de Windows.
Nota: El Registre de Windows conté tots els paràmetres i configuracions necessàries perquè el sistema Windows funcioni correctament. L'eliminació incorrecta o els valors del registre poden fer que el sistema no es pugui arrencar. Per tant, us recomanem fermament fer una còpia de seguretat del registre o tot el sistema per endavant. Respecte còpia de seguretat del sistema , podeu utilitzar MiniTool ShadowMaker. Us ofereix una prova gratuïta de 30 dies.Prova de MiniTool ShadowMaker Feu clic per descarregar 100% Net i segur
Un cop feta una còpia de seguretat del sistema, podeu aplicar els passos següents per evitar que Windows suprimeixi la memòria cau de miniatures.
Pas 1. Obriu l'editor del registre .
Pas 2. Aneu al camí següent:
Ordinador\HKEY_LOCAL_MACHINE\SOFTWARE\WOW6432Node\Microsoft\Windows\CurrentVersion\Explorer\VolumeCaches\Thumbnail Cache
Pas 3. Al tauler dret, feu doble clic a Execució automàtica clau. Després d'això, establiu les seves dades de valor a 0 i feu clic D'acord per guardar aquest canvi.
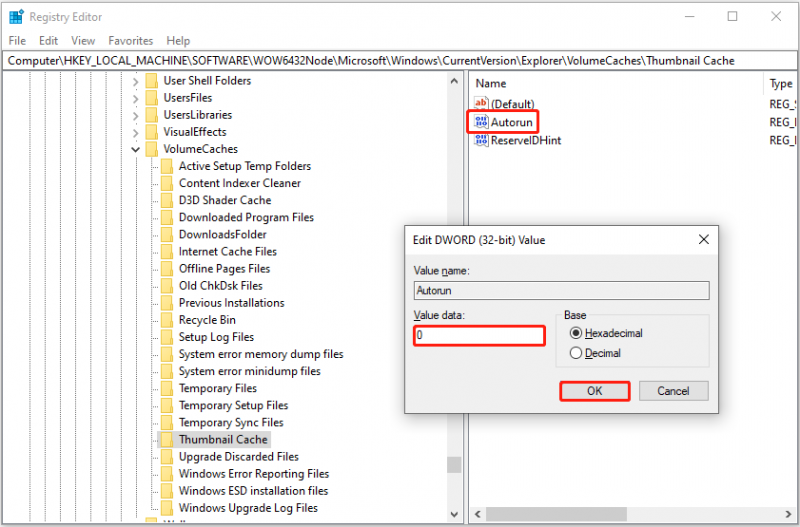
Pas 4. Duplica el mateix procés per al Execució automàtica clau sota el camí següent:
HKLM\SOFTWARE\Microsoft\Windows\CurrentVersion\Explorer\VolumeCaches
Pas 5 Reinicieu l'ordinador i comproveu si les miniatures es carreguen a velocitat normal.
Forma 4. Augmenta la mida de la memòria cau de miniatures
Augmentar la mida de la memòria cau de les miniatures també és una manera eficaç d'accelerar la càrrega de les miniatures de Windows. Aquí teniu com fer-ho.
Pas 1. Obriu l'Editor del registre.
Pas 2. Al tauler dret, feu clic amb el botó dret a qualsevol espai en blanc i seleccioneu Nou > Valor de cadena . Anomena el valor acabat de crear Màxim d'icones en memòria cau .
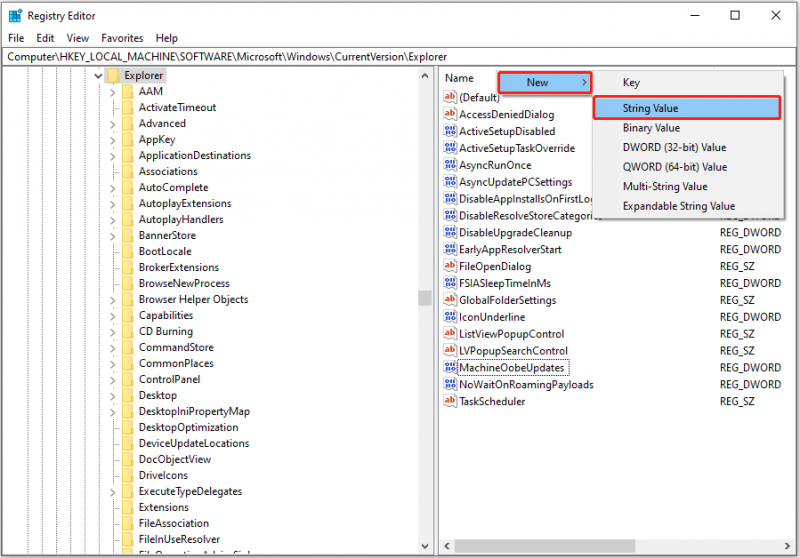
Pas 3. Feu doble clic Màxim d'icones en memòria cau i configureu les seves dades de valor 4096 . Finalment, feu clic D'acord .
Linia inferior
Com accelerar la càrrega de miniatures de Windows a Windows 10/11? Podeu aconseguir aquest objectiu modificant les polítiques de grup, impedint que Windows suprimi els fitxers de memòria cau de miniatures i augmentant la mida de la memòria cau de miniatures.
Recordeu fer una còpia de seguretat dels vostres registres o del sistema (abans d'editar-los) mitjançant MiniTool ShadowMaker. A més, si els vostres fitxers s'eliminen per error, no dubteu a utilitzar MiniTool Power Data Recovery per recuperar els fitxers suprimits.
Prova de MiniTool ShadowMaker Feu clic per descarregar 100% Net i segur
MiniTool Power Data Recovery gratuïta Feu clic per descarregar 100% Net i segur
Si teniu cap pregunta sobre el programari MiniTool, no dubteu a fer-nos-ho saber enviant un correu electrònic a [correu electrònic protegit] .
![Com tancar la sessió a OneDrive | Guia pas a pas [MiniTool News]](https://gov-civil-setubal.pt/img/minitool-news-center/02/how-sign-out-onedrive-step-step-guide.png)





![Com es poden solucionar problemes de l'adaptador de túnel de Microsoft Teredo [MiniTool News]](https://gov-civil-setubal.pt/img/minitool-news-center/54/how-can-you-fix-microsoft-teredo-tunneling-adapter-problems.png)
![10 millors alternatives Avast per a Windows 10/8/7 [actualització 2021] [MiniTool News]](https://gov-civil-setubal.pt/img/minitool-news-center/61/10-best-avast-alternatives.png)






![Què passa si trobeu l'error Xbox 0x97e107df? Prova 5 solucions [MiniTool News]](https://gov-civil-setubal.pt/img/minitool-news-center/62/what-if-you-encounter-xbox-error-0x97e107df.jpg)
![10 trucs del símbol del sistema que tots els usuaris de Windows haurien de conèixer [MiniTool Tips]](https://gov-civil-setubal.pt/img/disk-partition-tips/03/10-command-prompt-tricks-that-every-windows-user-should-know.png)

![Com es fa la còpia de seguretat de Synology? Aquí teniu una guia completa. [Consells MiniTool]](https://gov-civil-setubal.pt/img/backup-tips/82/how-do-synology-backup.png)

