Com fer que Chrome mostri URL complets a la barra d'adreces?
Com Fer Que Chrome Mostri Url Complets A La Barra D Adreces
No podeu veure els URL complets a la barra d'adreces de Chrome? És normal. Però és possible que vulgueu fer que Chrome mostri els URL complets, però no sabeu com fer-ho. Preocupa't! En aquesta publicació, Programari MiniTool introduirà alguns mètodes que podeu provar.
Chrome no mostra els URL complets a la barra d'adreces
De sobte, podeu trobar que Chrome no mostra els URL complets: Chrome només mostra un URL curt a la barra d'adreces. Us direm que Google ha fet aquest canvi fa anys. Ara, per defecte, Chrome amaga el ' https:// ' i ' www ” parts de l'enllaç que esteu visitant. Per tant, no us hauríeu de preocupar tant per aquest problema, perquè és normal.

Alguns usuaris estan acostumats a això, mentre que d'altres encara volen que Chrome mostri els URL complets. És possible fer això? Per descomptat que sí. Chrome manté l'opció de mostrar sempre els URL complets. Presentarem dues maneres d'ajudar-vos a mostrar els URL complets a Chrome. Només podeu seleccionar una manera segons el vostre requisit.
Com fer que Chrome mostri URL complets a la barra d'adreces?
Forma 1: feu doble clic a la barra d'adreces a Chrome
Aquest mètode és molt senzill, però només tindrà efecte una vegada: podeu fer doble clic a la barra d'adreces i després podreu veure l'URL complet. Però quan feu clic a qualsevol altre lloc de Chrome, l'adreça escurçada tornarà.
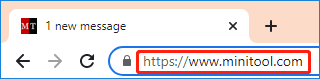
Tot i que Chrome només mostra una adreça URL escurçada, encara podeu obtenir una adreça URL completa quan copieu l'URL al text.
Forma 2: Feu que Chrome mostri sempre els URL complets
També podeu fer que Chrome mostri sempre els URL complets. També és fàcil fer-ho. Podeu fer clic amb el botó dret a la barra d'adreces a Chrome i seleccionar Mostra sempre els URL complets al menú del botó dret. Per fer-ho, no cal obrir una pàgina web. Chrome recordarà aquesta configuració fins i tot si reinicieu Chrome o torneu a obrir Chrome.
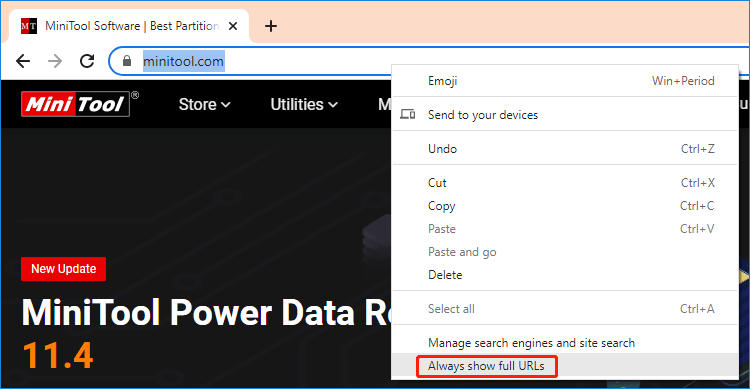
Si voleu amagar adreces abreujades a Chrome, podeu fer clic amb el botó dret a la barra d'adreces i fer-hi clic Mostra sempre els URL complets per deseleccionar aquesta opció. Aleshores, Chrome tornarà a mostrar els URL escurçats.
Què fer si no podeu veure Mostrar sempre els URL complets?
Si no podeu veure Mostra sempre els URL complets després de fer clic amb el botó dret a la barra d'adreces a Chrome, haureu d'actualitzar el vostre Google Chrome a la versió més recent.
A continuació s'explica com realitzar una actualització de Chrome al PC:
Pas 1: obriu Chrome al vostre ordinador.
Pas 2: feu clic al menú de 3 punts a l'extrem superior dret i seleccioneu Configuració des del menú desplegable.
Pas 3: a la interfície de configuració, heu de fer clic Sobre Chrome . Aleshores, Chrome començarà a buscar actualitzacions. Si hi ha una actualització disponible, Chrome la baixarà i la instal·larà automàticament.
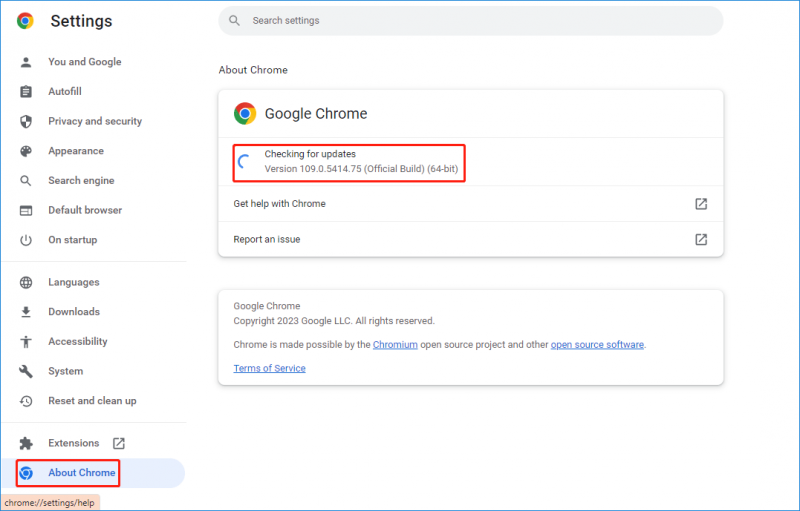
Després d'aquests passos, podeu reiniciar Chrome i veure si Mostra sempre els URL complets està disponible.
Linia inferior
Després de llegir aquesta publicació, hauríeu de saber com fer que Chrome mostri URL complets i com tornar a amagar les adreces abreujades a Chrome. És fàcil fer aquestes coses.
A més, si voleu recuperar els fitxers que falten a Windows 11/10/8/7, podeu provar MiniTool Power Data Recovery . Té una edició gratuïta, que permet recuperar fins a 1 GB de dades sense pagar cap cèntim.
Si teniu altres problemes relacionats que cal solucionar, podeu fer-nos-ho saber als comentaris.






![Com es corregeix la targeta SD RAW o la unitat externa: última solució 2021 [Consells MiniTool]](https://gov-civil-setubal.pt/img/disk-partition-tips/85/how-fix-raw-sd-card.jpg)



![PowerPoint no respon, congela ni penja: resolt [MiniTool News]](https://gov-civil-setubal.pt/img/minitool-news-center/16/powerpoint-is-not-responding.png)

![Solucionat - El programa d'instal·lació no va poder utilitzar la partició existent (3 casos) [MiniTool Tips]](https://gov-civil-setubal.pt/img/blog/34/solucionado-el-programa-de-instalaci-n-no-pudo-utilizar-la-partici-n-existente.jpg)





![Windows no ha pogut reparar la unitat: solució ràpida [Consells MiniTool]](https://gov-civil-setubal.pt/img/data-recovery-tips/72/windows-was-unable-repair-drive-quick-fix.png)
