Ubicació del fitxer OST d'Outlook: on és? Com canviar-ho?
Outlook Ost File Location Where Is It How To Change It
Outlook crea fitxers en formats OST i PST. Aquests fitxers estan ocults i no es mostren a les carpetes. Alguns usuaris es pregunten sobre la ubicació del fitxer OST d'Outlook. Aquesta publicació de MiniTool us diu la resposta i podeu saber com transferir el fitxer OST d'Outlook.L'objectiu del fitxer OST és fer que el contingut de la bústia de MS Outlook sigui accessible en mode fora de línia. Aquests inclouen correus electrònics, contactes, esdeveniments del calendari, tasques i altres tipus de dades. Cada fitxer OST creat es desa automàticament a la ubicació predeterminada.
Com trobar la ubicació del fitxer OST d'Outlook
On és el fitxer OST d'Outlook? Hi ha 2 maneres de trobar-lo.
Via 1: mitjançant l'explorador de fitxers
Primer, podeu trobar la ubicació del fitxer OST d'Outlook mitjançant l'Explorador de fitxers.
Pas 1: premeu el botó Windows + I les claus juntes per obrir Explorador de fitxers .
Pas 2: la versió diferent d'Outlook té diferents ubicacions de fitxers per defecte a Windows. Heu d'anar a la ubicació corresponent segons la vostra versió d'Outlook.
- Outlook 2007: C:\Usuaris\Nom d'usuari\AppData\Local\Microsoft\Outlook
- Outlook 2010: Documents\Fitxer d'Outlook\
- Perspectives 2013/2016/2019: C:\Usuaris\Nom d'usuari\AppData\Local\Microsoft\Outlook
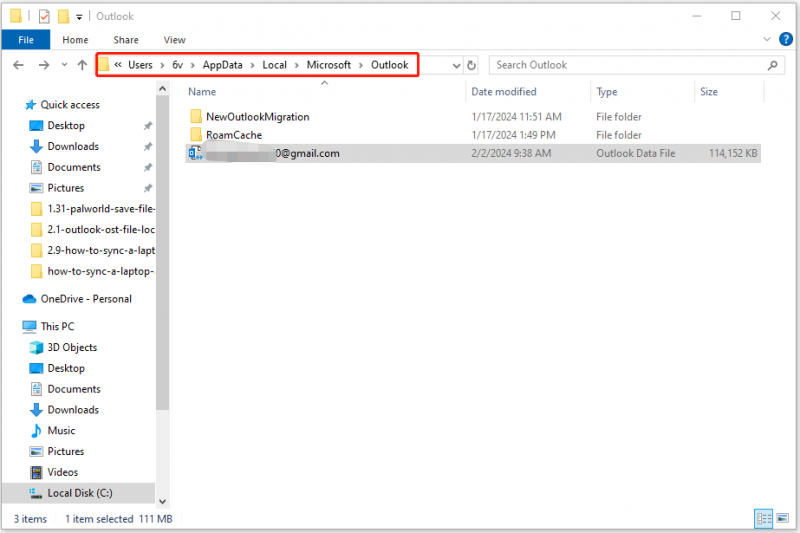
Via 2: mitjançant Outlook
També podeu trobar la ubicació del fitxer OST d'Outlook mitjançant l'aplicació Outlook. Aquí, prenem Outlook 2019 com a exemple.
Pas 1: obriu Microsoft Outlook. Anar a Fitxer > Informació > Configuració del compte > Configuració del compte… .
Pas 2: feu clic a Fitxers de dades pestanya i seleccioneu el fitxer OST. A continuació, feu clic a Obre la ubicació del fitxer... botó.
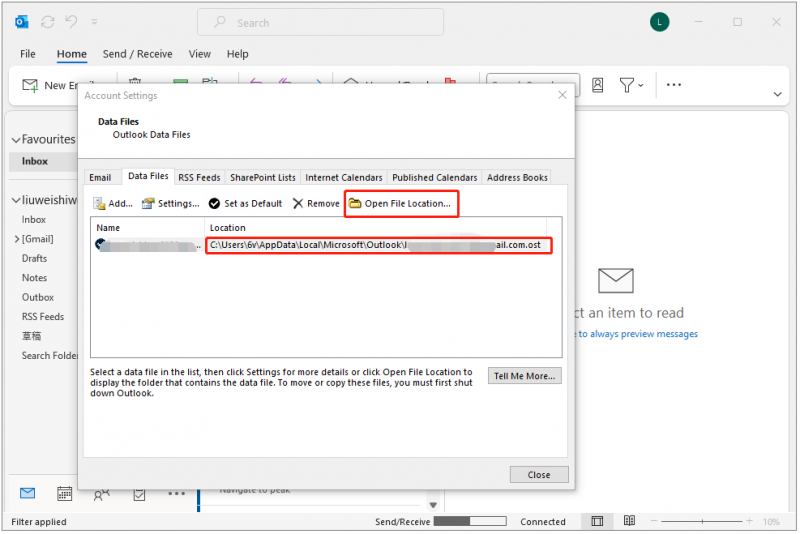
Com canviar la ubicació del fitxer d'Outlook
Alguns usuaris d'Outlook volen canviar la ubicació del fitxer OST. Aquí teniu com fer-ho:
Pas 1: premeu el botó Windows + R tecles juntes i escriviu regedit . A continuació, feu clic a D'acord/.
Pas 2: A continuació, navegueu a la següent clau de registre,
HKEY_CURRENT_USER\Software\Microsoft\Office\xx.0\Outlook
Consells: Substitueix xx .0 amb la vostra versió d'Outlook (16.0 = Office 2016, Office 365 i Office 2019, 15.0 = Office 2013).Pas 3: A continuació, feu clic amb el botó dret Perspectiva , i tria Nou > Valor de cadena ampliable .
Pas 4: escriviu ForceOSTPath i premeu Entra
Pas 5: A continuació, feu clic amb el botó dret a ForceOSTPath clau de registre i després trieu Modificar .
Pas 6: al Valor quadre de dades, escriviu la ruta de la carpeta nova on voleu guardar el fitxer .ost.
Com fer una còpia de seguretat del fitxer OST d'Outlook
És possible que vulgueu moure i fer una còpia de seguretat dels fitxers OST a una ubicació diferent en qualsevol dels escenaris següents:
- Per evitar la pèrdua de dades
- Per augmentar l'accessibilitat
- Per migrar les vostres dades
Per fer una còpia de seguretat dels fitxers OST en ordinadors Windows, us recomanem que utilitzeu el programari de còpia de seguretat gratuït - MiniTool ShadowMaker. Et permet fer una còpia de seguretat automàtica de les dades i només feu una còpia de seguretat dels fitxers modificats . A continuació es mostra com utilitzar-lo:
Pas 1: Baixeu i instal·leu MiniTool ShadowMaker. Inicieu-lo per entrar a la seva interfície principal.
Prova de MiniTool ShadowMaker Feu clic per descarregar 100% Net i segur
Pas 2: trieu la font i la destinació, podeu anar a Opcions > Configuració de la programació per fer una còpia de seguretat periòdica.
Pas 3: després de realitzar la configuració, podeu fer clic Fes una còpia de seguretat ara per començar la tasca.
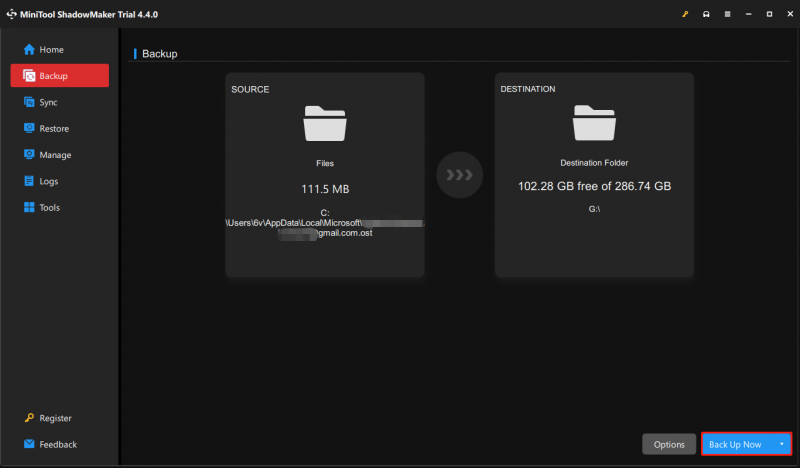
Paraules finals
On és la ubicació del fitxer OST d'Outlook? Com trobar la ubicació del fitxer OST d'Outlook a Windows? Com fer una còpia de seguretat dels fitxers OST d'Outlook? Crec que has trobat les respostes en aquest post.

![Com restablir el BIOS / CMOS al Windows 10 - 3 passos [MiniTool News]](https://gov-civil-setubal.pt/img/minitool-news-center/87/how-reset-bios-cmos-windows-10-3-steps.jpg)





![Com fer-se propietari de la carpeta a Windows 10 per si mateix [MiniTool News]](https://gov-civil-setubal.pt/img/minitool-news-center/38/how-take-ownership-folder-windows-10-yourself.jpg)
![El millor Windows Media Center de Windows 10: fes un cop d'ull a [MiniTool News]](https://gov-civil-setubal.pt/img/minitool-news-center/30/best-windows-media-center-windows-10-check-it-out.png)

![[Guia pas a pas] 4 solucions per a la restauració d'HP incompleta](https://gov-civil-setubal.pt/img/backup-tips/F6/step-by-step-guide-4-solutions-to-hp-restoration-incomplete-1.png)
![Com evitar la configuració del compte de Microsoft Windows 10? Aconsegueix el camí! [Notícies MiniTool]](https://gov-civil-setubal.pt/img/minitool-news-center/51/how-bypass-microsoft-account-windows-10-setup.png)

![5 solucions a l'error 0x00000133 de la pantalla blava de la mort [MiniTool News]](https://gov-civil-setubal.pt/img/minitool-news-center/36/5-solutions-blue-screen-death-error-0x00000133.png)
![Què és l'amfitrió de configuració modern i com solucionar els seus problemes [MiniTool News]](https://gov-civil-setubal.pt/img/minitool-news-center/51/what-is-modern-setup-host.jpg)
![[Correccions] DesktopWindowXamlSource Finestra buida: què és?](https://gov-civil-setubal.pt/img/news/53/fixes-desktopwindowxamlsource-empty-window-what-is-it-1.png)

![Com es canvia la ubicació de la còpia de seguretat de Windows / iTunes a Windows 10? [Consells MiniTool]](https://gov-civil-setubal.pt/img/backup-tips/73/how-change-windows-itunes-backup-location-windows-10.png)

