Com instal·lar un programa des d'un fitxer ISO a Windows 11 10 7
How To Install A Program From An Iso File In Windows 11 10 7
Suposem que obteniu un instal·lador de programes que ve com a fitxer ISO, què heu de fer? Podeu seguir la guia des de MiniTool per aprendre a instal·lar un programa des d'un fitxer ISO. Les maneres aquí varien en funció de la versió de Windows que utilitzeu i anem a explorar-les.An Fitxer ISO , també coneguda com a imatge ISO, fa referència a un fitxer d'arxiu que conté una còpia idèntica d'un disc òptic sencer com un CD o DVD. Alguns jocs, programari massiu com Microsoft Office i sistemes operatius Windows estan disponibles com a fitxers ISO.
A diferència del fitxer .exe, és possible que no tingueu idea de com instal·lar un programa des d'un fitxer ISO. Relaxeu-vos i a continuació trobareu diverses maneres de provar a Windows 11/10/8.1/7.
Instal·leu el programari des d'un fitxer ISO mitjançant el muntatge a Windows 11/10/8.1
Windows 11/10/8.1 us permet muntar la imatge ISO com a unitat virtual i accedir a tots els continguts per instal·lar un programa. Els passos són senzills, com segueix:
Pas 1: premeu Win + E per obrir l'Explorador de Windows, localitzeu el fitxer ISO, feu-hi clic amb el botó dret i trieu Muntanya .
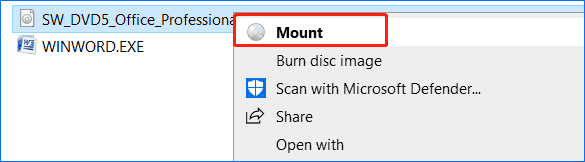
Pas 2: a la unitat virtual, veureu un instal·lador que es mostra setup.exe . Fes-hi doble clic per completar la instal·lació del programa seguint les instruccions a la pantalla.
Consells: Per expulsar la unitat virtual després de la instal·lació, feu-hi clic amb el botó dret i trieu Expulsar .Utilitzeu un tercer per instal·lar un programa des d'un fitxer ISO
Si sou un usuari de Windows 7, l'ordinador no té la funció de muntatge, que només està disponible a Windows 11, 10 i 8.1. Aleshores, com instal·lar un programa des d'un fitxer ISO? Heu de confiar en una aplicació de tercers que pugui muntar una imatge ISO o obrir i extreure contingut del fitxer ISO.
Alguns arxivadors de fitxers com ara 7-Zip i WinRAR admeten el format de fitxer ISO, ajudant a accedir al seu contingut. Podeu descarregar i instal·lar qualsevol d'ells, després feu clic amb el botó dret al fitxer ISO i trieu Obert amb , i seleccioneu 7-Zip o WinRAR .
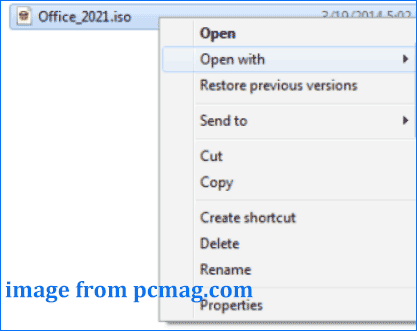
Si voleu muntar ISO a Windows 7 per instal·lar programari, feu servir Virtual CloneDrive, que admet el muntatge d'imatges ISO com a unitats virtuals. Descarregueu i instal·leu aquesta utilitat gratuïtament, feu clic amb el botó dret al fitxer ISO d'un programa a l'Explorador de Windows i trieu Muntatge (CloneDrive virtual) opció.
Aleshores, apareixerà un missatge que us demanarà si voleu executar el fitxer de configuració o obrir la carpeta. Només has de triar instal·lar el programari.
Gravar ISO en un disc per a la instal·lació de programari
Una altra opció que podeu provar d'instal·lar un programa des d'un fitxer ISO és gravar aquesta imatge en un disc com un DVD o CD, o una unitat flash USB per a la instal·lació. A més, aquesta manera és útil si voleu netejar la instal·lació de qualsevol versió de Windows des de la ISO.
Pas 1: inseriu un disc a l'ordinador.
Pas 2: feu clic amb el botó dret a la imatge ISO i trieu Gravar la imatge del disc .
Pas 3: S'obre el gravador d'imatges de disc de Windows integrat i tria un CD/DVD, cal que toqueu Cremar procedir.
Alternativament, podeu utilitzar l'eina de descàrrega USB/DVD de Windows, una utilitat gratuïta de Microsoft, per copiar ISO a un disc o unitat USB:
Pas 1: Baixeu aquesta eina en línia i instal·leu-la al vostre ordinador.
Pas 2: inicieu aquesta eina i trieu el fitxer ISO que teniu.
Pas 3: trieu un tipus de suport, dispositiu USB o DVD .
Pas 4: toqueu Comenceu a copiar .
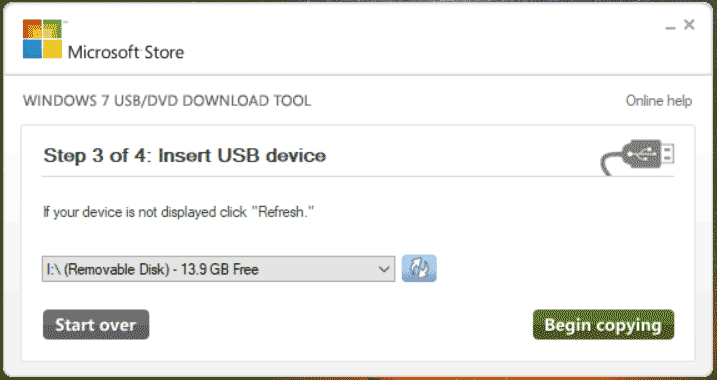
Un cop fet, podeu obrir el vostre disc o unitat USB a l'Explorador de Windows i després començar a instal·lar el programari.
Més lectura: instal·leu Windows 11/10/8.1/7 des de la ISO
La instal·lació de programari des d'un fitxer ISO és diferent de la instal·lació de Windows des d'ISO mitjançant un disc o una unitat USB. Si necessiteu netejar la instal·lació del sistema, enregistreu ISO a USB amb Rufus per obtenir una unitat d'arrencada de Windows, inseriu el suport al vostre PC, arrenqueu el sistema des d'aquest i, a continuació, introduïu la interfície de configuració de Windows. A continuació, completeu la instal·lació segons les indicacions emergents.
Consells: La instal·lació de Windows des d'USB amb ISO pot esborrar algunes dades del disc. Per mantenir les dades segures, hauríeu de fer una còpia de seguretat completa dels vostres fitxers importants mitjançant MiniTool ShadowMaker, un dels millor programari de còpia de seguretat . Només cal que consulteu aquesta guia - Com fer una còpia de seguretat del PC al disc dur extern/núvol a Win11/10 .Prova de MiniTool ShadowMaker Feu clic per descarregar 100% Net i segur
Linia inferior
Com instal·lar un programa des d'un fitxer ISO a Windows 11/10/8.1/7? En aquesta publicació, coneixeu alguns detalls i només trieu una manera d'instal·lar el programari segons la vostra situació.


![Com obrir l'administrador de tasques al Windows 10? 10 maneres per a vosaltres! [Notícies MiniTool]](https://gov-civil-setubal.pt/img/minitool-news-center/51/how-open-task-manager-windows-10.png)

![Processos vitals al gestor de tasques que no hauríeu d'acabar [MiniTool News]](https://gov-civil-setubal.pt/img/minitool-news-center/44/vital-processes-task-manager-you-should-not-end.png)





![A continuació s’explica com es fa l’eliminació del segrestador del navegador a Windows 10 [MiniTool Tips]](https://gov-civil-setubal.pt/img/backup-tips/77/here-s-how-do-browser-hijacker-removal-windows-10.jpg)

![No s'han trobat controladors de dispositius signats amb 5 maneres de Windows 10/8/7 [MiniTool News]](https://gov-civil-setubal.pt/img/minitool-news-center/65/5-ways-no-signed-device-drivers-were-found-windows-10-8-7.png)
![Això és el que cal fer quan l'ordinador portàtil Dell no s'encén ni s'engega [MiniTool Tips]](https://gov-civil-setubal.pt/img/backup-tips/93/here-s-what-do-when-dell-laptop-won-t-turn.png)





