Com realitzar el xifratge de còpia de seguretat de Windows Server? Guia completa
How To Perform Windows Server Backup Encryption Full Guide
Voleu augmentar el nivell de seguretat de la vostra còpia de seguretat de dades? Per als usuaris de Windows Server, no només podeu instal·lar la funció de còpia de seguretat de Windows Server, sinó que també podeu utilitzar BitLocker per xifrar la vostra unitat de còpia de seguretat. Aquí, en aquest post de MiniTool , proporcionarem una guia detallada pas a pas per al xifratge de la còpia de seguretat de Windows Server.Necessites el xifratge de còpia de seguretat de Windows Server?
És necessari xifrar la còpia de seguretat del servidor? Per descomptat que sí. Si teniu alguna còpia de seguretat de dades important, qualsevol persona que pugui accedir al vostre dispositiu pot restaurar aquesta còpia de seguretat i recuperar les dades. Sobretot quan estàs sota ciberatacs , les vostres dades poden ser robades o falsificades.
D'aquesta manera, el xifratge de còpia de seguretat de Windows Server és força necessari per protegir les dades privades i importants. Afortunadament, Windows Server ofereix una funció de protecció de dades, BitLocker Drive Encryption xifrar els discs durs . Podeu activar aquesta funció tant per a les unitats d'origen com de destinació de còpia de seguretat per garantir la seguretat de les dades.
Ara, anem a veure com treballar-hi.
Com realitzar el xifratge de còpia de seguretat de Windows Server?
La funció de xifratge de la unitat BitLocker no està preinstal·lada al vostre servidor i primer heu d'instal·lar-la des del Gestor del servidor.
Com instal·lar BitLocker Drive Encryption?
Pas 1: escriviu Gestor del servidor en Cerca i obrir-lo.
Pas 2: Feu clic Gestionar a la barra de menú superior i tria Afegiu rols i funcions .
Pas 3: a l'assistent emergent, feu clic a Selecció del servidor del panell esquerre i tria Característiques quan aquesta opció estigui disponible.
Pas 4: cerqueu i feu clic a l'opció de Xifratge de la unitat BitLocker .
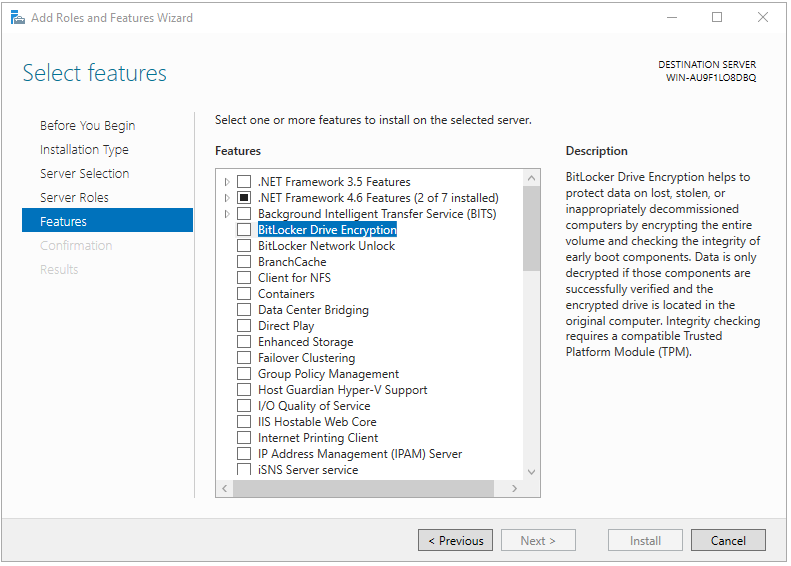
Quan aparegui un assistent nou, feu clic a Afegeix funcions opció.
Nota: Aquí veureu una llista d'eines necessàries per instal·lar. Només d'aquesta manera, la funció es pot instal·lar sense problemes. Per tant, seguiu les demandes i instal·leu les eines necessàries.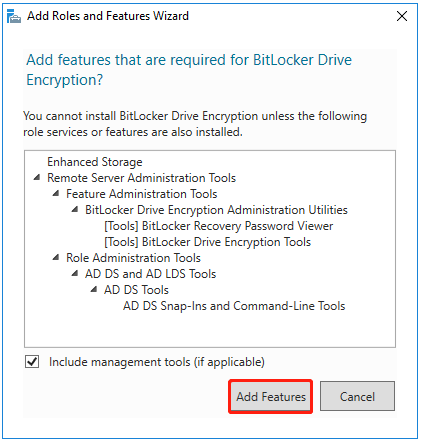
Pas 5: A continuació, feu clic Següent > Instal·la . Heu d'esperar una estona fins que acabi el procés i reinicieu el dispositiu.
Com fer que la còpia de seguretat del servidor estigui xifrada?
Pas 1: Obriu Començar i feu clic Panell de control sota Windows Server .
Pas 2: Feu clic Sistema i Seguretat i llavors Xifratge de la unitat BitLocker .
Pas 3: cerqueu les unitats de còpia de seguretat i amplieu-les per fer clic Activa BitLocker un per un.
Pas 4: A continuació, podeu triar el mètode per desbloquejar la unitat: contrasenya o targeta intel·ligent.
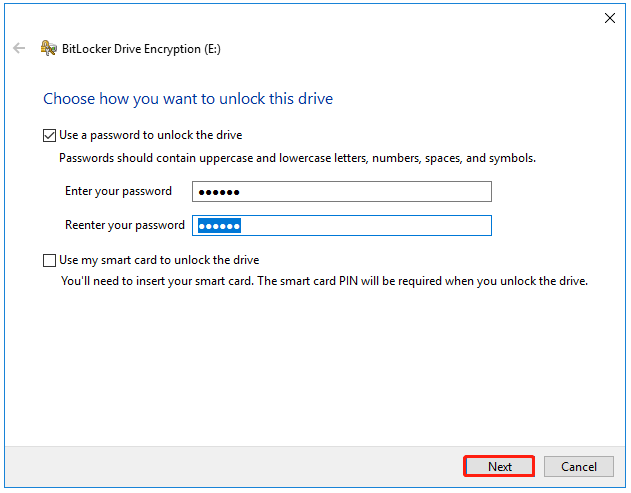
Pas 5: a continuació, trieu com feu una còpia de seguretat de la vostra clau de recuperació en cas d'oblidar la contrasenya o perdre la targeta intel·ligent. Si us plau, seguiu les instruccions a la pantalla per fer-ho.
Pas 6: per a la part següent, podeu optar per xifrar només l'espai de disc utilitzat o xifrar tota la unitat.

Pas 7; Després de triar el mode de xifratge, podeu fer clic Pròxim i tria Comença a xifrar .
A continuació, espereu fins que finalitzi el procés de xifratge, cosa que pot trigar una mica.

Després d'això, totes les còpies de seguretat d'aquesta unitat es poden xifrar i protegir. Quan intenteu restaurar la còpia de seguretat des de la unitat, el moviment estarà prohibit tret que desbloquegeu la unitat.
Alternativa de còpia de seguretat del servidor: MiniTool ShadowMaker
Quan aquesta funció de xifratge de la unitat BitLocker està habilitada, el procés de còpia de seguretat requerirà més temps. Alguns usuaris poden pensar que és una pèrdua de temps. Aleshores us podem oferir un mètode més ràpid i fàcil per realitzar una còpia de seguretat xifrada de Windows Server: MiniTool ShadowMaker.
MiniTool ShadowMaker gratuït permet múltiples fonts de còpia de seguretat, com ara fitxers i carpetes i particions i discs. A més, un clic còpia de seguretat del sistema es prepara la solució, amb la qual podeu mou Windows a una altra unitat . Per a una millor experiència de còpia de seguretat, MiniTool ShadowMaker ofereix opcions de còpia de seguretat automàtiques i ofereix la millor manera d'estalviar espai al vostre disc dur.
Per provar una caixa forta Còpia de seguretat del servidor , podeu descarregar aquest programari fent clic al botó i instal·lar-lo al dispositiu. Aquesta guia detallada serà útil.
Prova de MiniTool ShadowMaker Feu clic per descarregar 100% Net i segur
Pas 1: inicieu MiniTool ShadowMaker i feu clic Mantingueu la prova per entrar a la interfície.
Pas 2: al Còpia de seguretat pestanya, les particions relacionades amb el sistema s'han seleccionat de manera predeterminada a la pestanya FONT i podeu triar altres elements d'aquesta secció.
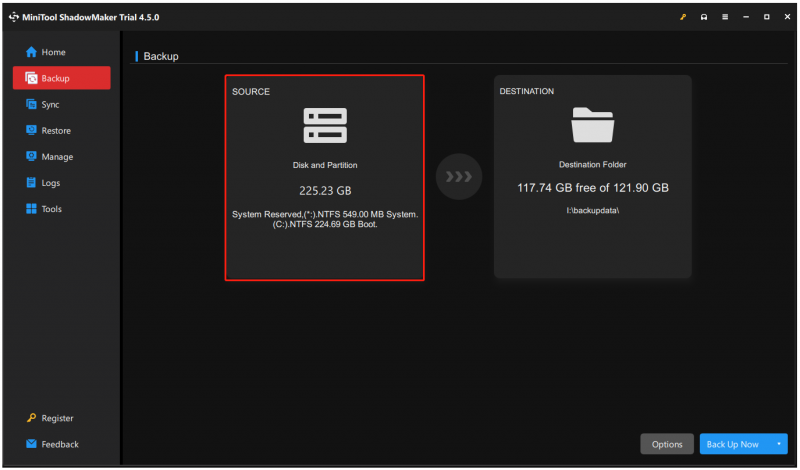
Pas 3: aneu a DESTINACIÓ secció on podeu triar un lloc per emmagatzemar la còpia de seguretat.
Pas 4: a continuació, per realitzar el xifratge de dades de la còpia de seguretat del servidor, podeu fer clic Opcions > Opcions de còpia de seguretat > Contrasenya .
Pas 5: activeu el Protecció amb contrasenya primer i introduïu i confirmeu la vostra contrasenya. A continuació, trieu quin tipus de xifratge de dades voleu per a la protecció de còpia de seguretat. Feu clic D'acord per guardar els canvis.
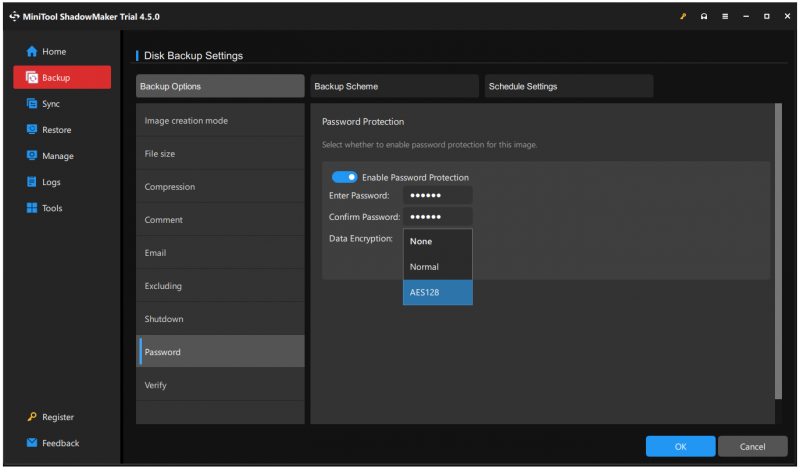 Consells: AES128 és un estàndard de xifratge avançat, que fa referència a un xifratge de blocs que utilitza un xifratge secret compartit basat en un algorisme de clau simètrica, una clau de 128 bits.
Consells: AES128 és un estàndard de xifratge avançat, que fa referència a un xifratge de blocs que utilitza un xifratge secret compartit basat en un algorisme de clau simètrica, una clau de 128 bits.A més de la protecció amb contrasenya, MiniTool ShadowMaker ofereix altres funcions, com ara esquemes de còpia de seguretat: còpies de seguretat completes, incrementals i diferencials .
Pas 6: després de tots aquests moviments, podeu fer clic Fes una còpia de seguretat ara per iniciar la tasca immediatament o posposar-la fent clic Fes una còpia de seguretat més tard .
Si voleu restaurar els fitxers de còpia de seguretat xifrats, heu d'anar a Restaurar pestanya i localitzeu el que voleu fer clic Restaurar . Trieu la versió de còpia de seguretat i feu clic Pròxim . Després d'això, una finestra emergent us demanarà que introduïu la contrasenya correcta i, a continuació, podeu seguir les instruccions següents per completar la tasca.
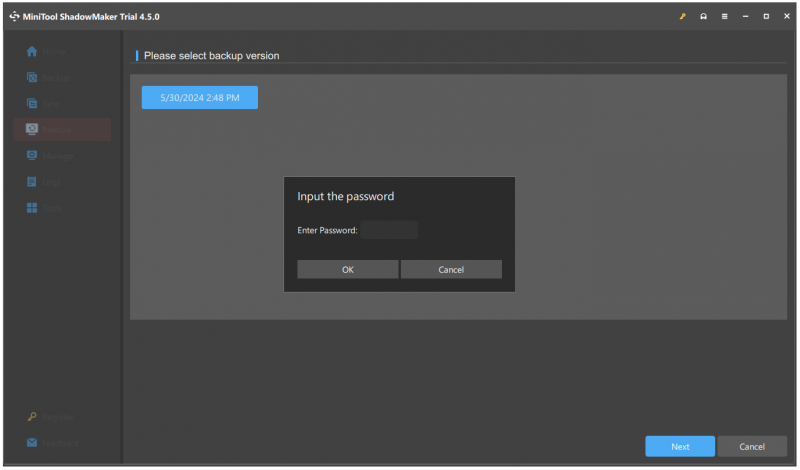
Linia inferior
La majoria dels usuaris voldrien preparar una còpia de seguretat en cas de pèrdua de dades, però per a les dades importants, cal una seguretat addicional. Podeu utilitzar BitLocker per xifrar la unitat de còpia de seguretat o provar un altre programari de còpia de seguretat, MiniTool ShadowMaker, per protegir amb contrasenya. Tots dos poden resoldre els vostres dubtes.
Si teniu cap problema quan feu servir MiniTool ShadowMaker, podeu contactar amb nosaltres mitjançant [correu electrònic protegit] . El nostre equip d'assistència professional es dedica a resoldre els vostres problemes amb el programari.
![Què és el menú d'arrencada d'Acer? Com accedir / canviar el BIOS d'Acer [consells MiniTool]](https://gov-civil-setubal.pt/img/data-recovery-tips/04/what-is-acer-boot-menu.jpg)
![[SOLUCIONAT] Les solucions per solucionar el disc dur extern es desconnecten [Consells MiniTool]](https://gov-civil-setubal.pt/img/data-recovery-tips/35/solutions-fix-external-hard-drive-keeps-disconnecting.jpg)


![Què és la batuda de disc i com evitar que es produeixi [MiniTool Wiki]](https://gov-civil-setubal.pt/img/minitool-wiki-library/39/what-is-disk-thrashing.jpg)




![Soluciona la sol·licitud d'ordres del Windows 10 Win + X Menu [MiniTool News]](https://gov-civil-setubal.pt/img/minitool-news-center/25/fix-command-prompt-missing-from-windows-10-win-x-menu.png)
![3 mètodes útils per eliminar elements del registre trencats al Windows [MiniTool News]](https://gov-civil-setubal.pt/img/minitool-news-center/27/3-useful-methods-delete-broken-registry-items-windows.jpg)








