Solucionat: falta la pestanya Gestió d'energia al Gestor de dispositius
Solucionat Falta La Pestanya Gestio D Energia Al Gestor De Dispositius
El Gestor de dispositius s'utilitza àmpliament quan necessiteu solucionar alguns problemes de l'ordinador. Podeu comprovar els dispositius problemàtics i decidir desinstal·lar o actualitzar els controladors del dispositiu. A més, també podeu establir la configuració de gestió d'energia al Gestor de dispositius. Tanmateix, és possible que de vegades no us trobeu la pestanya Gestió d'energia. Com recuperar la pestanya Gestió d'energia? MiniTool us mostrarà les respostes al contingut següent.
Si estàs buscant programari gratuït de recuperació de dades , MiniTool us ofereix una opció, MiniTool Power Data Recovery . Podeu utilitzar aquesta eina per recuperar dades de discs durs externs , unitats flash USB, targetes SD i altres dispositius d'emmagatzematge de dades.
Sobre la gestió de l'energia
La gestió de l'energia del Gestor de dispositius us pot ajudar a definir quin dispositiu pot activar l'ordinador i quins dispositius s'han d'apagar per estalviar energia. Si voleu permetre que un ratolí desperta l'ordinador del mode de repòs, podeu comprovar l'opció Permet que aquest dispositiu active l'ordinador a la finestra Propietats del ratolí.
Com trobar la pestanya Gestió d'energia al Gestor de dispositius
Pas 1: premeu Guanya + X i seleccioneu Gestor de dispositius des del menú WinX.
Pas 2: cerqueu el dispositiu que voleu configurar i feu-hi clic amb el botó dret.
Pas 3: Trieu Propietats al menú contextual.
Pas 4: canvieu al Gestió d'energia pestanya, llavors podeu seleccionar l'opció segons els vostres requisits.

Com recuperar la pestanya Gestió d'energia
Però de vegades, quan obriu el Gestor de dispositius i aneu a la finestra Propietats, és possible que trobeu que no hi ha la pestanya Gestió d'energia. La falta de la pestanya Gestió d'energia pot ser causada per diversos motius, com ara errors de configuració o problemes del dispositiu. Podeu seguir llegint per esbrinar com recuperar la pestanya Gestió d'energia.
Mètode 1: modifiqueu l'editor del registre
Editor del registre conté informació important, entrades i claus de l'ordinador. Podeu canviar les dades de valor de les subclaus per activar o desactivar funcions de l'ordinador. Tot i que és una eina sensible, és pràctica per resoldre problemes informàtics. Quan canvieu un registre, se us suggereix feu una còpia de seguretat de la clau de registre primer.
Quan es tracta de fer una còpia de seguretat dels fitxers , sistemes i discos, MiniTool ShadowMaker mereix el seu lloc. Aquesta eina de còpia de seguretat professional ofereix moltes funcions, com ara sincronitzar fitxers i carpetes, restaurar un sistema operatiu a diferents maquinari, fer còpies de seguretat programades, etc.
A continuació, vegem com recuperar la pestanya Gestió d'energia amb l'Editor del registre.
Pas 1: premeu Guanya + R per obrir la finestra Executar.
Pas 2: escriviu regedit al quadre de text i premeu Entra per obrir l'editor del registre.
Pas 3: aneu a HKEY_LOCAL_MACHINE > SISTEMA > CurrentControlSet > Control > Poder .
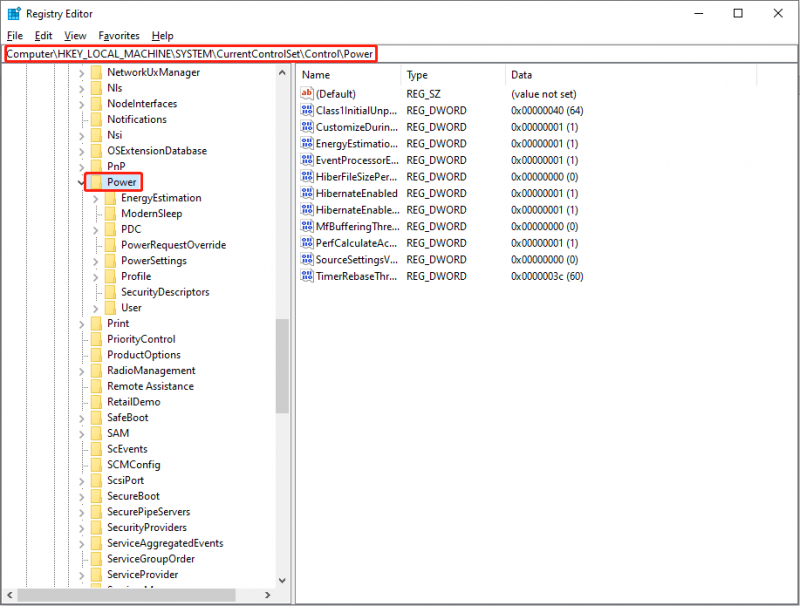
Pas 4: cerqueu i feu doble clic a CsEnabled clau.
Si no el trobeu, feu clic amb el botó dret a l'espai en blanc del tauler dret i, a continuació, trieu Nou > Valor DWORD (32 bits). i canviar-lo com a CsEnabled . Després d'això, feu doble clic per obrir-lo.
Pas 5: a la finestra emergent, canvieu les dades del valor a 0 i feu clic D'acord per guardar el canvi.
Pas 6: reinicieu l'ordinador perquè el canvi s'apliqui completament.
Mètode 2: actualitzeu el controlador del dispositiu
Els controladors tenen un paper important a l'hora de connectar un sistema operatiu i el dispositiu. Si el controlador no és adequat, pot produir-se un error incompatible i provocar la desaparició de la pestanya Gestió d'energia. Podeu provar d'actualitzar el controlador del dispositiu per resoldre el problema.
Pas 1: premeu Guanya + X i tria Gestor de dispositius des del menú WinX.
Pas 2: cerqueu el dispositiu problemàtic i feu-hi clic amb el botó dret.
Pas 3: Seleccioneu Actualitza el controlador .
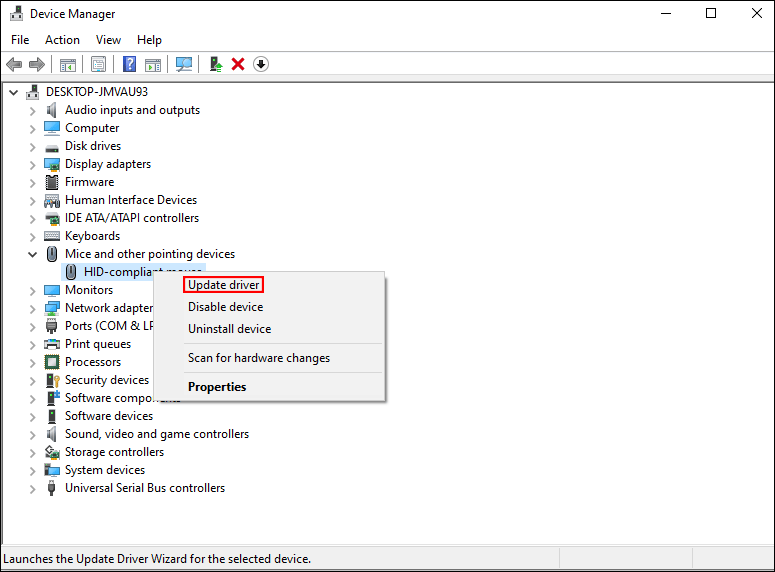
Pas 4: Trieu Cerca automàticament controladors a la finestra emergent. L'ordinador cercarà el controlador més adequat i l'instal·larà.
Mètode 3: feu la restauració del sistema
Si els mètodes anteriors no resolen el problema, podeu optar per realitzar una restauració del sistema. La Restauració del sistema farà que l'ordinador torni a l'estat corresponent als punts de restauració del sistema que trieu. Pot desfer les operacions d'error i altres errors desconeguts. Però aquest mètode només té sentit quan ho tens han creat punts de restauració del sistema abans que succeís l'accident.
Pas 1: premeu Guanya + S i tipus Panell de control al quadre de cerca.
Pas 2: colpeja Entra per obrir el Tauler de control.
Pas 3: Seleccioneu Icones grans al menú desplegable de Visualitza per secció i tria Recuperació .
Pas 4: Seleccioneu Obriu la Restauració del sistema i, a continuació, feu clic Pròxim a la finestra emergent.
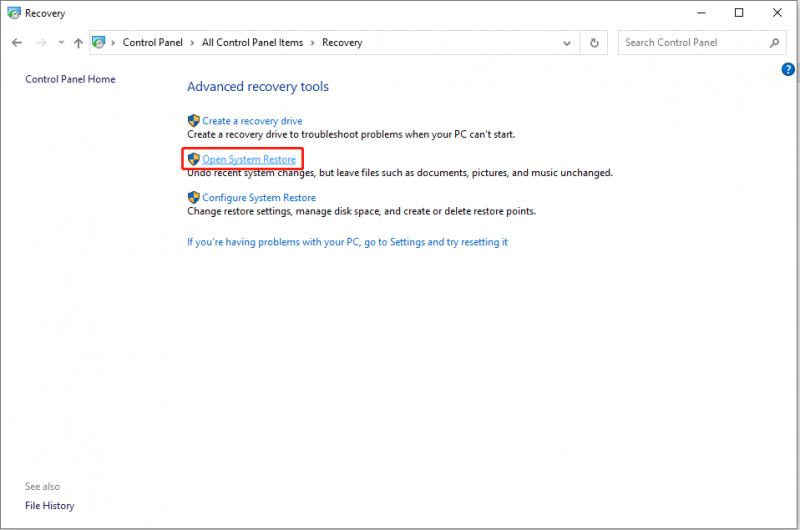
Pas 5: trieu un punt de restauració del sistema i feu clic Pròxim .
Pas 6: Feu clic Acabar per confirmar. Quan s'inicia el procés de restauració del sistema, no es pot interrompre. Si us plau, espereu fins al final del procés.
Linia inferior
Hi ha tres maneres de recuperar la pestanya Gestió d'energia. Podeu provar-los un per un per trobar quina funciona bé.
A més, podeu provar MiniTool Power Data Recovery per rescatar els vostres documents, fotos, vídeos i altres tipus de fitxers perduts de manera segura. Com que aquest programari s'adapta a tots els sistemes Windows, hauria de ser la millor opció per als usuaris de Windows.

![[Solucions fàcils!] Codi d'error de Windows Defender 0x80016CFA](https://gov-civil-setubal.pt/img/news/C8/easy-fixes-windows-defender-error-code-0x80016cfa-1.png)




![5 maneres: aquest fitxer multimèdia no existeix (targeta SD / emmagatzematge intern) [Consells MiniTool]](https://gov-civil-setubal.pt/img/android-file-recovery-tips/07/5-ways-this-media-file-doesnt-exist.jpg)


![[SOLUCIONAT] Windows no té accés a l'dispositiu, ruta d'accés o arxiu especificat [MiniTool Tips]](https://gov-civil-setubal.pt/img/blog/53/windows-no-tiene-acceso-al-dispositivo.jpg)
![Equalitzador de so de Windows 10 per millorar l'àudio en PC [MiniTool News]](https://gov-civil-setubal.pt/img/minitool-news-center/53/windows-10-sound-equalizer.png)

![Com desmarcar una casella en PDF [Una guia pas a pas]](https://gov-civil-setubal.pt/img/blog/97/how-uncheck-box-pdf.png)

![Recuperació ràpida de fitxers després de la restauració del sistema Windows 10/8/7 [MiniTool Tips]](https://gov-civil-setubal.pt/img/data-recovery-tips/98/quick-recover-files-after-system-restore-windows-10-8-7.jpg)


![Activeu els permisos d'aplicacions per a la vostra càmera al Windows 10 i al Mac [MiniTool News]](https://gov-civil-setubal.pt/img/minitool-news-center/75/turn-app-permissions.png)

![No s'ha pogut iniciar el gestor d'arrencada de Windows al Windows 10 [MiniTool News]](https://gov-civil-setubal.pt/img/minitool-news-center/58/windows-boot-manager-failed-start-windows-10.png)