Com puc instal·lar l’actualització PS4 des de l’USB? [Guia pas a pas] [Consells MiniTool]
How Do I Install Ps4 Update From Usb
Resum:

La versió més recent del programari de sistema PS4 7.51 s’ha publicat el 27 de maig de 2020. Ara podeu instal·lar l’última actualització de PS4 des d’USB. Com puc instal·lar l’actualització de PS4 des de l’USB? És possible que tingueu la mateixa pregunta. Amb l'ajut de MiniTool , instal·lar l’actualització del sistema PS4 ja no serà una dificultat.
Navegació ràpida:
Sempre us recomanem que instal·leu l’última actualització de programari del sistema PS4. Recentment, s’ha publicat l’actualització del programari del sistema PS4 7.51. Millora considerablement el rendiment del sistema PS4, funcions addicionals, seguretat millorada i seguretat millorada. A més de gaudir d’aquestes noves millores, l’actualització del sistema PS4 pot solucionar molts problemes, com ara PS4 s'apaga aleatòriament , CE-34788-0, SU-41350-3, etc.
La forma més habitual d’actualitzar el sistema PS4 és fer servir una unitat flash USB. Sorgeix una pregunta comuna: com puc instal·lar l’actualització de PS4 des d’USB. Ara, arribeu al lloc correcte. Per ajudar-vos a instal·lar l'actualització de programari PS4 amb èxit, us guiarem pels passos detallats. A més, se us presentaran les coses importants abans d’instal·lar l’actualització de PS4.
Compliu aquests requisits bàsics abans d’instal·lar l’actualització de PS4
En aquesta part, introduirem alguns requisits bàsics als quals hauríeu de prestar atenció. Per evitar errors inesperats, llegiu detingudament els requisits següents.
# 1. Requisits USB
Un adequat Memòria USB és la primera part més important per instal·lar l'última actualització de PlayStation 4. Aquí hauríeu de comprovar si la vostra unitat USB compleix els requisits bàsics següents:
- Prepareu una unitat flash USB amb 3.0 o una interfície més recent.
- Assegureu-vos que la vostra unitat flash USB tingui almenys capacitat 460 MB espai lliure.
- La unitat USB ha de tenir un format FAT32 o bé exFAT .
- Assegureu-vos que la unitat flash USB es connecti directament al controlador PS4 en instal·lar l’actualització del sistema.
- Només es pot utilitzar una unitat USB alhora. Si heu instal·lat les mateixes aplicacions a l’emmagatzematge del sistema i a la unitat USB, rebreu un missatge d’error.
# 2. Requisits d’instal·lació i descàrrega
Per descarregar sense problemes l’actualització del programari del sistema PS4, seguiu els requisits de baixada següents:
- Connecteu l’ordinador a una xarxa ràpida i estable mentre descarregueu el fitxer d’actualització de PS4.
- No descarregueu el fitxer d’actualització de PS4 des de llocs web de tercers. Tingueu en compte que el fitxer d’actualització oficial el proporciona Sony Interactive Entertainment.
- No instal·leu l’actualització del programari del sistema PS4 poc abans o poc després d’un tall d’alimentació.
- No interrompeu la instal·lació del fitxer d’actualització de PS4, cosa que pot danyar el vostre sistema PS4.
Us hem presentat els requisits bàsics per a la unitat flash USB, la descàrrega i la instal·lació. Ara, vegem com actualitzar el programari del sistema PS4 des de l’USB.
Com puc instal·lar l’actualització PS4 des de l’USB
En aquesta secció, ens centrem principalment en com instal·lar l’actualització del sistema PS4 des d’USB.
Part 1. Formateu la vostra unitat flash USB a FAT32 o exFAT
Primer de tot, heu de preparar una unitat flash USB formatada a FAT32 o exFAT. Podeu utilitzar eines integrades de Windows, com ara Gestió de discs o Diskpart. Però les dues eines tenen algunes limitacions a l’hora de formatar una unitat USB. Si teniu una unitat USB gran (més de 64 GB), us recomanem que utilitzeu un formatador professional: MiniTool Partition Wizard.
És una eina fiable de gestió de particions que no estalvia esforços per proporcionar solucions efectives convertint FAT a NTFS , reconstruint MBR, migrant SO a HDD / SSD, canviant la mida de la partició, etc. A més, també us ajuda a solucionar molts problemes relacionats amb jocs, com ara Minecraft no utilitza GPU , Stardew Valley no es llançarà i lol error RADS , Etc.
Feu clic als botons següents per descarregar MiniTool Partition Wizard i instal·lar-lo al vostre ordinador. Després, seguiu els passos següents per formatar la unitat USB a FAT32 o exFAT.
Pas 1. Connecteu la unitat flash USB a l'ordinador i obriu aquest programari per accedir a la seva interfície principal.
Pas 2. Seleccioneu la unitat USB que esteu preparat per formatar i feu clic a Format partició característica al tauler esquerre.
Pas 3. Seleccioneu el fitxer FAT32 o bé exFAT des del menú desplegable i feu clic a D'acord continuar.
Pas 4. Feu clic a Aplicar per executar aquesta acció.
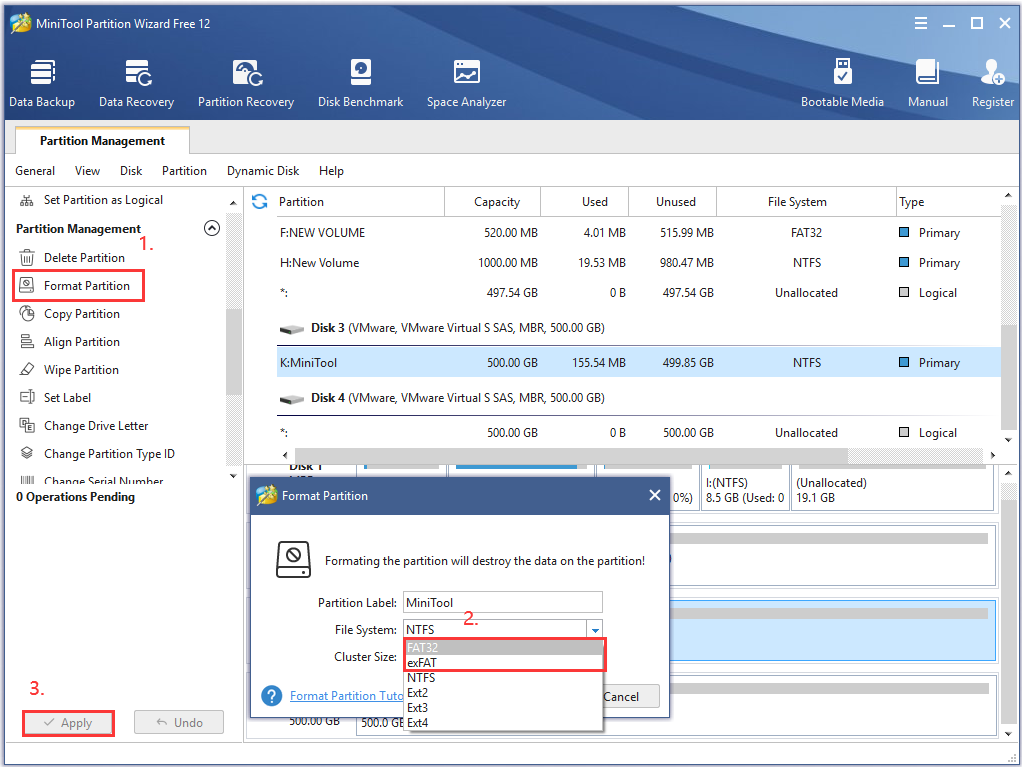
Ara, la vostra unitat flash USB hauria de tenir el format FAT32 o exFAT. A continuació, podeu seguir els passos següents per descarregar i instal·lar l’actualització de programari PS4.
Part 2. Descarregueu el darrer programari del sistema PS4
Pas 1. Connecteu la unitat flash USB a l'ordinador.
Pas 2. Obriu la unitat USB del vostre PC i, a continuació, creeu una carpeta nova dins de l’USB i anomeneu-la com a PS4 .
Pas 3. A la PS4 carpeta, recreeu una carpeta nova i anomeneu-la com a ACTUALITZACIÓ .
Nota: Introduïu el nom de la carpeta en caràcters d’un byte amb lletres majúscules. 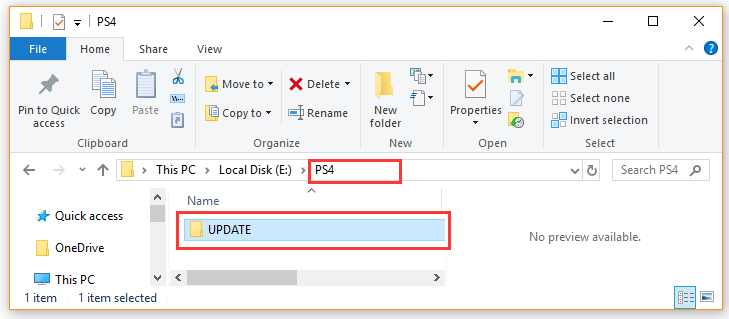
Pas 4. Feu clic a aquí per descarregar l’últim fitxer d’actualització del programari del sistema PS4. Seleccioneu el fitxer ACTUALITZACIÓ carpeta que acabeu de crear a la unitat USB i feu clic a Desa botó. Ara, el PS4UPDATE.PUP s'hauria de desar a la unitat USB.
Nota: No canvieu el nom del fitxer. El nom del fitxer d’actualització del programari del sistema PS4 ha de ser PS4UPDATE.PUP. A més, assegureu-vos que ja heu suprimit les versions anteriors de l’actualització del programari PS4 al vostre ordinador. Això es deu al fet que el vostre equip canviarà el nom del fitxer PUP a causa de les baixades múltiples del mateix fitxer. 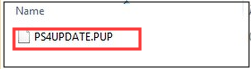
Si heu descarregat el fitxer d’actualització del programari del sistema PS4 ( PS4UPDATE.PUP ) i desat-lo a la unitat USB amb èxit, podeu continuar la part següent per instal·lar-lo des de l’USB.
Part 3. Instal·leu l'actualització de programari del sistema PS4 des de l'USB
Com s'actualitza el programari del sistema PS4 des d'USB? Hi ha dues maneres d’instal·lar el fitxer d’actualització de PlayStation 4. A continuació s’explica com:
Manera 1. Actualitzeu el programari del sistema PS4 a la pantalla inicial .
Pas 1. Connecteu la unitat USB que conté el fitxer PS4UPDATE.PUP a la consola PS4.
Pas 2. Obriu el fitxer Inici pantalla de PS4 i premeu el botó Amunt del botó D-pad per accedir al fitxer Funció menú.
Pas 3. Aneu a Configuració i premeu la icona X a la consola per obrir-la.

Pas 3. A la Configuració , seleccioneu la finestra Actualització de programari del sistema i premeu el botó X torneu a confirmar aquesta operació.

Pas 4. Llegiu l’acord de llicència de programari del sistema i feu clic a Accepta i premeu el botó X de la consola.
Pas 5. Ara, la PS4 prepararà la instal·lació de l’actualització del programari del sistema. Espereu pacientment fins que finalitzi aquesta instal·lació. Un cop finalitzada l’actualització, la PS4 es reiniciarà automàticament.

Manera 2. Actualitzeu manualment el programari del sistema PS4 mitjançant el mode segur
Si esteu connectat a la PSN però no heu pogut accedir a la pantalla d’inici, podeu iniciar el sistema PS4 en mode segur i instal·lar l’actualització del programari PS4 des de l’USB.
Pas 1. Inicieu la PS4 en mode segur .
- Mantingueu el Potència Feu clic al botó de la consola durant 7 segons per apagar completament la PS4.
- Un cop el sistema PS4 estigui apagat, manteniu premut el botó Potència torneu a fer botó fins que sentiu el segon pit. El primer pitit sonarà quan premeu per primera vegada i el segon pit sonarà en 7 segons.
- Ara connecteu el fitxer DS4 amb el cable USB i premeu el botó PS per accedir al botó del controlador Mode segur .
Pas 2. Instal·leu l'actualització del programari del sistema PS4 des de la unitat USB .
1. Connecteu la unitat flash USB al vostre sistema PS4.
2. Dins del Mode segur pantalla, seleccioneu l'opció Mode segur 3 Actualitzeu el programari del sistema .

3. Seleccioneu l'opció 1 Actualització des del dispositiu d'emmagatzematge USB i feu clic al botó D'acord per confirmar aquesta instal·lació.
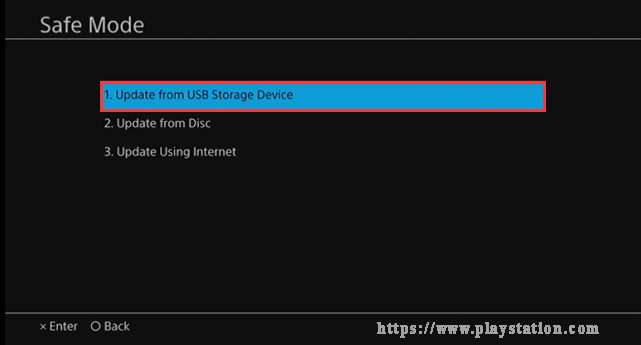
4. Ara, la vostra PS4 començarà a descarregar el fitxer d'actualització des de l'USB. Un cop finalitzada la instal·lació, el sistema PS4 es reiniciarà automàticament.
Consell: Si el vostre sistema PS4 no reconeix el fitxer Actualització, podeu comprovar si el nom de la carpeta i el nom del fitxer són correctes. A més, podeu llegir aquest missatge per obtenir mètodes de resolució de problemes més detallats.Com puc instal·lar l’actualització de PS4 des de l’USB? Crec que ja heu conegut tots els passos detallats. Proveu-ho ara.
Com tornar a instal·lar el programari del sistema PS4
Si l’actualització del programari del sistema PS4 falla, és possible que hàgiu de tornar a instal·lar el programari del sistema PS4. Aquesta operació us pot ajudar a corregir molts errors de PS4, com ara seva-30.625-6 , CE-36329-3, SU-41350-3, etc. Com tornar a instal·lar el programari del sistema PS4 sense pèrdua de dades?
Pas 1. Feu una còpia de seguretat de les vostres dades de PS4, inclosos els jocs, la informació de l'usuari i les aplicacions .
Com que reinstal·lar el sistema PS4 és el mateix que un restabliment de fàbrica i restaurarà el sistema al seu estat original, així que assegureu-vos que teniu va fer una còpia de seguretat de totes les dades importants per endavant. Podeu fer-ne una còpia de seguretat a l’emmagatzematge en línia o a un dispositiu d’emmagatzematge extern.
Pas 2. Torneu a instal·lar el programari del sistema PS4 en mode segur .
- Accediu al mode segur mitjançant el mètode anterior.
- A la finestra Mode segur, seleccioneu l'opció 7 Inicialitzeu PS4 (torneu a instal·lar el programari del sistema) i seguiu les indicacions en pantalla per completar la desinstal·lació.
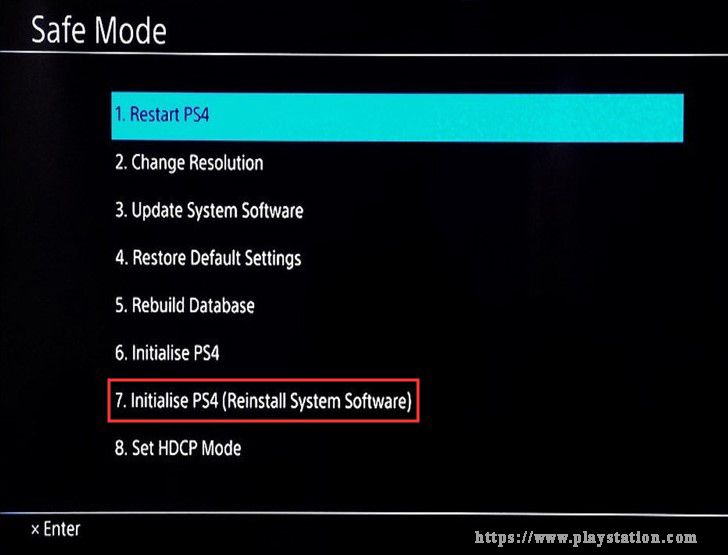
Pas 3. Restaureu la còpia de seguretat que heu creat .
- Connecteu la unitat externa de la qual heu fet una còpia de seguretat de les dades importants al sistema PS4.
- Obriu el fitxer Inici pantalla i introduïu el fitxer Configuració finestra i després aneu a Gestió de dades desades de l’aplicació> Dades desades al dispositiu d’emmagatzematge USB> Baixa a l’emmagatzematge del sistema .
- Afegiu una marca de verificació prement el botó X botó de les dades desades que voleu copiar i seleccionar Copia .

![L'ús de l'HDMI és compatible? Com resoldre problemes HDMI sense so [MiniTool News]](https://gov-civil-setubal.pt/img/minitool-news-center/53/does-hdmi-carry-audio.jpg)
![Com descarregar i instal·lar el navegador CCleaner per a Windows 11/10 [Consells de MiniTool]](https://gov-civil-setubal.pt/img/news/5E/how-to-download-and-install-ccleaner-browser-for-windows-11/10-minitool-tips-1.png)

![Solució de l'error 'El servei VSS s'apaga a causa d'un temps d'espera inactiu' [MiniTool News]](https://gov-civil-setubal.pt/img/minitool-news-center/15/fix-vss-service-is-shutting-down-due-idle-timeout-error.png)

![Accés als fitxers denegat: Windows 10 no pot copiar ni moure fitxers [MiniTool Tips]](https://gov-civil-setubal.pt/img/data-recovery-tips/16/file-access-denied-windows-10-cant-copy.png)

![Resolt: les aplicacions de Windows 10 no s’obriran quan hi feu clic [MiniTool News]](https://gov-civil-setubal.pt/img/minitool-news-center/48/solved-windows-10-apps-wont-open-when-you-click-them.png)


![Solució: no es pot contactar amb el vostre servidor DHCP Error: 3 mètodes útils [MiniTool News]](https://gov-civil-setubal.pt/img/minitool-news-center/01/fix-unable-contact-your-dhcp-server-error-3-useful-methods.png)
![[Millors solucions] Error de fitxer en ús al vostre ordinador amb Windows 10/11](https://gov-civil-setubal.pt/img/data-recovery/84/file-use-error-your-windows-10-11-computer.png)
![Compte local de Windows 10 i compte de Microsoft, quin d'utilitzar? [Notícies MiniTool]](https://gov-civil-setubal.pt/img/minitool-news-center/91/windows-10-local-account-vs-microsoft-account.png)


![Corregiu el perfil de xarxa de Windows 10 que faltava (4 solucions) [MiniTool News]](https://gov-civil-setubal.pt/img/minitool-news-center/58/fix-windows-10-network-profile-missing.png)
![Com corregir un error dur desconegut a Windows 10 i recuperar dades [MiniTool Tips]](https://gov-civil-setubal.pt/img/data-recovery-tips/81/how-fix-unknown-hard-error-windows-10-recover-data.png)

