Com habilitar Copilot a Windows 10? Consulteu la guia senzilla!
How To Enable Copilot In Windows 10 See The Simple Guide
Copilot està disponible a Windows 10? Com habilito Copilot a Windows 10? Per descomptat, Microsoft Copilot es pot utilitzar a Windows 10. I en aquesta publicació, MiniTool us guiarà sobre com habilitar Copilot a Windows 10 d'una manera senzilla, i anem a veure-ho.
Microsoft Copilot a Windows 10
Abans de mostrar com habilitar Copilot a Windows 10, mirem una visió general d'aquest chatbot alimentat per IA.
Originalment, Microsoft Copilot es va presentar com una característica només de Windows 11. Finalment, Microsoft va decidir llançar aquest assistent d'IA al seu sistema operatiu Windows 10. Aquesta eina pot ajudar a respondre preguntes complexes, interactuar amb el vostre ordinador, etc.
Pel que fa a la forma de treballar, Copilot a Windows 10 funciona de manera similar a l'eina de Windows 11: a la part dreta de la barra de tasques, podeu veure un botó que us permet mostrar l'assistent d'IA. Per descomptat, hi ha algunes diferències funcionals.
Per obtenir més informació, consulteu el nostre tutorial anterior: Microsoft té previst afegir la funció AI Copilot a Windows 10 .
Si no teniu previst actualitzar a Windows 11 aviat però voleu experimentar aquesta eina d'IA, seguiu la guia següent per saber com obtenir Microsoft Copilot a Windows 10.
Com habilitar Copilot a Windows 10
Per instal·lar Windows 10 Copilot, heu d'instal·lar Windows 10 Build 19045.3754 o posterior i utilitzar una aplicació de tercers per modificar el sistema. Ara, anem a veure una guia completa.
Moviment 1: instal·leu o actualitzeu a Windows KB5032278
El 16 de novembre de 2023, Microsoft va llançar Windows 10 22H2 Build 19045.3754 (KB5032278) al canal de previsualització de la versió. Segons Microsoft, aquesta compilació va portar Microsoft Copilot. El 30 de novembre de 2023, KB5032278 es va llançar oficialment i el número de compilació s'ha elevat a 19045.3758. Aquesta actualització afegeix el botó Copilot a Windows (en vista prèvia) al costat dret de la barra de tasques.
Per habilitar Copilot a Windows 10, hauríeu d'assegurar-vos que feu servir l'edició Home o Pro i que l'ordinador utilitzi almenys 4 GB de RAM i una resolució de 720p.
Consells: Per evitar la pèrdua de dades o avaries del sistema causades per problemes d'actualització, us recomanem que feu una còpia de seguretat del vostre ordinador MiniTool ShadowMaker abans de l'actualització.Prova de MiniTool ShadowMaker Feu clic per descarregar 100% Net i segur
Ara, vegem com obtenir Windows 10 KB5032278:
Pas 1: aneu a Configuració > Actualització i seguretat .
Pas 2: al actualització de Windows pàgina, comproveu si hi ha actualitzacions.
Pas 3: és possible que ho notis Vista prèvia de l'actualització acumulada 2023-11 per a Windows 10 versió 22H2 per a sistemes basats en x64 (KB5032278) és una actualització opcional. Només cal que toqueu Descarrega i instal·la des del Actualització de qualitat opcional disponible llista.
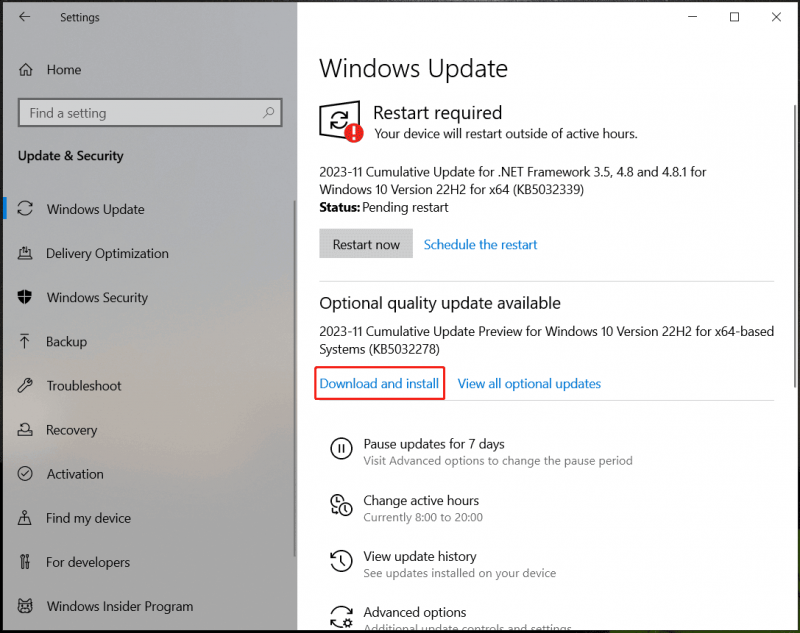
Pas 4: després de descarregar i instal·lar aquesta actualització, reinicieu el vostre PC per aplicar aquesta actualització.
Consells: A més d'obtenir Windows 10 KB5032278 mitjançant Windows Update, podeu anar a Catàleg de Microsoft Update per descarregar KB5032278 i utilitzeu el fitxer .msu per instal·lar l'actualització per obtenir Copilot.Moviment 2: utilitzeu ViVeTool per habilitar Copilot a Windows 10
Després d'instal·lar Windows 10 KB5032278, podeu veure Copilot al vostre ordinador. Si no, podeu utilitzar ViveTool per habilitar Microsoft Copilot.
Consulteu aquests passos:
Pas 1: Obriu Edge i assegureu-vos que l'actualitzeu a la darrera versió: aneu a edge://settings/help.
Pas 2: visiteu GitHub i descarregar l'últim ViVeTool .
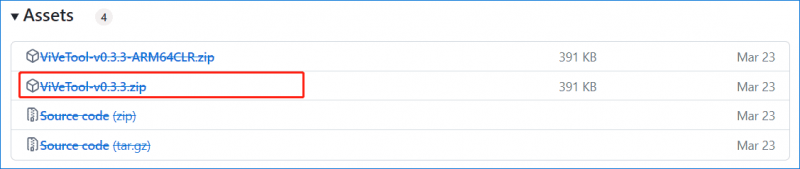
Pas 3: extreu l'arxiu a una carpeta del vostre ordinador.
Pas 4: inicieu el símbol del sistema amb drets d'administrador i aneu a la carpeta amb fitxers ViVeTool mitjançant la línia d'ordres com cd C:\Usuaris\Vera\Desktop\ViVeTool .
Pas 5: executeu aquesta ordre - vivetool /enable /id:46686174,47530616,44755019 a la finestra CMD.
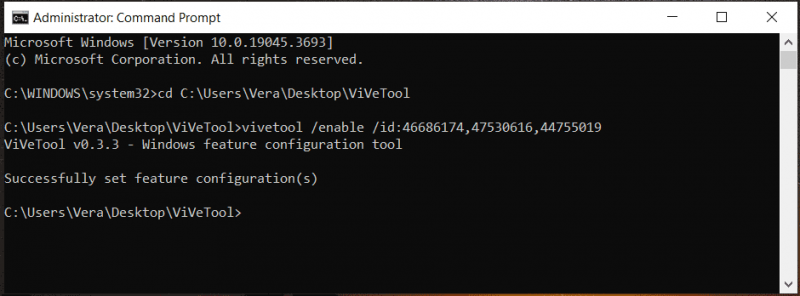
Pas 6: reinicieu el vostre ordinador. Aleshores, Copilot hauria d'estar habilitat a la barra de tasques després d'iniciar sessió al sistema. Si no podeu veure aquest assistent d'IA, heu de modificar el registre.
Pas 7: cerca regedit per obrir l'Editor del registre i després aneu a aquest camí: HKEY_CURRENT_USER\SOFTWARE\Microsoft\Windows\Shell\Copilot\BingChat .
Pas 8: Feu doble clic a IsUserEligible DWORD i establiu les seves dades de valor a 1 .
Pas 9: reinicieu el sistema i feu clic amb el botó dret a la barra de tasques per triar Mostra el botó Copilot (visualització prèvia). .
Paraules finals
Després de llegir aquest tutorial, ja sabeu com instal·lar Copilot a Windows 10. Seguiu la guia completa per instal·lar l'actualització KB5032278. Si no podeu veure l'eina AI, utilitzeu ViVeTool per habilitar Copilot a Windows 10.
![Guia pas a pas: com solucionar el problema de configuració de Twitch Chat [MiniTool News]](https://gov-civil-setubal.pt/img/minitool-news-center/31/step-step-guide-how-fix-twitch-chat-settings-issue.jpg)
![Com fer una captura de pantalla completa i parcial a Windows 10? [Notícies MiniTool]](https://gov-civil-setubal.pt/img/minitool-news-center/15/how-take-full-partial-screenshot-windows-10.jpg)
![Com solucionar el problema a l'instal·lador autònom de Windows Update [Consells MiniTool]](https://gov-civil-setubal.pt/img/backup-tips/03/how-fix-issue-windows-update-standalone-installer.jpg)
![[3 maneres] Baixa/desinstal·la Windows 11 i torna a Windows 10](https://gov-civil-setubal.pt/img/news/80/downgrade-uninstall-windows-11.png)




![Introducció a la targeta d'expansió que inclou la seva aplicació [MiniTool Wiki]](https://gov-civil-setubal.pt/img/minitool-wiki-library/00/introduction-expansion-card-including-its-application.jpg)
![Com es corregeix l’error de restauració del sistema 0x80042302? 4 solucions principals [Consells MiniTool]](https://gov-civil-setubal.pt/img/backup-tips/36/how-fix-system-restore-error-0x80042302.png)



![[Guia completa] Com solucionar l'error CAA50021 de Microsoft Teams?](https://gov-civil-setubal.pt/img/news/14/how-fix-microsoft-teams-error-caa50021.png)


![7 maneres de solucionar les notificacions de discòrdies que no funcionen Windows 10 [MiniTool News]](https://gov-civil-setubal.pt/img/minitool-news-center/49/7-ways-fix-discord-notifications-not-working-windows-10.jpg)


