Una guia completa sobre com arrencar dual EndeavourOS i Windows 11 10
A Full Guide On How To Dual Boot Endeavouros And Windows 11 10
L'arrencada dual us ajuda a utilitzar dos sistemes operatius al mateix ordinador amb una brisa. En aquest tutorial, MiniTool us guiarà sobre com arrencar dualment EndeavourOS i Windows 11/10. A més, sempre es recomana fer una còpia de seguretat de les dades importants abans de la instal·lació d'EndeavourOS.Sobre EndeavourOS
EndeavourOS és una distribució de Linux basada en Arch que inclou l'instal·lador gràfic Calamares per instal·lar entorns d'escriptori com GNOME, Xfce, KDE Plasma, MATE, LXDE, etc., així com un gestor de finestres. En els últims dos anys, EndeavourOS es va fer popular a causa de les seves eines úniques i el disseny d'escriptori centrat en l'usuari amb una interfície molt amigable.
Si decidiu instal·lar un sistema operatiu Linux al vostre ordinador, aquesta distribució pot ser una bona opció. Suposem que el vostre PC té instal·lat Windows 11/10. Aleshores, com es pot instal·lar al sistema existent? Proveu d'arrencar dualment EndeavourOS i Windows 11 o 10 i aquí teniu una guia pas a pas.
Condició prèvia per instal·lar EndeavourOS per a l'arrencada dual amb Windows
Comproveu el mode BIOS
Per executar EndeavourOS sense problemes, és millor que us assegureu que el vostre ordinador utilitza el mode UEFI en lloc de la BIOS heretada, tot i que pot funcionar amb maquinari més antic. Només has de verificar-ho entrant Informació del sistema al quadre de cerca i visualitzant Mode BIOS element que hauria de dir UEFI .
A més, hi ha altres maneres de comprovar el mode de la BIOS i provar-les esmentades en aquesta publicació: Com comprovar UEFI o Legacy a Windows 7/10/11? 3 maneres .
Assigna una mica d'espai per a EndeavourOS
Parlant dels requisits mínims del sistema d'EndeavourOS, hauríeu de preparar almenys 15 GB d'espai en disc per a aquest sistema. Per executar-lo sense problemes, assigneu-hi més espai.
Pas 1: al vostre PC, premeu Guanya + X escollir Gestió de discs .
Pas 2: Feu clic amb el botó dret sobre una partició per triar Redueix el volum i entra a l'espai.
Pas 3: Feu clic Encongir-se per aconseguir un espai no assignat.
Feu una còpia de seguretat de dades importants
Com que heu d'arrencar dualment el vostre ordinador amb EndeavourOS al Windows 11 o 10 existent, pot haver-hi una pèrdua de dades causada per operacions inadequades, tot i que seguiu la guia pas a pas. Per estar segur, sempre recomanem fer una còpia de seguretat de les dades importants de Windows perquè pugueu recuperar les dades quan alguna cosa va malament.
Aleshores, com podeu fer una còpia de seguretat dels vostres fitxers i carpetes abans de configurar alguna cosa per a l'arrencada dual EndeavourOS i Windows 11/10? Parlant de còpia de seguretat de dades , executa el Programari de còpia de seguretat de PC per a Windows 11/10/8/7, MiniTool ShadowMaker que és millor per a la còpia de seguretat i recuperació de fitxers/carpeta/sistema/disc/partició, sincronització de fitxers i clonació de discs. Només has d'obtenir la seva edició de prova per provar-ho.
Prova de MiniTool ShadowMaker Feu clic per descarregar 100% Net i segur
Pas 1: connecteu la vostra unitat USB a un PC i executeu aquest programa de còpia de seguretat per entrar a la seva interfície principal.
Pas 2: aneu a Còpia de seguretat , feu clic FONT > Carpetes i fitxers , obriu les vostres unitats i trieu els fitxers i carpetes dels quals voleu fer una còpia de seguretat.
Pas 3: Feu clic DESTINACIÓ per especificar un camí com la vostra unitat USB per desar la còpia de seguretat.
Pas 3: colpeja Fes una còpia de seguretat ara començar còpia de seguretat del fitxer .
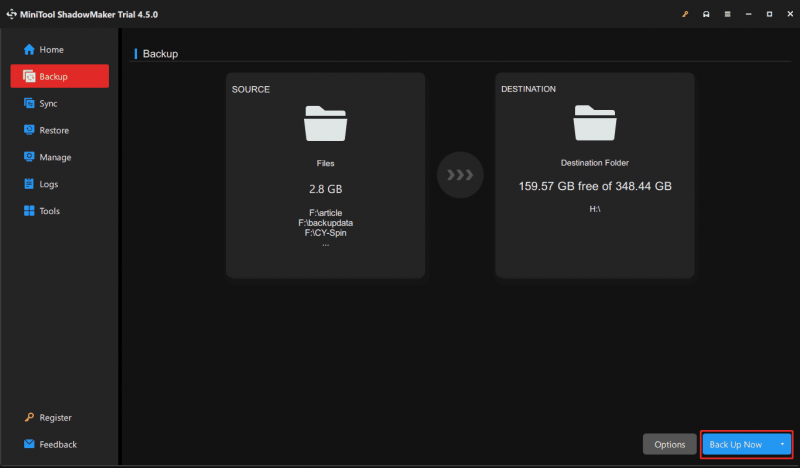
Després de preparar-ho tot, depèn de vostè instal·lar EndeavourOS a l'ordinador amb Windows 10 o 11. Consulteu aquesta guia d'instal·lació completa.
Com arrencar dual Windows 10/11 i EndeavourOS
Descarrega EndeavourOS
En primer lloc, hauríeu de descarregar aquest sistema operatiu per instal·lar-lo per a l'arrencada dual amb Windows. El lloc web oficial ofereix un fitxer ISO, només cal que aneu a https://endeavouros.com/, tap on DESCARREGAR , desplaceu-vos cap avall fins a Descarrega la llista de miralls secció i feu clic a descarregar enllaç a sota ISO segons el vostre país per començar a baixar ISO.
Creeu una unitat USB d'arrencada
Un cop completat, hauríeu de gravar la imatge ISO a una unitat flash USB.
Pas 1: Baixeu Rufus i executeu-lo i, a continuació, connecteu la unitat USB al vostre PC amb Windows 11/10.
Pas 2: colpeja SELECCIONA per navegar per l'ordinador per buscar EndeavourOS ISO i triar-lo.
Pas 3: A continuació, configureu Esquema de particions a GPT i toqueu INICI > Escriure en mode d'imatge ISO (recomanat) > D'acord , aleshores en Rufus començarà a escriure ISO a USB.
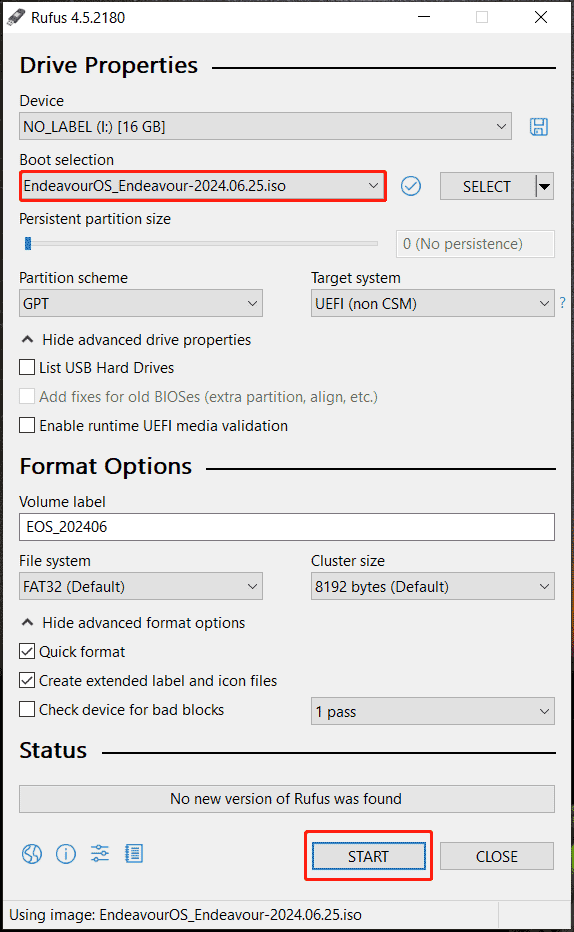
Publicació relacionada: Rufus no pot crear USB d'arrencada? Aquí hi ha 2 maneres
Activa l'arrencada USB i desactiva l'arrencada segura a la BIOS
Per arrencar dualment EndeavourOS i Windows 11/10, heu d'executar algunes operacions a la BIOS.
Pas 1: connecteu la unitat USB d'arrencada creada al vostre PC i premeu F2 , Del , o una altra clau d'arrencada mentre s'inicia el dispositiu per accedir al menú de la BIOS.
Pas 2: aneu a Opcions d'arrencada pestanya o una de semblant i desactiveu-la Arrencada segura , que és molt important. O bé, EndeavourOS no arrencarà.
Pas 3: habiliteu també l'arrencada USB i configureu la memòria USB com a ordre de prioritat d'arrencada.
Instal·leu EndeavourOS al PC amb Windows 11/10
Ara el vostre PC arrenca des de la unitat USB i només heu de seguir les instruccions següents sobre com instal·lar EndeavourOS per a l'arrencada dual amb Windows.
Pas 1: a la primera pantalla, ressalteu EndeavourOS per defecte (x86_64, BIOS) i premeu Entra començar.
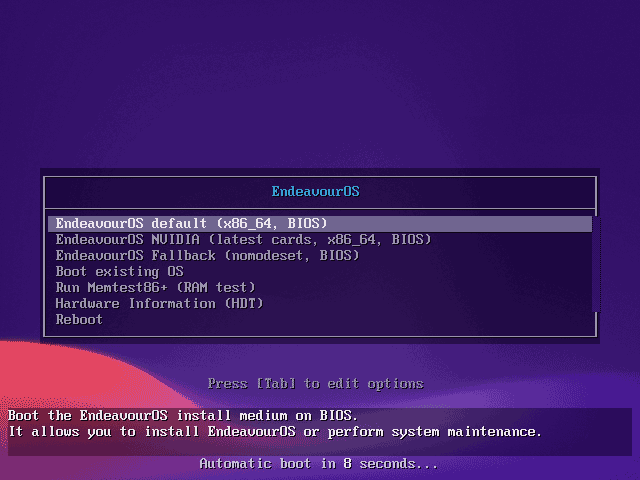
Pas 2: després de carregar alguna cosa, obtindreu una interfície de benvinguda on hauríeu de fer clic Inicieu l'instal·lador i després trieu un mètode d'instal·lació En línia o Fora de línia .
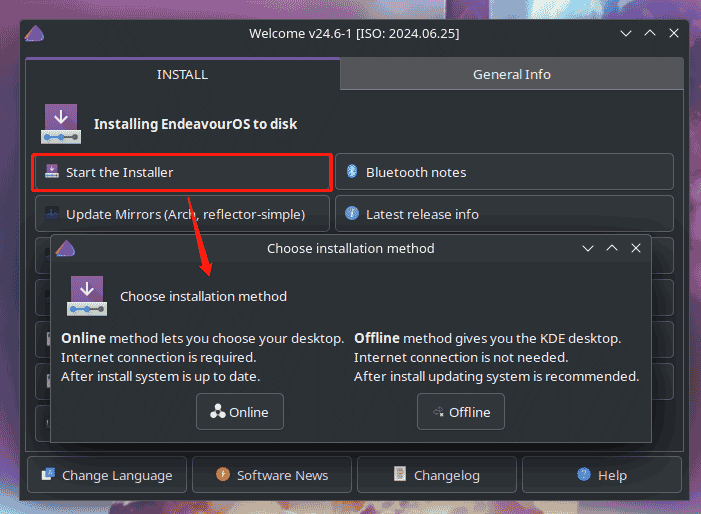
Pas 3: a la nova finestra, trieu una ubicació i una disposició del teclat.
Pas 4: si ho trieu En línia abans, es mostrarà una llista d'escriptoris, trieu-ne un, comproveu tots els paquets que vulgueu per al vostre escriptori i premeu Pròxim .
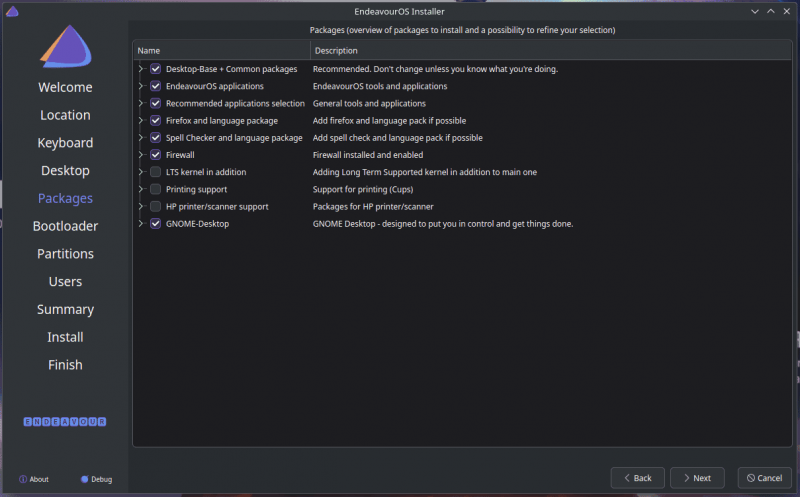
Pas 5: trieu un carregador d'arrencada com Carregador d'arrencada Grub i decidiu com instal·lar EndeavourOS a la vostra partició. Com que tens com a objectiu l'arrencada dual EndeavourOS i Windows 10 o 11, tria una unitat d'emmagatzematge i marca Instal·lar al costat o Particionament manual .
Si assigneu una mica d'espai de disc per a aquest sistema operatiu per endavant, comproveu-ho aquí Particionament manual , trieu aquest espai lliure, feu clic Edita > Crea , configureu el sistema de fitxers a un de adequat com ext4, set Mount Point a / , i seleccioneu la partició creada per continuar.
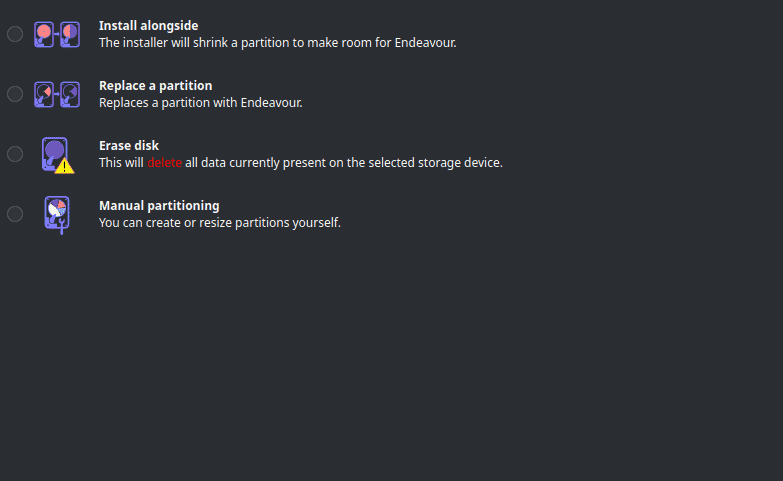
Pas 6: afegiu les dades del vostre compte d'usuari seguits d'un resum dels canvis. A continuació, feu clic Instal·lar per iniciar la instal·lació d'EndeavourOS.
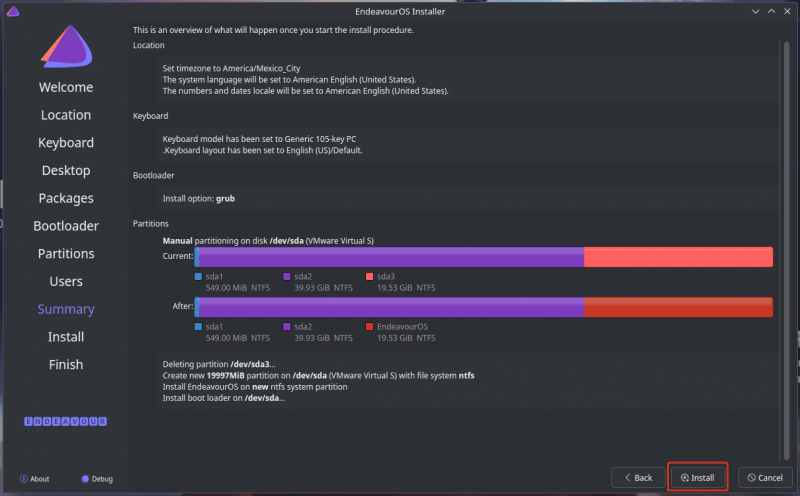 Consells: Si voleu arrencar dualment Zorin OS al vostre ordinador, consulteu aquesta guia: Com arrencar dualment Zorin OS i Windows 11/10 .
Consells: Si voleu arrencar dualment Zorin OS al vostre ordinador, consulteu aquesta guia: Com arrencar dualment Zorin OS i Windows 11/10 .Un cop fet, podeu arrencar dualment EndeavourOS i Windows 11/10 al mateix ordinador. Podeu triar quin sistema operatiu s'executa cada vegada a l'inici.
Paraules finals
Voleu arrencar dual Windows 10 i EndeavourOS o arrencar dual Windows 11 i EndeavourOS? És una tasca senzilla sempre que seguiu la guia pas a pas: feu un treball preparatori, descarregueu l'ISO d'aquest sistema Linux, creïu l'ISO a USB, configureu la BIOS i arrenqueu l'ordinador des d'USB per entrar a la interfície d'instal·lació. .
Aneu amb compte durant la instal·lació d'EndeavourOS al vostre PC amb Windows 11/10 instal·lat. Per seguretat, recordeu utilitzar MiniTool ShadowMaker per fer una còpia de seguretat de dades importants.
Prova de MiniTool ShadowMaker Feu clic per descarregar 100% Net i segur

![Descàrrega gratuïta de Microsoft Word 2019 per a Windows 10 de 64 bits/32 bits [Consells de MiniTool]](https://gov-civil-setubal.pt/img/news/3A/microsoft-word-2019-free-download-for-windows-10-64-bit/32-bit-minitool-tips-1.png)
![Com solucionar Disney Plus no funciona? [Resolt!] [Notícies MiniTool]](https://gov-civil-setubal.pt/img/minitool-news-center/05/how-fix-disney-plus-is-not-working.png)






![Aquí hi ha 10 consells per optimitzar Windows 10 per a jocs [MiniTool Tips]](https://gov-civil-setubal.pt/img/backup-tips/22/here-are-10-tips-optimize-windows-10.png)



![Les 4 solucions principals del centre de comandes d'Alienware no funcionen [MiniTool News]](https://gov-civil-setubal.pt/img/minitool-news-center/02/top-4-solutions-alienware-command-center-not-working.png)
![Què heu de saber sobre el disc dur ST500LT012-1DG142 [MiniTool Wiki]](https://gov-civil-setubal.pt/img/minitool-wiki-library/57/what-you-should-know-about-st500lt012-1dg142-hard-drive.jpg)

![[Comparar] - Bitdefender vs McAfee: quin és l'adequat per a vostè? [Consells de MiniTool]](https://gov-civil-setubal.pt/img/backup-tips/F5/compare-bitdefender-vs-mcafee-which-one-is-right-for-you-minitool-tips-1.png)


