Com fer una còpia de seguretat de la teva vida digital? Aquesta guia ofereix passos!
How To Back Up Your Digital Life This Guide Provides Steps
Si teniu un telèfon intel·ligent, una tauleta, un correu electrònic, un ordinador o un compte d'emmagatzematge de documents en línia, és important fer-hi una còpia de seguretat de les dades. Com fer una còpia de seguretat de la teva vida digital? Aquesta publicació de MiniTool ofereix totes les respostes per a tu.Si el teu fallades de l'ordinador , es perd el telèfon o es roba, o es produeix alguna altra desgràcia, es perdran totes les vostres dades valuoses, com ara fotos familiars, pel·lícules casolanes, treball i col·lecció de música digital, etc. Tanmateix, si heu creat una còpia de seguretat per endavant, tot esdevindrà diferent. Així, avui el nostre tema és com fer una còpia de seguretat de la vostra vida digital.
Com fer una còpia de seguretat de la teva vida digital?
A continuació es mostren els passos per fer una còpia de seguretat de la vostra vida digital.
Pas 1: feu un pla de còpia de seguretat
El primer pas és crear un pla de còpia de seguretat. Això hauria d'incloure quines dades hauríeu de fer una còpia de seguretat, on emmagatzemar els fitxers de còpia de seguretat i amb quina freqüència voleu realitzar la còpia de seguretat .
Pots considerar comprant un disc dur extern i fer còpies de seguretat de les dades amb regularitat. A diferència dels serveis de còpia de seguretat basats en núvol que requereixen una connexió a Internet activa, els discs durs externs es poden utilitzar fora de línia. També podeu triar una còpia de seguretat d'USB o unitat flash, ja que són petites i portàtils i podeu portar-les fàcilment amb vosaltres segons sigui necessari. A més, es recomana fer una còpia de seguretat diària o almenys setmanalment.
Pas 2: trieu una eina de còpia de seguretat
Escollir una eina de còpia de seguretat fantàstica és el segon pas per fer una còpia de seguretat i protegir la vostra vida digital.
Alguns usuaris trien l'emmagatzematge al núvol com a eina de còpia de seguretat, com ara Google Drive, OneDrive, Dropbox, etc. Són maneres excel·lents de compartir i sincronitzar documents, però no són adequats per a la còpia de seguretat. Quan feu canvis als fitxers de l'ordinador, aquests canvis se sincronitzen amb l'emmagatzematge al núvol. Si un fitxer es malmet, el contingut danyat s'enviarà a l'emmagatzematge al núvol i afectarà totes les vostres còpies de seguretat.
Windows 11/10 ofereix una còpia de seguretat de Windows, que fa una còpia de seguretat de la majoria de les vostres dades al vostre compte de Microsoft, però no pot restaurar el vostre sistema quan falla el vostre disc dur. Així, podeu triar un programa de còpia de seguretat de tercers per protegir els vostres fitxers i sistemes. Es recomana provar el professional Programari de còpia de seguretat de PC - MiniTool ShadowMaker, que us permet fer una còpia de seguretat dels fitxers , sincronitzar fitxers, mou Windows a una altra unitat , realitzar clonació sector a sector , etc.
Prova de MiniTool ShadowMaker Feu clic per descarregar 100% Net i segur
Pas 3: realitzeu la tasca de còpia de seguretat
Realitzar la tasca de còpia de seguretat és el pas més important. Com fer una còpia de seguretat de la vostra vida digital amb MiniTool ShadowMaker? Seguiu la guia següent:
1: inicieu MiniTool ShadowMaker. Feu clic Mantingueu la prova per continuar.
2: Aleshores, aneu al Còpia de seguretat pàgina. MiniTool ShadowMaker tria el sistema com a font de còpia de seguretat per defecte. Per fer una còpia de seguretat dels fitxers digitals, com ara imatges, vídeos o imatges, podeu fer clic Carpetes i Fitxers .
3: Feu clic a DESTINACIÓ mòdul per triar la destinació de còpia de seguretat. Aquí hi ha quatre camins disponibles, inclosos Usuari , Ordinador , Biblioteques , i Compartit . Es recomana triar el disc dur extern com a destinació
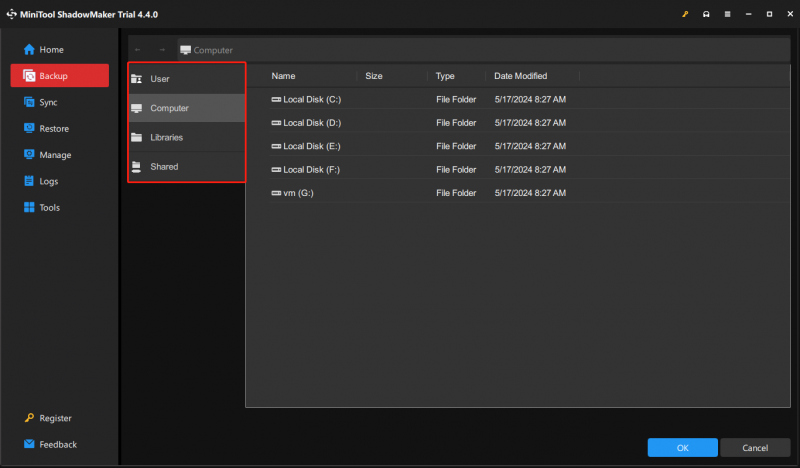
4: aneu a Opcions i podreu veure tres pestanyes: Opcions de còpia de seguretat , Esquema de còpia de seguretat , i Configuració de la programació . Per fer una còpia de seguretat de la vostra programació de vida digital, feu clic Configuració de la programació i seleccioneu un punt de temps. Per estalviar l'espai del disc dur que ocupa la imatge, podeu anar a Opcions enrere per establir un nivell de compressió per a una mida menor del fitxer.
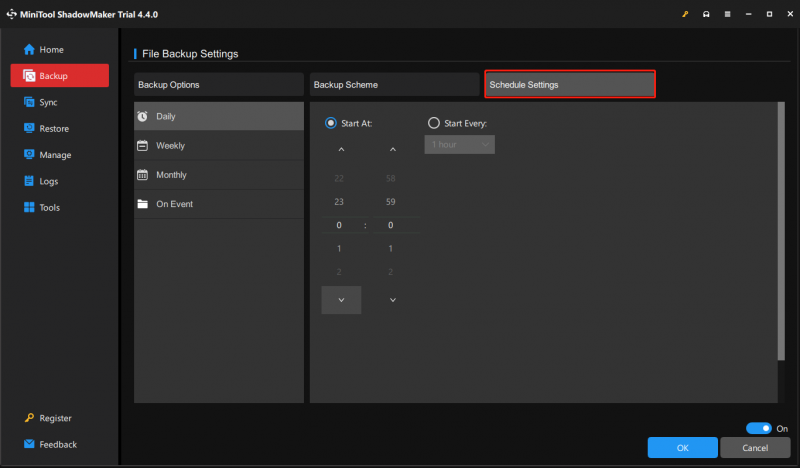
5: Per fi, podeu fer clic Fes una còpia de seguretat ara per iniciar la tasca de còpia de seguretat ara mateix.
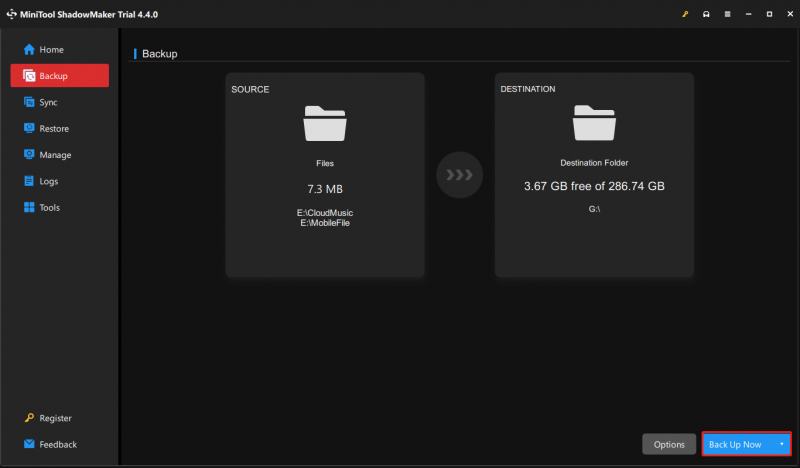
Pas 4: prova la còpia de seguretat
El quart pas és provar la vostra còpia de seguretat. Tot el que heu de fer és restaurar les vostres dades de la còpia de seguretat i assegurar-vos que tot funciona correctament. Si alguna cosa va malament, ho sabràs immediatament i pots prendre mesures per solucionar-ho. Aquí teniu com restaurar els vostres fitxers digitals amb MiniTool ShadowMaker.
Consells: També podeu anar al Gestionar pestanya per trobar la tasca de còpia de seguretat i feu clic a tres punts per triar Verificar . A continuació, podeu comprovar la integritat de la imatge.1: a la Restaurar pestanya, seleccioneu la imatge de còpia de seguretat del fitxer que voleu restaurar i feu clic a Restaurar botó. També podeu fer clic Afegeix una còpia de seguretat per seleccionar manualment la imatge de còpia de seguretat del fitxer.
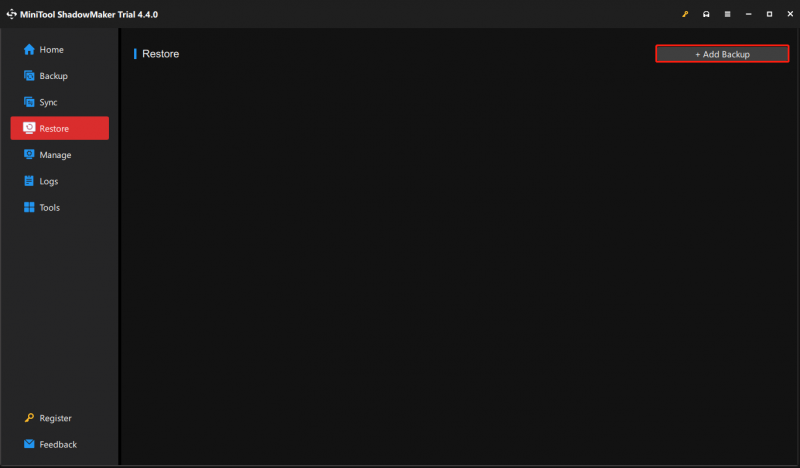
2: A la finestra emergent, seleccioneu la versió de restauració del fitxer i feu clic Pròxim .
3: A continuació, trieu els fitxers que voleu restaurar i feu clic Pròxim .
4: Feu clic Navega per triar una ubicació de destinació per desar els fitxers restaurats.
5: A continuació, feu clic Començar per començar l'operació.
Consell:
Pas 5: Organitzeu i reviseu la còpia de seguretat
El cinquè i últim pas és revisar i actualitzar regularment el vostre pla de còpia de seguretat. A mesura que canvia la teva vida digital, també ho haurien de fer els teus plans de còpia de seguretat. És a dir, heu de filtrar i organitzar els elements dels quals voleu fer una còpia de seguretat. Es malgasta molt d'espai d'emmagatzematge en fitxers redundants, com ara captures de pantalla, butlletins i aplicacions no utilitzades. Els ordinadors o telèfons de la majoria dels usuaris tenen moltes imatges duplicades.
Si el vostre rotlle de fotos o el vostre disc dur té milers d'imatges o fitxers i desplaçar-vos per cada imatge o fitxer un per un trigarà molt de temps, podeu provar el programari de desduplicació per trobar-los. Potser necessiteu les següents publicacions:
- Els 9 millors cercadors de fitxers duplicats us ajuden a trobar fitxers duplicats
- Com trobar i eliminar fitxers duplicats a Windows?
- Com trobar i eliminar fotos duplicades a l'iPhone
Linia inferior
Com que les nostres vides s'emmagatzemen a l'àmbit digital, tenir un pla de còpia de seguretat fiable és més important que mai. Podeu consultar aquesta publicació per ajudar-vos a fer una còpia de seguretat i protegir la vostra vida digital. Espero que aquest post us sigui útil.

![Com restablir el BIOS / CMOS al Windows 10 - 3 passos [MiniTool News]](https://gov-civil-setubal.pt/img/minitool-news-center/87/how-reset-bios-cmos-windows-10-3-steps.jpg)





![Com fer-se propietari de la carpeta a Windows 10 per si mateix [MiniTool News]](https://gov-civil-setubal.pt/img/minitool-news-center/38/how-take-ownership-folder-windows-10-yourself.jpg)
![El millor Windows Media Center de Windows 10: fes un cop d'ull a [MiniTool News]](https://gov-civil-setubal.pt/img/minitool-news-center/30/best-windows-media-center-windows-10-check-it-out.png)





![[Nou] Format de text de Discord: color/negreta/cursiva/tapat](https://gov-civil-setubal.pt/img/news/16/discord-text-formatting.png)
![3 maneres d'iniciar l'error 30005 No s'ha pogut crear el fitxer amb 32 [MiniTool News]](https://gov-civil-setubal.pt/img/minitool-news-center/68/3-ways-launch-error-30005-create-file-failed-with-32.png)
![Com solucionar problemes de tartamudeig de Dying Light 2 i FPS baixos? [Consells de MiniTool]](https://gov-civil-setubal.pt/img/news/1F/how-to-fix-dying-light-2-stuttering-and-low-fps-issues-minitool-tips-1.png)
![5 consells per solucionar el controlador d'àudio de Realtek que no funciona amb Windows 10 [MiniTool News]](https://gov-civil-setubal.pt/img/minitool-news-center/59/5-tips-fix-realtek-audio-driver-not-working-windows-10.png)
![[RESOLUT!] Com solucionar l'error 16 d'Adobe Photoshop a Windows 10 11?](https://gov-civil-setubal.pt/img/news/3A/solved-how-to-fix-adobe-photoshop-error-16-on-windows-10-11-1.png)
![Com esborrar les descàrregues a Mac / Windows 10 / iPhone / iPad / Android [MiniTool News]](https://gov-civil-setubal.pt/img/minitool-news-center/87/how-delete-downloads-mac-windows-10-iphone-ipad-android.jpg)