Com allargar el temps de retrocés de Windows 11 més enllà de 10 dies
Com Allargar El Temps De Retroces De Windows 11 Mes Enlla De 10 Dies
Després d'actualitzar a Windows 11, podeu tornar a Windows 10 en un termini de 10 dies. Tanmateix, què passa si voleu rebaixar Windows 11 a 10 després de 10 dies? Ara aquesta publicació de MiniTool t'ensenya com allargar el temps de retrocés de Windows 11 més enllà dels 10 dies.
En un termini de deu dies després d'actualitzar Windows 10 a 11, quan trobeu que la vostra aplicació no s'aplica a Windows 11, o creieu que la versió de Windows 10 és més ràpida i estable, podeu tornar al sistema operatiu Windows 10 anterior .
Però potser creieu que deu dies és un temps massa curt per jutjar si heu de tornar a Windows 10. Per tant, per rebaixar Windows 11 a 10 després de 10 dies sense perdre dades, podeu ampliar el temps de retrocés de Windows 11.
Com allargar el temps de retrocés de Windows 11
Manera 1. Amplieu el temps de retrocés de Windows 11 amb CMD
La primera manera d'allargar el temps de retrocés de Windows 11 és utilitzar CMD de Windows .
Pas 1. Escriviu cmd al quadre de cerca de Windows i feu clic amb el botó dret Símbol del sistema del millor resultat del partit per seleccionar Executa com administrador .
Pas 2. Feu clic Sí a la finestra UAC.
Pas 3. A la finestra de la línia d'ordres, escriviu l'ordre següent i premeu Entra al teu teclat:
DISM /En línia /Get-OSUninstallWindow

Si el període de recuperació de 10 dies no ha expirat, veureu els dies restants en què el sistema està disponible. Si veus Error 1168: no s'ha trobat l'element , llavors s'ha eliminat la versió anterior de Windows i actualment no hi ha manera de tornar a la versió anterior.
Pas 4. A continuació, escriviu DISM /Online /Set-OSUninstallWindow /Value: el nombre de dies . Aquí heu d'escriure el nombre exacte de dies als quals voleu ampliar el límit de temps. Per exemple, podeu escriure DISM /En línia /Set-OSUninstallWindow /Valor: 60 .
Després d'això, premeu Entra per executar l'ordre.
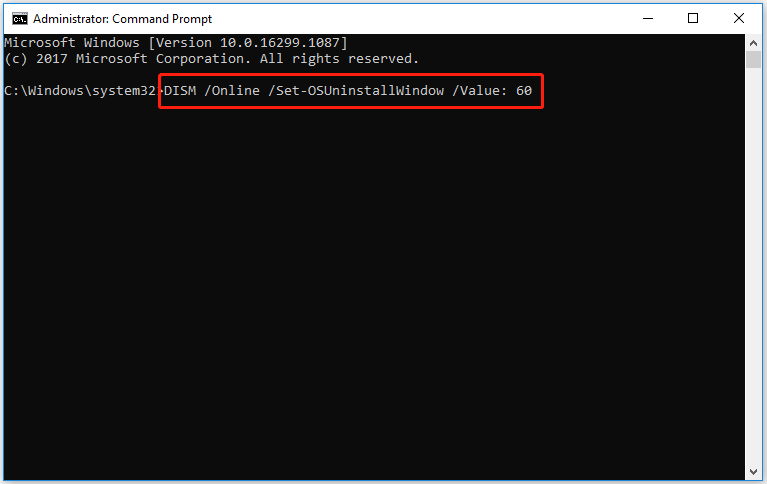
Ara podeu revertir Windows 11 després de 10 dies.
Manera 2. Amplieu el temps de retrocés de Windows 11 amb l'editor del registre
A més d'utilitzar CMD, podeu ampliar el temps de retrocés de Windows 11 mitjançant l'Editor del registre.
Nota: Còpia de seguretat del registre de Windows abans de realitzar els passos següents. A continuació, podeu restaurar els registres des dels fitxers de còpia de seguretat quan alguna cosa va malament.
Pas 1. Premeu Windows + R combinacions de tecles per obrir la finestra Executar.
Pas 2. Escriviu regedit a la nova finestra i premeu Entra .
Pas 3. A l'Editor del Registre, navegueu fins a aquesta ubicació: HKEY_LOCAL_MACHINE\SYSTEM\Configuració .
Pas 4. Al tauler dret, comproveu si hi ha un valor UninstallWindow. Si no, feu clic amb el botó dret del ratolí Configuració carpeta per seleccionar Nou > Valor DWORD (32 bits). . Poseu un nom al valor DWORD nou UninstallWindow .
Pas 5. Feu doble clic al creat UninstallWindow valor. A la finestra emergent, seleccioneu Decimal a la secció Base i, a continuació, escriviu el límit de temps al qual voleu ampliar al quadre d'entrada.
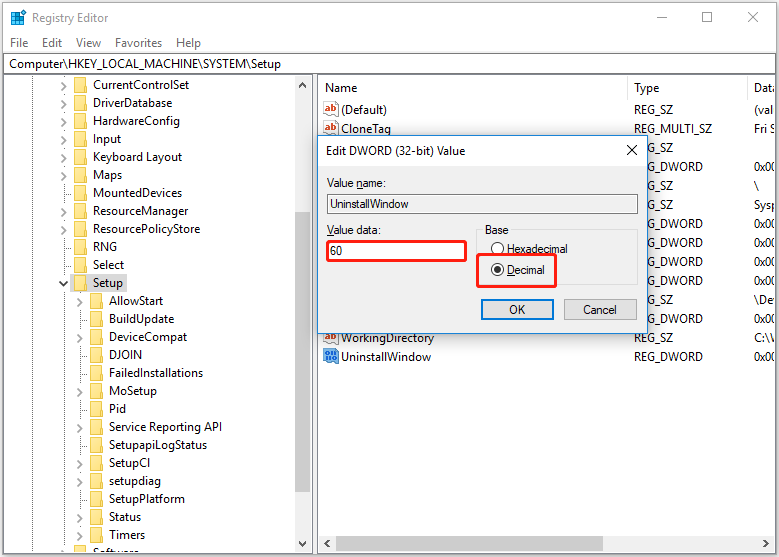
Pas 6. Feu clic D'acord per desar els canvis. A continuació, reinicieu l'ordinador.
Després d'aquests passos, podeu baixar Windows 11 a 10 després de 10 dies.
Recomanació superior
Es recomana fer una còpia de seguretat del sistema amb programari de còpia de seguretat de dades - MiniTool ShadowMaker abans d'actualitzar o baixar Windows. Perquè de vegades la baixada i l'actualització de Windows provoca la pèrdua de dades a l'ordinador.
Tanmateix, si no heu fet una còpia de seguretat dels vostres fitxers, a recuperar fitxers esborrats o perduts des del vostre ordinador, podeu utilitzar MiniTool Power Data Recovery, el millor programari gratuït de recuperació de dades .
MiniTool Power Data Recovery és útil per a la recuperació de carpetes, com ara Recuperació de la carpeta d'Imatges de Windows , Recuperació de la carpeta d'usuaris , etc., i vídeos, àudio, correus electrònics, documents i altres tipus de recuperació de fitxers.
Podeu fer clic al botó següent per descarregar-lo i provar-lo.
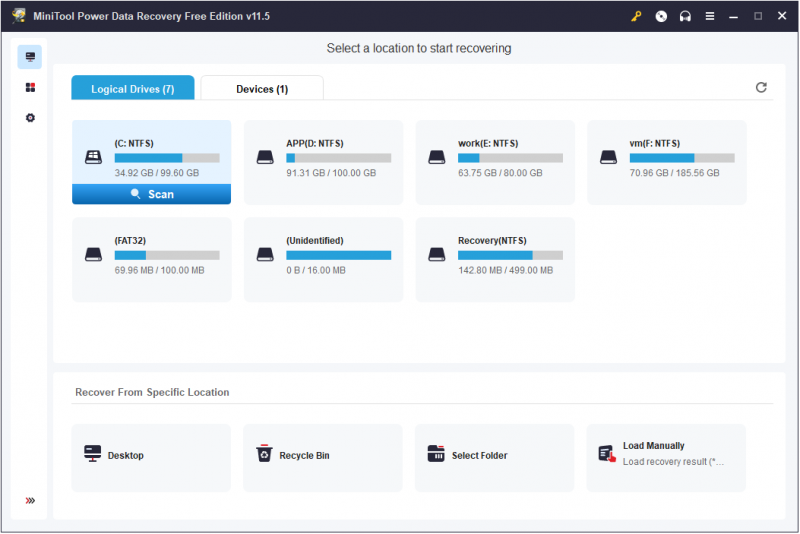
Linia inferior
Aquesta publicació descriu com estendre el temps de retrocés de Windows 11 mitjançant l'Editor del Registre i el CMD. Si teniu algunes preguntes sobre la recuperació de Windows 11 a Windows 10, no dubteu a deixar els vostres comentaris a la zona de comentaris a continuació.





![Windows 10 Restablir VS Clean Instal·lar VS Fresh Start, guia detallada. [Consells MiniTool]](https://gov-civil-setubal.pt/img/backup-tips/60/windows-10-reset-vs-clean-install-vs-fresh-start.png)
![5 maneres de solucionar l'escaneig i la reparació de la unitat aturada al Windows 10 [Consells MiniTool]](https://gov-civil-setubal.pt/img/backup-tips/94/5-ways-fix-scanning.jpg)









![El meu ordinador portàtil / ordinador (Windows 10) no s’encén (10 maneres) [Consells MiniTool]](https://gov-civil-setubal.pt/img/data-recovery-tips/12/fix-my-laptop-computer-won-t-turn.jpg)


