Com dividir i retallar el vídeo a Windows Movie Maker (guia més recent)
How Split Trim Video Windows Movie Maker
Resum:

Com a millor programari d'edició de vídeo gratuït, Windows Movie Maker us pot ajudar a crear fàcilment vídeos meravellosos amb les vostres imatges i vídeos. I, amb aquesta eina, no només podeu tallar fàcilment un clip en seccions més petites sense perdre cap fotograma en el procés, sinó que també podeu eliminar ràpidament els fotogrames no desitjats des del començament o el final del clip.
Navegació ràpida:
Dividir i retallar el vídeo
Sabeu dividir un vídeo gran en parts petites sense problemes? Sabeu com retallar el contingut no desitjat al començament o al final del clip, o tots dos?
Amb Window Movie Maker, podeu fer-ho fàcilment i ràpidament divideix i retalla el vídeo . El millor programari d'edició de vídeo gratuït us pot ajudar a dividir i retallar fàcilment i ràpidament videoclips i pel·lícules en qualsevol format de vídeo: AVI, MP4, MPEG, FLV, a més d'àudio MP3 i molts més.
Nota: La divisió us permet tallar un clip en seccions més petites, sense perdre cap marc durant el procés. La retallada elimina els marcs no desitjats des del començament o el final d'un clip.En aquest article, us mostrarem com dividir i retallar el vídeo a Movie Maker gratuït.
Abans de dividir el vídeo i retallar el vídeo, heu de fer les tres coses següents.
1. Descarregueu Windows Movie Maker 2012.
Windows Movie Maker és un programa d'edició de vídeo gratuït que permet als usuaris crear, editar i compartir vídeos. Aquí us pot interessar aquest post: 4 passos per fer fàcilment un vídeo de YouTube amb imatges .
Tot i això, la font de descàrrega ha canviat. Windows Movie Maker s'ha deixat de fabricar a partir de gener de 2017 i ja no està disponible per descarregar-lo des del lloc web de Microsoft. Ara, us podeu preguntar 'On obtenir Windows Movie Maker?'
Afortunadament, hem desat els enllaços als fitxers arxivats. I tot el que heu de fer és fer clic al botó següent per descarregar el millor programari d'edició de vídeo gratuït.
A més, oferim un nou editor de vídeo. MiniTool MovieMaker per ajudar-vos a dividir o retallar el vídeo.
2. Instal·leu Movie Maker 2012 gratuït a Windows 10.
Després de descarregar-lo, heu d’instal·lar Movie Maker gratuït al vostre PC.
3. Importeu vídeos i imatges al Movie Maker instal·lat gratuïtament.
Ara, haureu d'iniciar Movie Maker i, a continuació, feu clic a Afegeix imatges i fotos botó al fitxer Inici per importar-hi els fitxers. Feu clic en aquesta publicació Com afegir imatges i vídeos a Windows Movie Maker per trobar diverses maneres d'importar fitxers a Movie Maker.
Part 1. Com dividir el vídeo al Windows Movie Maker
P: Windows Movie Maker: podeu dividir un vídeo en diversos vídeos? Vaig penjar 2 hores des d’una cinta de vídeo de 8 mm i vull dividir-la en diferents vídeos. Aquest veritable exemple prové de answers.microsoft.com
Aquí, l'usuari anterior pot provar els passos següents per dividir el vídeo mitjançant el millor programari gratuït de divisió de vídeo: Windows Movie Maker.
Pas 1. Obriu el vídeo a Windows Movie Maker. Mireu el vídeo i anoteu on voleu dividir el vídeo.
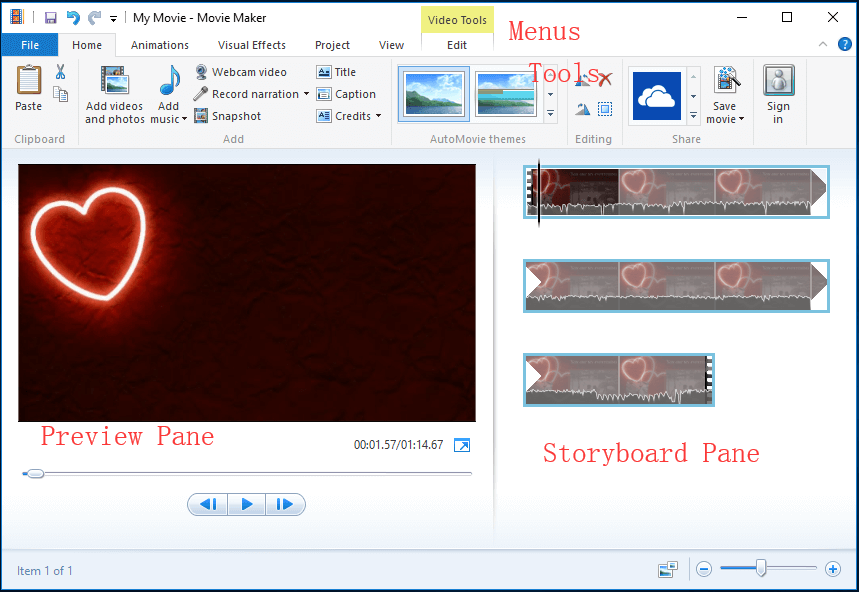
Aquí, per exemple, he importat vídeo de la meva càmera a Movie Maker gratuït. El vídeo individual es mostra com una icona contínua al panell Storyboard, a la part dreta. Vull dividir el meu vídeo en 3 parts petites i després eliminar un petit clip. Anoto de la següent manera:
00:00 - 00: 08.50 D'acord
00: 08.50 - 00: 18.37 Elimina
00: 18.37– Acaba bé
Pas 2. Arrossegueu el fitxer Línia vertical al Tauler de guions fins al Ubicació actual a la pel·lícula espectacles 00: 08.50. La següent imatge us guiarà per fer-ho.
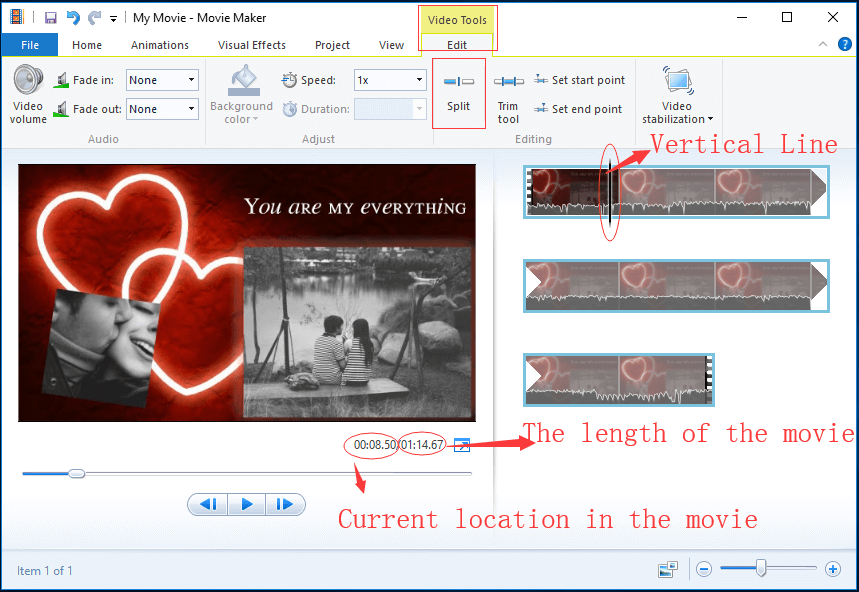
Pas 3. Un cop el Línia vertical s'arrossega al lloc desitjat, feu clic a Edita etiqueta a sota Eines de vídeo i, a continuació, feu clic a Dividit per obtenir el que es mostra a continuació.
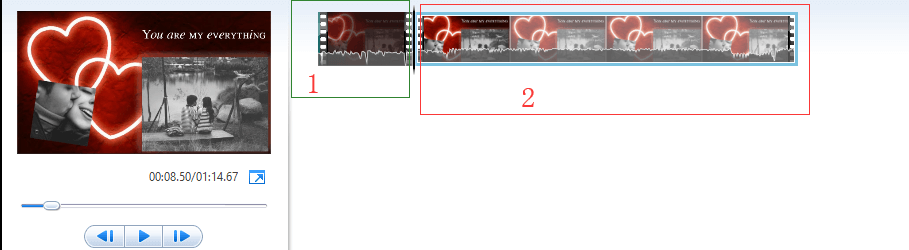
Ara, podeu veure dues icones al panell Storyboard del millor programari gratuït de divisió de vídeo. La primera icona és els primers 8 segons del vídeo i la segona icona és la resta del vídeo.
Pas 4. A la Tauler de guions , trieu el punt de vídeo on vulgueu dividir (o arrossegueu el fitxer vertical línia fins a les 00: 18.37), feu clic amb el botó dret del ratolí al videoclip i feu clic a Dividit del menú desplegable.
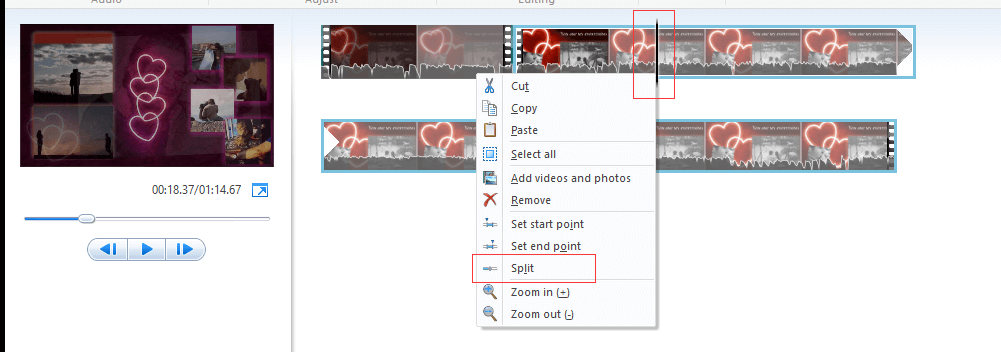
Si heu dividit el vídeo per error, podeu prémer Ctrl + Z per desfer aquest canvi.
Ara podeu veure que aquest llarg vídeo s’ha dividit en 3 petites seccions separades. En aquest moment, podeu editar vídeos separats com vulgueu i arrossegar i deixar anar per moure les seves ubicacions.
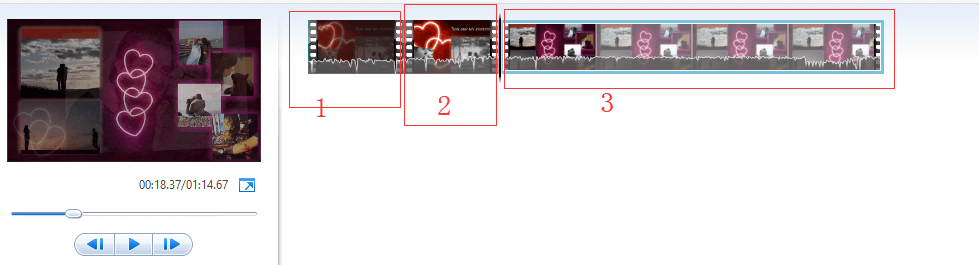
Per exemple, si voleu eliminar el clip no desitjat a Movie Maker, podeu fer clic amb el botó dret a la part del metratge que ja no vulgueu utilitzar i, a continuació, triar Elimina del menú desplegable per suprimir el clip seleccionat. Per obtenir més informació, vegeu la part 3, alguns consells útils.
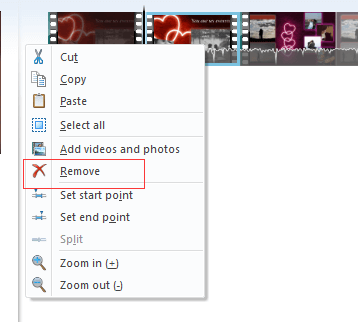
![Com fer una captura de pantalla completa i parcial a Windows 10? [Notícies MiniTool]](https://gov-civil-setubal.pt/img/minitool-news-center/15/how-take-full-partial-screenshot-windows-10.jpg)




![Com obrir la paperera de reciclatge de Windows 10? (8 maneres fàcils) [MiniTool News]](https://gov-civil-setubal.pt/img/minitool-news-center/28/how-open-windows-10-recycle-bin.jpg)
![Com es corregeix un problema de Photoshop en analitzar l'error de dades JPEG? (3 maneres) [MiniTool News]](https://gov-civil-setubal.pt/img/minitool-news-center/87/how-fix-photoshop-problem-parsing-jpeg-data-error.png)





![La neteja de disc neteja la carpeta de descàrregues de Windows 10 després de l’actualització [MiniTool News]](https://gov-civil-setubal.pt/img/minitool-news-center/67/disk-cleanup-cleans-downloads-folder-windows-10-after-update.png)




![Com es corregeix el problema de 'Les adreces d'interès de Chrome que no se sincronitzen' al Windows [MiniTool News]](https://gov-civil-setubal.pt/img/minitool-news-center/78/how-fix-chrome-bookmarks-not-syncing-issue-windows.jpg)
![WD Red VS Red Pro HDD: quin heu de triar? [Consells MiniTool]](https://gov-civil-setubal.pt/img/backup-tips/95/wd-red-vs-red-pro-hdd.jpg)
![[RESOLU] La targeta SD s'ha malmès després de l'actualització d'Android? Com solucionar-ho? [Consells MiniTool]](https://gov-civil-setubal.pt/img/android-file-recovery-tips/01/sd-card-corrupted-after-android-update.jpg)