Com es pot resoldre el mapa de bits de volum quan es comprova el disc? [Notícies MiniTool]
How Solve Volume Bitmap Is Incorrect When Checking Disk
Resum:

L'error que el mapa de bits del volum és incorrecte es pot produir quan s'executa l'ordre chkdsk. Aquest error chkdsk pot evitar que continueu. Aquesta publicació mostra com resoldre el problema de Windows 10 amb un mapa de bits incorrecte amb diverses solucions. A més, també podeu provar-ho Programari MiniTool per comprovar el disc.
Què causa el mapa de bits del volum? És un error incorrecte?
El mapa de bits de volum és incorrecte. Es pot produir un error quan s'executa l'ordre chkdsk per escanejar el disc dur. A més, el mapa de bits del volum d’error és incorrecte pot ser causat per diversos motius, com ara un error en el disc dur, sectors deficients al disc dur , atribut de mapa de bits corrupte, fallada subministrada de corrent, atac de virus, etc.
 Com es desactiva l’error 301 del disc dur SMART? 3 solucions principals
Com es desactiva l’error 301 del disc dur SMART? 3 solucions principals L'error del disc dur SMART és problemàtic. Aquesta publicació us ofereix les 3 millors solucions per solucionar l’error 301 del disc dur.
Llegeix mésUn altre dels motius del mapa de bits de volum és incorrecte: és que quan s'invoca la còpia volumètrica de manera que pugueu trobar aquest error en executar l'ordre del disc de comprovació.
Per tant, a la secció següent, us mostrarem com resoldre que el mapa de bits de volum no és correcte de Windows 10.
Com es corregeix el mapa de bits de volum, el Windows 10 és incorrecte?
La part següent mostra diverses maneres de resoldre que el mapa de bits de volum és un error incorrecte. Proveu aquestes solucions una per una.
Solució 1. Executeu Scan en mode segur
La primera solució per resoldre el mapa de bits de volum és un error incorrecte: executar l'escaneig en mode segur.
Ara, aquí teniu el tutorial.
Pas 1: premeu Windows clau i Jo clau junts per obrir Configuració , feu clic a Actualització i seguretat , feu clic a Recuperació i, a continuació, trieu Reiniciar ara sota Inici avançat per continuar.
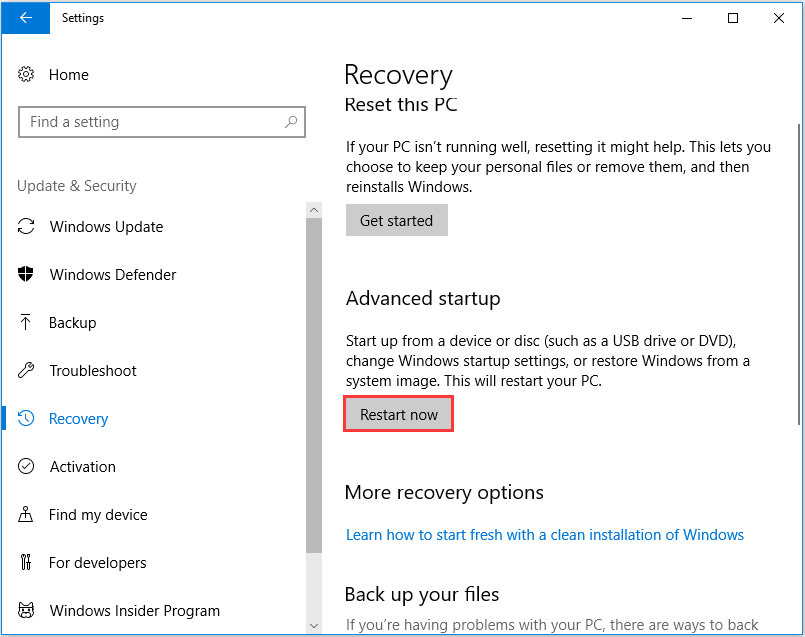
Pas 2: a la finestra emergent, trieu Resolució de problemes > Opcions avançades > Configuració d'inici per continuar. A continuació, haureu de prémer F4 per iniciar l’ordinador en mode segur.
 Com iniciar Windows 10 en mode segur (mentre arrenca) [6 maneres]
Com iniciar Windows 10 en mode segur (mentre arrenca) [6 maneres] Com iniciar Windows 10 en mode segur (mentre arrenca)? Consulteu les 6 maneres d’iniciar Windows 10 en mode segur per diagnosticar i solucionar problemes a l’ordinador Windows 10.
Llegeix mésPas 3: després d'engegar l'ordinador en mode segur, obriu el símbol del sistema i torneu a executar l'ordre chkdsk per comprovar si el mapa de bits del volum del problema és incorrecte.
Si aquesta solució no és efectiva, podeu provar les següents solucions.
Solució 2. Comproveu el disc en aquest PC
Si sempre trobeu l'error de mapa de bits de Windows 10 quan executeu l'ordre per comprovar el disc, podeu comprovar el disc d'una altra manera.
Pas 1: feu doble clic a Explorador de fitxers i, a continuació, trieu Aquest PC per continuar.
Pas 2: seleccioneu la unitat que vulgueu escanejar i feu-hi clic amb el botó dret per triar Propietats .

Pas 3: a la finestra emergent, aneu a Eines i seleccioneu Comprovar per continuar.
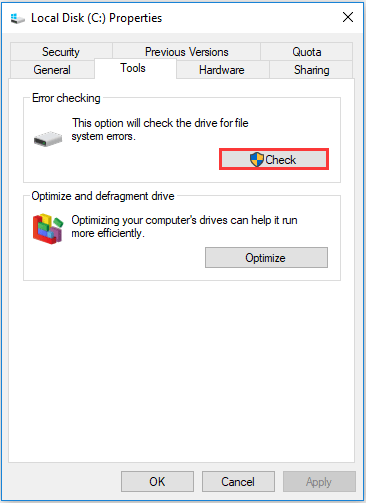
A continuació, podeu seguir l'assistent per continuar. Quan hagueu acabat tots els processos, comproveu correctament el disc dur o el disc.
Solució 3. Executeu una eina de tercers
A més dels mètodes que hem esmentat a la part anterior, també podeu executar un programari de tercers per comprovar el disc dur per evitar trobar el mapa de bits del volum.
Així, el professional gestor de particions - MiniTool Partition Wizard seria una bona opció. Us pot ajudar comproveu el disc dur i gestioneu el vostre disc i disc dur amb les seves potents funcions.
Ara, aquí teniu el tutorial detallat.
Pas 1: instal·leu MiniTool Partition Wizard i inicieu-lo.
Pas 2: seleccioneu la unitat que vulgueu comprovar i trieu Comproveu el sistema de fitxers per continuar.
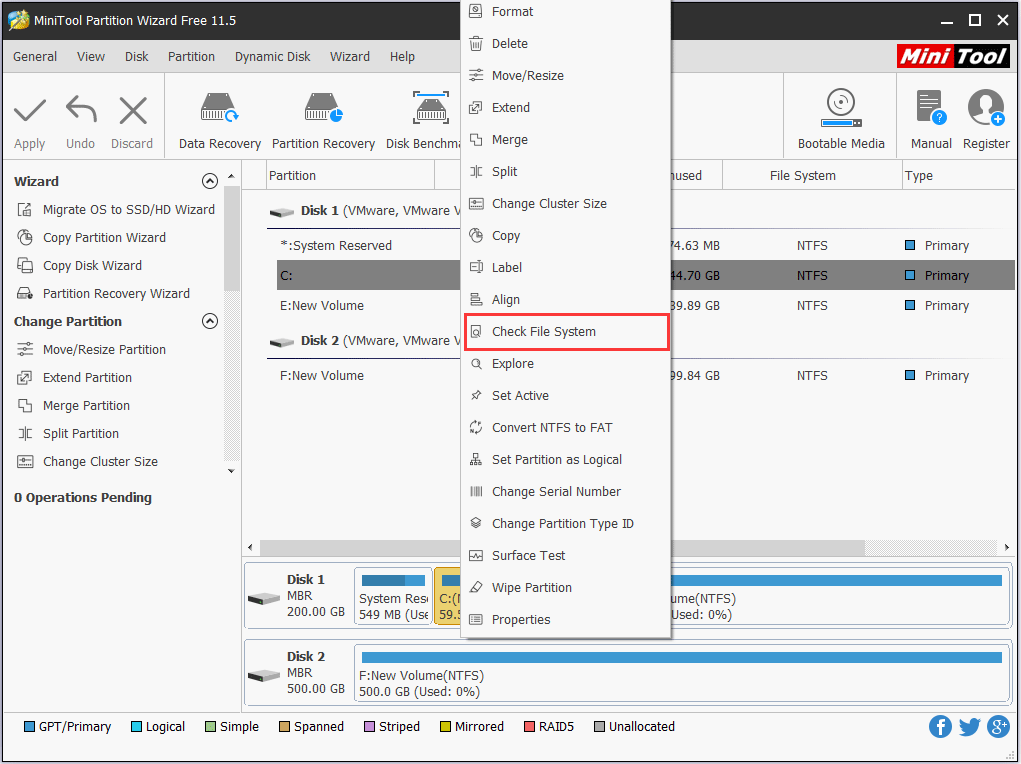
Pas 3: a la finestra emergent, trieu Comproveu i corregiu els errors detectats i feu clic a Començar per continuar.
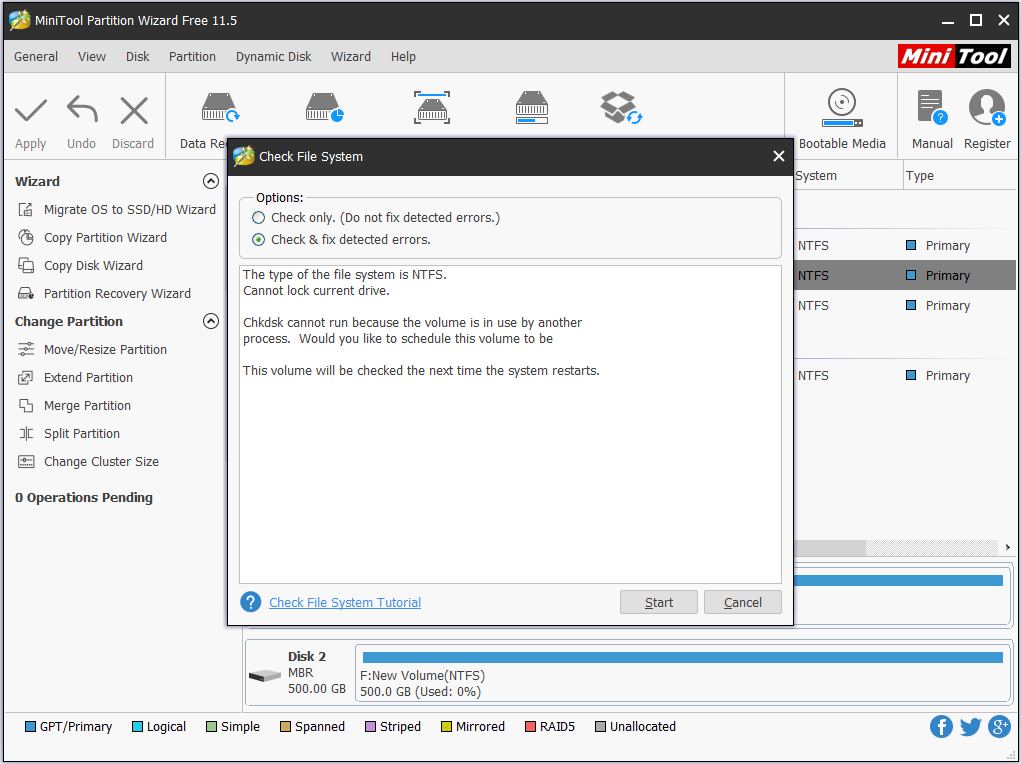
A continuació, s'iniciarà el procés de comprovació del disc quan reinicieu l'ordinador la propera vegada. MiniTool Partition Wizard us ajudarà a comprovar i solucionar l'error trobat.
Solució 4. Executeu el comprovador de fitxers del sistema i l'eina DISM
El mapa de bits del volum és incorrecte L'error de Windows 10 pot ser causat pels fitxers del sistema danyats. Per tant, per solucionar l’error de mapa de bits de Windows 10, podeu executar eines de comprovació de fitxers del sistema i DISM per escanejar i corregir els fitxers del sistema danyats.
Ara, aquí teniu el tutorial.
Pas 1: escriviu Símbol d'ordres al quadre de cerca de Windows i trieu el que millor s’adapti i, a continuació, feu-hi clic amb el botó dret per triar Executa com administrador per continuar.
Pas 2: escriviu l'ordre sfc / scannow i colpejar Entra per continuar.
Pas 3: si aquesta ordre no funciona, podeu escriure les ordres avançades següents i prémer Entra per continuar.
Dism.exe / online / cleanup-image / scanhealth
Dism.exe / online / cleanup-image / restorehealth
 Resolució completa: 6 solucions a l’error 87 de DISM Windows 10/8/7
Resolució completa: 6 solucions a l’error 87 de DISM Windows 10/8/7 Quan executeu l'eina DISM per preparar i corregir algunes imatges de Windows, és possible que rebeu un codi d'error com 87. Aquesta publicació mostra com es corregeix l'error DISM 87.
Llegeix mésQuan hagueu acabat tots els passos, reinicieu l'ordinador i torneu a executar l'ordre chkdsk per comprovar si el mapa de bits del volum del problema és incorrecte.
Paraules finals
En resum, aquesta publicació ha introduït 4 mètodes per resoldre el problema que el mapa de bits del volum no és correcte. Si teniu el mateix problema en executar l'ordre de comprovació del disc, proveu aquestes solucions. A més, provar una altra eina de comprovació de disc seria una forma més fàcil i còmoda de comprovar el disc dur.


![Solució: no es pot contactar amb el vostre servidor DHCP Error: 3 mètodes útils [MiniTool News]](https://gov-civil-setubal.pt/img/minitool-news-center/01/fix-unable-contact-your-dhcp-server-error-3-useful-methods.png)


![Com activar permanentment Windows 10 gratis amb CMD [MiniTool News]](https://gov-civil-setubal.pt/img/minitool-news-center/77/how-permanently-activate-windows-10-free-with-cmd.jpg)

![Descàrrega Nvidia GeForce Experience per a PC amb Windows 10 [MiniTool News]](https://gov-civil-setubal.pt/img/minitool-news-center/12/nvidia-geforce-experience-download.png)









![Com solucionar el disc dur extern que no es mostra a l'iPad? [5 maneres]](https://gov-civil-setubal.pt/img/partition-disk/8E/how-to-fix-external-hard-drive-not-showing-up-on-ipad-5-ways-1.jpg)
![Com recuperar una partició no assignada amb dades en ella | Guia fàcil [Consells MiniTool]](https://gov-civil-setubal.pt/img/disk-partition-tips/22/how-recover-unallocated-partition-with-data-it-easy-guide.jpg)
