Com es pot normalitzar el so mitjançant l’equalització de la sonoritat a Windows 10? [Notícies MiniTool]
How Normalize Sound Via Loudness Equalization Windows 10
Resum:
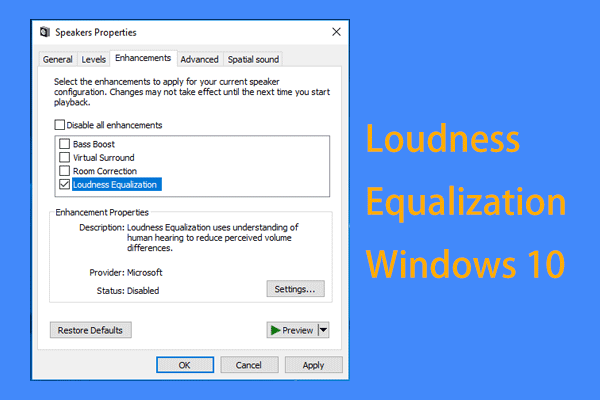
Si esteu veient un vídeo o escoltant una cançó, la igualació de la intensitat de Windows 10 és un factor vital. Això es deu al fet que el so difereix de massa baix a molt alt, cosa que us molesta. I podeu activar l’equalització de la sonoritat per normalitzar el so. Ara, vegem aquesta funció en aquesta publicació de MiniTool .
Equalització de sonoritat Windows 10
Alguna vegada heu reproduït diferents tipus d’àudio en un PC amb Windows 10? Si és així, és possible que us hàgiu adonat que alguns són més forts mentre que altres són més silenciosos. Normalment, els anuncis tenen un so més fort. Canviar el volum regularment és una experiència extremadament molesta per a vosaltres.
Per resoldre el problema, podeu activar la funció: igualació de la intensitat. Pot anivellar la sortida d'àudio per convertir el so més fort i silenciós a un nivell mitjà de sonoritat. Això és útil per normalitzar el so de l'ordinador.
Si reproduïu tot tipus de contingut multimèdia amb una sola aplicació, és útil ajustar la configuració. Però algunes targetes de so també ofereixen funcions de gestió de volum. Tot i això, primer heu d’habilitar l’equalització de la sonoritat. Llavors, com activar l’equalització de la sonoritat? Vegeu els passos següents.
Consell: A Windows 10, hi ha una altra característica anomenada Equalitzador de so que es pot utilitzar per millorar l’àudio de l’ordinador. Si us interessa, podeu anar al nostre post anterior - Equalitzador de so de Windows 10 per millorar l’àudio a la PC .Com s'activa l'equalització de la intensitat de Windows 10
A continuació s’explica com normalitzar el so amb la igualació de la intensitat:
Pas 1: a Windows 10, aneu al quadre de cerca, escriviu so, i feu clic al resultat.
Pas 2: trieu el vostre altaveu predeterminat de la llista de reproducció i feu clic Propietats a la part inferior dreta.
Pas 3: a la finestra emergent, aneu a Millora fitxa.
Pas 4: aquí podeu trobar moltes millores, find Equalització de la sonoritat , i comproveu-ho.
Pas 5: feu clic a Aplicar i D'acord per desar el canvi.
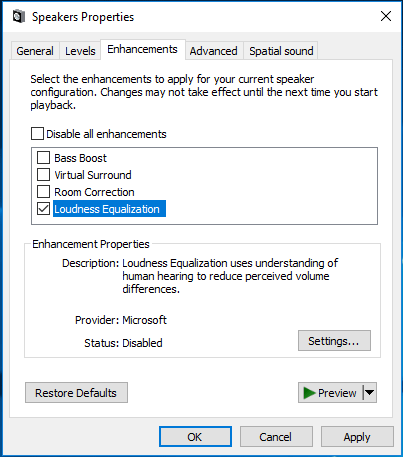
Després de completar el procés, podeu veure un canvi evident en el rang dinàmic del so. El so més fort s’atenuarà i el so més tranquil es tornarà amplificat.
Però és possible que trobeu a faltar el problema de l'equalització de la sonoritat de Windows 10. Això es deu al fet que algunes configuracions d'àudio no admeten aquesta millora d'àudio. En aquest cas, podeu utilitzar targetes de so com Realtek per normalitzar el so.
Utilitzeu l’equalització de sonoritat de Realtek per al control de volum
La targeta de so Realtek inclou un compressor i un limitador dur. El compressor pot augmentar els suports de baix volum, mentre que el limitador pot crear una barrera per al so alt. Per tant, podeu obtenir un so uniforme independentment del que toqueu.
Consell: Per obtenir un so impecable, heu d’actualitzar el controlador de la targeta de so a la versió més recent. Només cal que aneu al lloc web de Realtek, descarregueu la versió actualitzada i instal·leu-la al vostre ordinador.Com s'utilitza l'equalització de la intensitat de Windows 10 de Realtek
Pas 1: Obriu el tauler de control al Windows 10 i trobar Realtek HD Audio Manager .
 5 consells per solucionar el Realtek HD Audio Manager que falta a Windows 10
5 consells per solucionar el Realtek HD Audio Manager que falta a Windows 10 Consulteu els 5 consells per solucionar el Realtek HD Audio Manager que falten al Windows 10. Solucioneu Realtek HD Audio Manager que no apareix al Tauler de control.
Llegeix mésPas 2: a la finestra emergent, cerqueu Efectes de so i activeu l'opció de Equalització de la sonoritat .
Pas 3: reinicieu l'ordinador i deixeu que el canvi s'apliqui.
El final
Equalització de la sonoritat El Windows 10 és molt important quan es reprodueix un fitxer d'àudio mixt. De vegades, el so és fort, de manera que no podeu sentir el que passa. Però aquesta característica pot eliminar aquesta influència i normalitzar el so. Si falta aquesta funció, podeu utilitzar-la a la targeta de so Realtek. Només cal que seguiu la guia anterior quan sigui necessari.

![Què passa si trobeu un error d’implementació de MOM a Windows 10 [MiniTool News]](https://gov-civil-setubal.pt/img/minitool-news-center/80/what-if-you-encounter-mom.png)
![A continuació s’explica com es fa l’eliminació del segrestador del navegador a Windows 10 [MiniTool Tips]](https://gov-civil-setubal.pt/img/backup-tips/77/here-s-how-do-browser-hijacker-removal-windows-10.jpg)

![4 solucions a la configuració de AMD Radeon que no s'obren [MiniTool News]](https://gov-civil-setubal.pt/img/minitool-news-center/11/4-solutions-amd-radeon-settings-not-opening.png)
![4 mètodes principals per solucionar l'error 577 de Windows Defender Windows 10 [Notícies MiniTool]](https://gov-civil-setubal.pt/img/minitool-news-center/49/top-4-methods-fix-windows-defender-error-577-windows-10.png)



![4 mètodes útils i factibles per solucionar un error d'imatge defectuós de Windows 10 [MiniTool News]](https://gov-civil-setubal.pt/img/minitool-news-center/29/4-useful-feasible-methods-fix-bad-image-error-windows-10.jpg)


![No heu iniciat la sessió als servidors de Rocket League? A continuació s’explica com solucionar-ho. [Notícies MiniTool]](https://gov-civil-setubal.pt/img/minitool-news-center/42/not-logged-into-rocket-league-servers.jpg)
![Com evitar que Chrome bloquegi les descàrregues (guia 2021) [MiniTool News]](https://gov-civil-setubal.pt/img/minitool-news-center/15/how-stop-chrome-from-blocking-downloads.png)


![[Resolt] Com canviar o restablir la contrasenya de Spotify](https://gov-civil-setubal.pt/img/news/56/how-change.png)


