Corregiu l'error 2021 de 'Visualització de la consola d'administració de discs no actualitzada' [Consells MiniTool]
Fixdisk Management Console View Is Not Up Dateerror 2021
Resum:
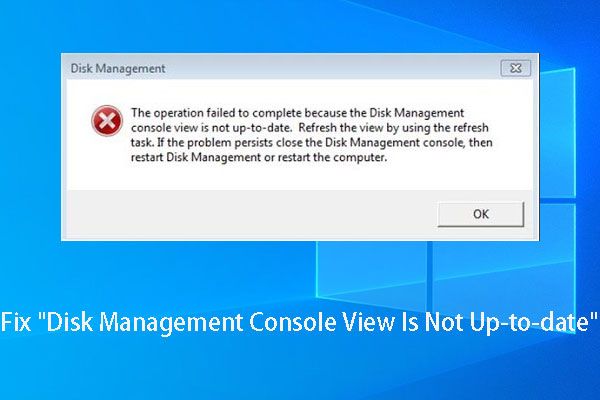
Si rebeu l'error 'La visualització de la consola de gestió de discs no està actualitzada' quan assigneu una partició de lletra o de format, proveu de llegir aquest article, ja que mostra les maneres de resoldre el problema no actualitzat de la vista de la consola de gestió de discos i no causaria cap dany les dades originals.
Navegació ràpida:
Error de la descripció de la visualització de la consola de gestió de discs no actualitzada
Com és ben sabut, la gestió de discs és una utilitat complementària de Windows que permet als usuaris completar algunes operacions bàsiques de disc i particionament, com ara crear particions, suprimir particions, formatar particions, canviar la lletra i el camí de la unitat i ampliar la partició.
En general, els usuaris poden acabar aquestes operacions amb facilitat, ja que es proporcionen instruccions detallades, però molts usuaris informen freqüentment de l’error: La visualització de la consola de gestió de discs no està actualitzada , quan fan operacions específiques, com ara formatar partició, assignar una lletra de la unitat i veure les propietats de la partició.
Aquest tipus de particions sempre no tenen una lletra de disc, sistema de fitxers, tipus de partició (primària o lògica) ni cap altra informació necessària. I a continuació es mostra la miniatura del mateix missatge d'error:
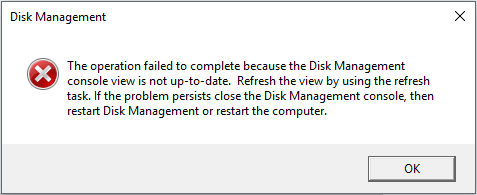
A més d'aquest problema a la vista de la consola de gestió de discs, de vegades Windows pot mostrar el missatge 's'ha produït un error inesperat' i també demana que tanqueu la consola de gestió de discs i, a continuació, reinicieu la gestió de discs o reinicieu l'ordinador. Però, en la majoria dels casos, això no funciona.
Us preocupa el mateix problema o similar? Si és així, seguiu llegint aquest post, des d’on podreu trobar una solució.
Com es corregeix l'error 'La visualització de la consola de gestió de discs no està actualitzada'
Hi ha molts factors que poden provocar aquest problema, com ara un particionament inadequat, un atac de virus i un tall sobtat de l’energia. I per operar les particions anteriors i les particions de nova creació, és possible que rebeu el mateix missatge d'error. Tot i això, les solucions haurien de ser diferents tot i que l’error sigui el mateix.
Ara, vegem solucions específiques.
Proveu aquests 4 mètodes si la partició desa dades importants
Solució 1. Assigneu una carta per a la partició inaccessible a Diskpart.
Nota: És possible que aquest mètode no us serveixi de res, perquè només són poques les persones que l’han escollit com a solució. Però podeu provar-ho, ja que no perjudica les vostres dades.Si no assigneu una lletra a la gestió de discs, podeu provar de fer-ho a Diskpart.exe. Si us plau, escriviu diskpart dins Cerca i executeu-lo com a administrador. Un cop oberta aquesta eina, només heu d’escriure les ordres següents i cada tipus hauria d’acabar prement Entra clau. Aquí prenem Windows 7 per exemple. Escriviu:
Volum de llista
Selecciona el volum # (# és el número del volum al qual voleu assignar una lletra)
Assigna lletra = X (X és la lletra que voleu assignar al volum inaccessible i pot ser qualsevol lletra no utilitzada)
Surt
Després de fer això, és possible que pugueu visitar aquesta partició.
Tanmateix, de vegades el volum inaccessible no apareix a la llista de volums de diskpart o no podeu assignar-li una lletra a Diskpart. En aquest moment, proveu la nostra segona solució.
Solució 2. Assigneu una carta amb l'assistent de partició MiniTool
MiniTool Partition Wizard és una eina que pot ajudar els usuaris de Windows a realitzar operacions de partició bàsiques i avançades, com ara crear particions, formatar particions, assignar / canviar lletres de la unitat, canviar la mida de la partició, convertir el sistema de fitxers entre FAT32 i NTFS i canviar l’estil de partició entre MBR i GPT. Per obtenir més funcions, vegeu Gestor de particions gratuït .
Per assignar una carta per corregir la visualització de la consola de gestió de discos, no s'ha actualitzat l'error, descarregueu inicialment aquesta partició màgica, que és gratuïta per a usuaris que no siguin servidors de Windows.
A continuació, inicieu el programa per obtenir la seva finestra principal.
A continuació, seleccioneu la partició que no tingui lletra d'unitat i trieu Canvia la lletra de la unitat funció des del costat esquerre.
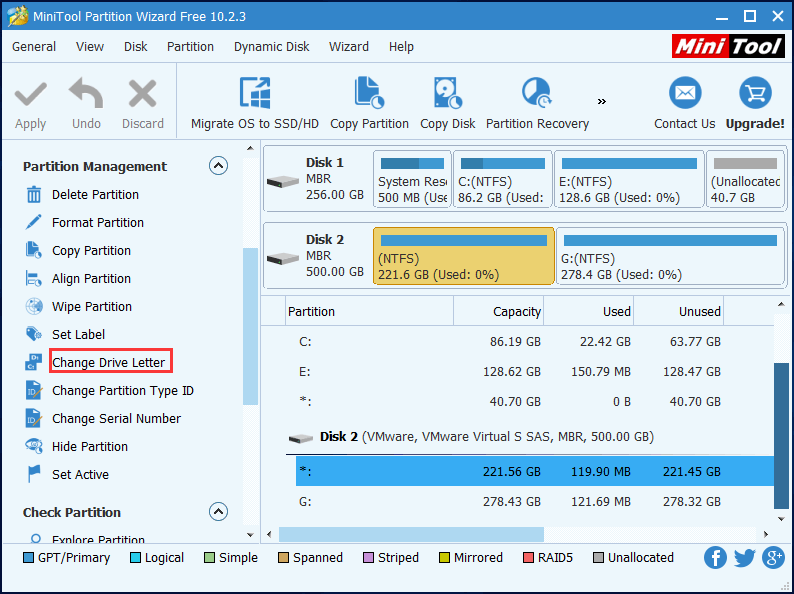
A continuació, trieu una lletra per a la partició i feu clic a ' D'acord '.
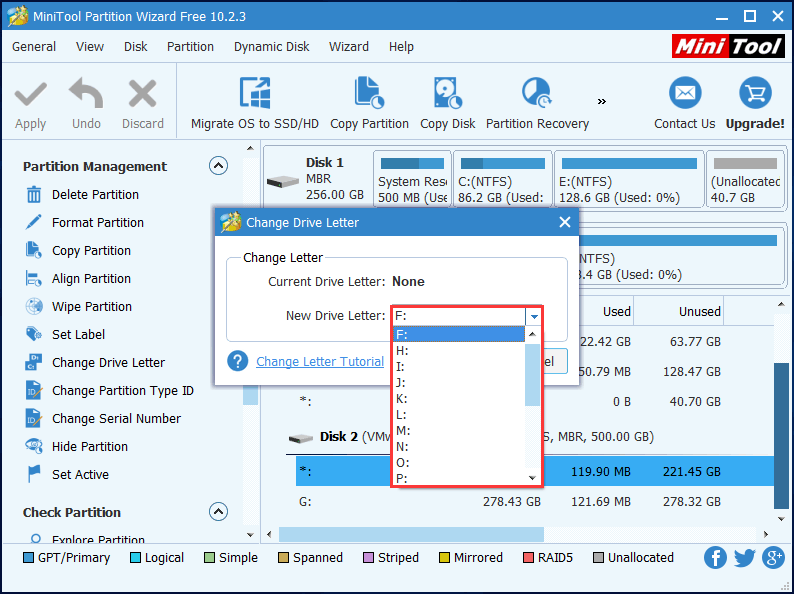
Per fi, feu clic a ' Aplicar 'per fer el canvi realitzat.
Tot i això, si el Partition Wizard no resol el problema de la vista de la consola de gestió de discs no actualitzada, proveu el tercer mètode.
Solució 3. Recuperar la partició inaccessible amb l'assistent de partició MiniTool
Un atac de virus o una operació errònia pot danyar la taula de particions, cosa que podria fer que les particions corresponents siguin inaccessibles. Per tant, podeu provar de reconstruir la taula de particions per veure si aquest mètode funciona per a la vostra situació. I la raó clau per recomanar aquest mètode és que molta gent va dir que els ajudava a recuperar la partició i tots els fitxers importants.
És possible que us interessi el missatge Com es corregeix: la partició desapareix a l'actualització de l'aniversari de Windows 10 .
Per cert, aquest mètode és inofensiu, de manera que podeu provar-lo sense preocupar-vos de la pèrdua de dades.
' Recuperació de particions 'no està disponible a l'edició gratuïta. Per utilitzar aquesta funció, hauríeu d'obtenir l'Edició Professional si no sou usuari del servidor.
Compra ara
A continuació, comencem a recuperar-nos.
Pas 1 . Instal·leu aquest programari al vostre ordinador.
Pas 2 . Inicieu aquest programari i registreu-lo. A continuació, entrareu a la interfície següent. Feu clic amb el botó dret al disc on resideix la partició inaccessible i trieu ' Recuperació de particions 'per començar a solucionar el problema de no actualització de la visualització de la consola de gestió de discs.
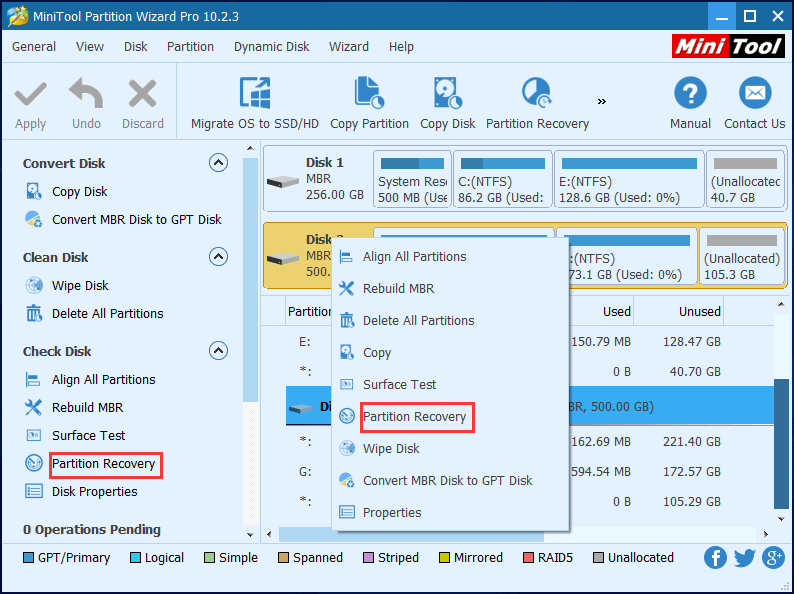
Pas 3 . Definiu l'interval d'escaneig del disc seleccionat. Aquí, us suggerim triar Disc complet . A continuació, feu clic a ' Pròxim ' per continuar.
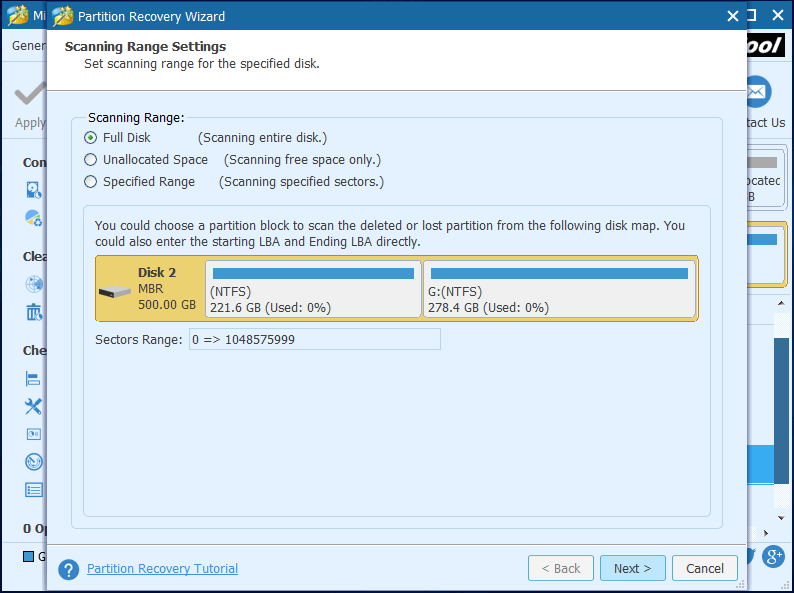
Pas 4 . Establiu el mètode d'escaneig per a l'interval d'escaneig seleccionat i feu clic a ' Pròxim '. En primer lloc, podeu triar Anàlisi ràpida , que és molt més ràpid. Però si aquest mètode d’escaneig no troba la partició desitjada, torneu enrere i trieu Anàlisi completa .
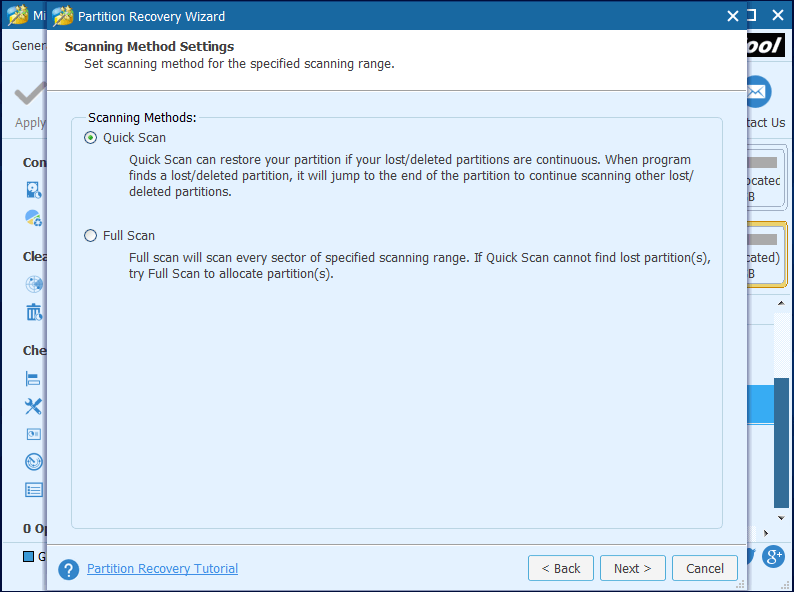
Pas 5 . Comproveu totes les particions necessàries, tant les existents com les perdudes / suprimides, i feu clic a ' Acabar 'botó.
Advertència: Recordeu que heu de comprovar totes les particions desitjades, ja que es perdran les particions no marcades. 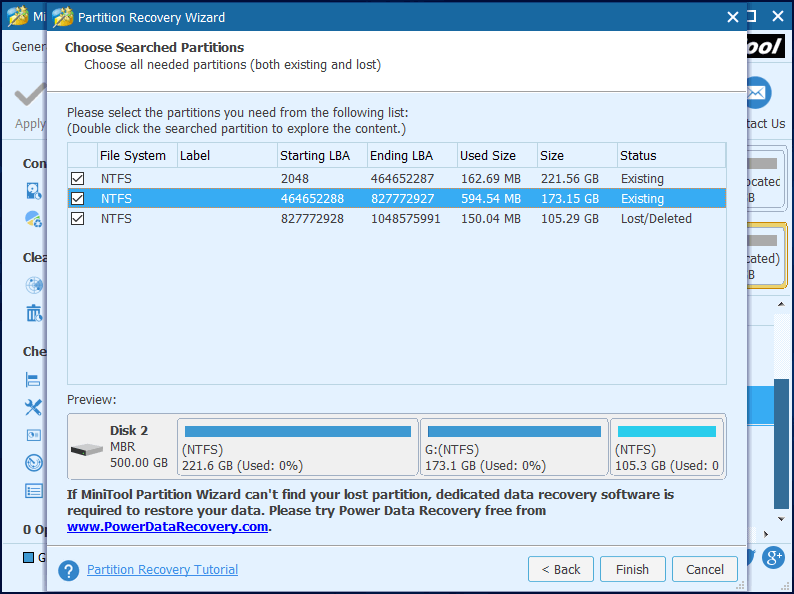
Pas 6 . Seleccioneu la partició recuperada, trieu ' Canvia la lletra de la unitat 'del panell d'acció esquerre i assigneu una lletra a aquesta partició recuperada.
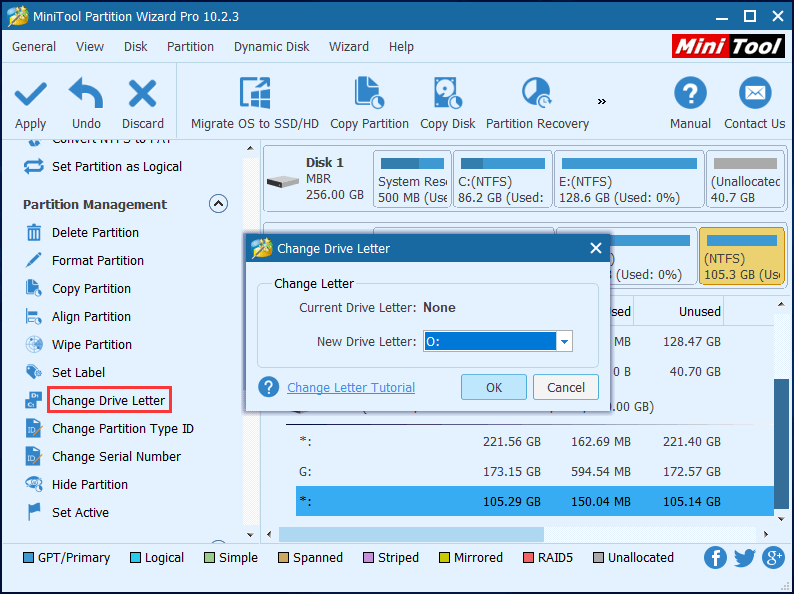
Pas 7 . Feu clic al botó ' Aplicar 'a l'extrem superior esquerre per fer tots els canvis realitzats.
Ara hauríeu de poder accedir a la partició, així com a les seves dades.
![4 solucions per solucionar el problema de Chrome: Windows 10 no funciona [MiniTool News]](https://gov-civil-setubal.pt/img/minitool-news-center/61/4-solutions-fix-chrome-keeps-crashing-windows-10.png)

![Total AV vs Avast: quines diferències hi ha i quina és millor [MiniTool Tips]](https://gov-civil-setubal.pt/img/backup-tips/02/total-av-vs-avast-what-are-differences-which-one-is-better.png)


![Com crear, afegir, canviar i suprimir la clau del registre Windows 10 [MiniTool News]](https://gov-civil-setubal.pt/img/minitool-news-center/17/how-create-add-change.jpg)




![Quant triga a baixar / instal·lar / actualitzar Windows 10? [Consells MiniTool]](https://gov-civil-setubal.pt/img/backup-tips/11/how-long-does-it-take-download-install-update-windows-10.jpg)
![[Ressenya completa] És segur utilitzar uTorrent? 6 consells per utilitzar-lo amb seguretat [MiniTool Tips]](https://gov-civil-setubal.pt/img/backup-tips/54/is-utorrent-safe-use.jpg)

![El vostre PC no pot projectar-se a una altra pantalla? Aquí hi ha solucions ràpides. [Notícies MiniTool]](https://gov-civil-setubal.pt/img/minitool-news-center/90/your-pc-can-t-project-another-screen.jpg)


![Thumb Drive VS Flash Drive: compareu-los i feu una elecció [MiniTool Tips]](https://gov-civil-setubal.pt/img/disk-partition-tips/92/thumb-drive-vs-flash-drive.jpg)
![Què és el servei de l'agent SoftThinks i com solucionar la seva alta CPU [MiniTool Wiki]](https://gov-civil-setubal.pt/img/minitool-wiki-library/56/what-is-softthinks-agent-service.png)
![Com recuperar eficaçment les fotos eliminades de Google? Guia completa [Consells MiniTool]](https://gov-civil-setubal.pt/img/android-file-recovery-tips/79/how-recover-deleted-google-photos-effectively.jpg)
