Com es corregeix l'error 'Windows Hello no està disponible en aquest dispositiu' [MiniTool News]
How Fix Windows Hello Isn T Available This Device Error
Resum:
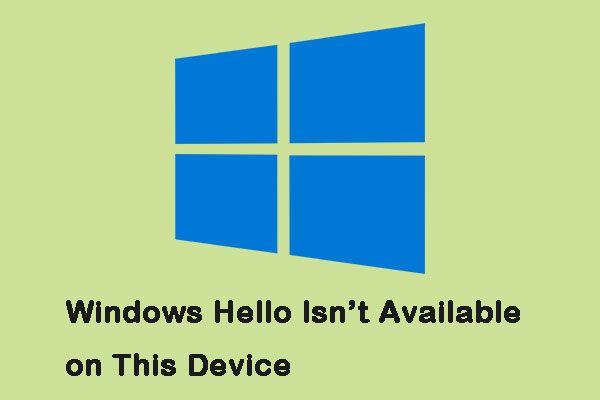
Windows Hello és una nova característica que es va estrenar quan es va llançar Windows 10 el 2015. Tot i això, algunes persones van dir que s'han trobat amb l'error 'Windows Hello no està disponible en aquest dispositiu'. Si sou un d’ells, podeu anar a MiniTool per obtenir els mètodes per solucionar l'error.
Windows Hola us permet protegir els vostres dispositius Windows 10 mitjançant el reconeixement facial, l'escaneig d'empremtes digitals, etc. amb contrasenyes habituals.
Com es corregeix l'error 'Windows Hello no està disponible en aquest dispositiu'
Mètode 1: actualitzeu l'ordinador a la versió més recent
Heu de comprovar si el dispositiu està executant la versió més recent de Windows 10 per solucionar el problema Windows Hello que no està disponible en aquest problema de dispositiu. Aquests són els passos següents:
Pas 1: Premeu el botó Windows tecla + Jo clau junts per obrir Configuració .
Pas 2: Feu clic a Actualització i seguretat secció a Configuració aplicació.
Pas 3: Feu clic a Buscar actualitzacions botó al fitxer actualització de Windows per comprovar si hi ha una nova versió de Windows disponible.
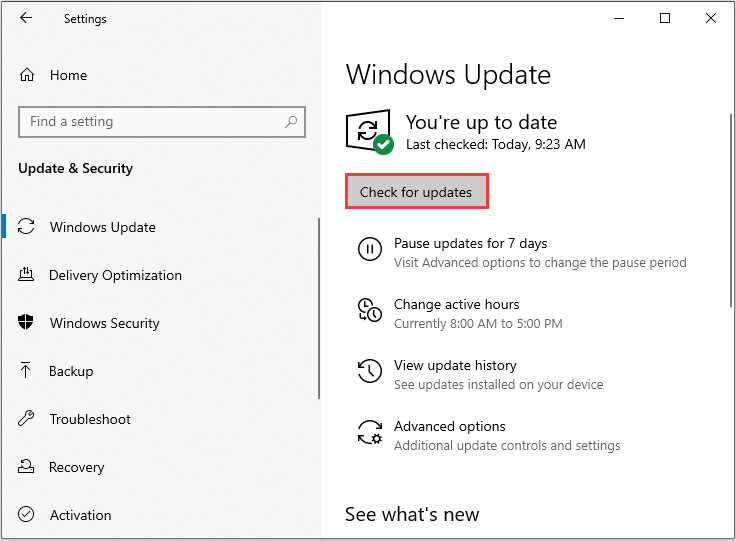
Pas 4: A continuació, Windows descarregarà automàticament la darrera versió.
A continuació, podeu comprovar si l'error 'Windows Hello no està disponible en aquest dispositiu' s'ha solucionat. Si no, podeu passar al següent mètode.
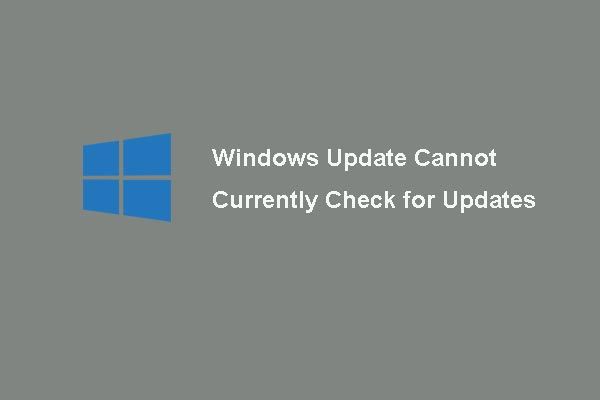 6 Solucions per a Windows Update no poden comprovar actualitzacions actualment
6 Solucions per a Windows Update no poden comprovar actualitzacions actualment Problemat pel problema Actualitzacions de Windows no pot comprovar actualitzacions? En aquesta publicació es mostren 4 solucions per solucionar el problema de l’actualització de Windows.
Llegeix mésMètode 2: executeu l'eina de resolució de problemes
A continuació, podeu utilitzar l'eina integrada de Windows: eina de resolució de problemes per solucionar el vostre maquinari. Podeu seguir els passos següents:
Pas 1: Tipus Resolució de problemes al Cerca i seleccioneu Solució de problemes.
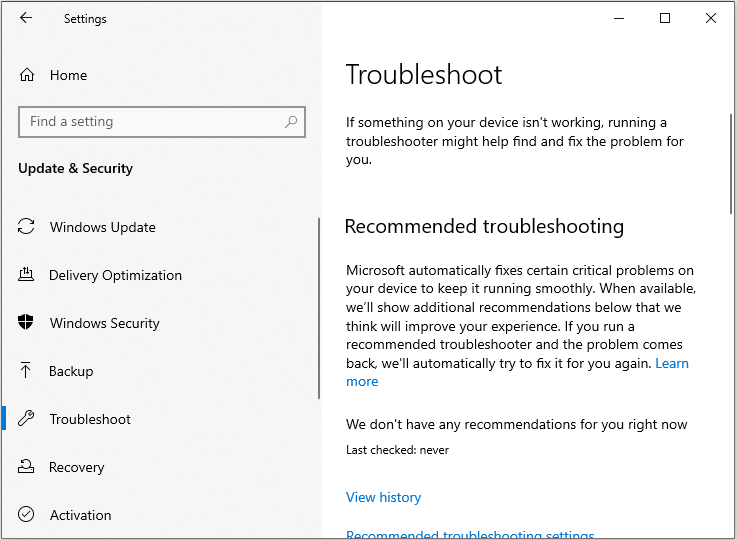
Pas 2: Seleccioneu el fitxer Maquinari i dispositius opció de la llista.
Pas 3: Feu clic a Pròxim per executar el Maquinari i dispositius eina de resolució de problemes.
A continuació, podeu veure si l'error 'Windows Hello no està disponible en aquest dispositiu' s'ha desaparegut.
Mètode 3: actualitzeu els dispositius biomètrics al gestor de dispositius
Si l'error encara existeix, podeu provar d'actualitzar els dispositius biomètrics al Gestor de dispositius.
Pas 1: Buscar Gestor de dispositius al cerca barra i obriu-lo.
Pas 2: Localitzeu el fitxer Dispositius biomètrics i amplieu-la
Pas 3: Feu clic amb el botó dret del ratolí al dispositiu que utilitzeu per accedir a Windows Hello i seleccioneu Actualitza el controlador opció.
Pas 4: Reinicieu l'ordinador i comproveu si persisteix l'error 'Windows Hello no disponible en aquest dispositiu'.
Nota: Si aquest mètode no funciona, podeu fer clic amb el botó dret del ratolí al dispositiu biomètric i seleccionar-lo Desinstal·la el dispositiu opció per eliminar el controlador completament. A continuació, baixeu els controladors més recents del lloc web del fabricant.Mètode 4: retrocedeix el controlador
També podeu provar de recuperar el controlador. Aquí teniu el tutorial:
Pas 1: Buscar Gestor de dispositius al cerca barra i obriu-lo.
Pas 2: Si el problema està relacionat amb la vostra càmera web, heu d’anar als vostres dispositius biomètrics.
Pas 3: Feu clic amb el botó dret al dispositiu que causa aquest problema i trieu Propietats.
Pas 4: Feu clic a Controlador de retrocés opció sota el fitxer Conductor i seguiu les instruccions de la pantalla per canviar al controlador instal·lat anteriorment.
Reinicieu l'ordinador i comproveu si Windows Hello torna a funcionar.
Mètode 5: comproveu si la biomètrica està habilitada a l'ordinador
L'últim mètode consisteix a comprovar si la biomètrica està habilitada a l'ordinador. Podeu seguir els passos següents.
Pas 1: Premeu el botó Windows clau i R clau per obrir el fitxer Correr Caixa de diàleg. Tipus gpedit.msc i feu clic a D'acord obrir Editor de polítiques de grup .
Pas 2: Feu doble clic Plantilles administratives i aneu a Components de Windows >> Biometria .
Pas 3: Seleccioneu la carpeta Biometrics i aneu a la seva secció lateral dreta.
Pas 4: Feu doble clic a Permetre l’ús de dades biomètriques , marqueu la casella que hi ha al costat de Activat i feu clic a Aplicar per modificar aquesta configuració.
Finalment, reinicieu l’ordinador per desar aquests canvis i comproveu si l’error 'Windows Hello no està disponible en aquest dispositiu' s'ha solucionat.
Paraules finals
Aquesta publicació us proporciona els mètodes per solucionar l'error 'Windows Hello no està disponible en aquest dispositiu'. Si us trobeu amb aquest error, no us preocupeu, podeu provar els mètodes esmentats anteriorment.





![Solucionat: cal comprovar la coherència d’un dels vostres discos [Consells MiniTool]](https://gov-civil-setubal.pt/img/data-recovery-tips/95/solved-one-your-disks-needs-be-checked.png)



![2 maneres efectives de desactivar el Guardia de credencials de Windows 10 [MiniTool News]](https://gov-civil-setubal.pt/img/minitool-news-center/61/2-effective-ways-disable-credential-guard-windows-10.png)


![7 mètodes to.exe han deixat de funcionar al Windows 10 [Consells MiniTool]](https://gov-civil-setubal.pt/img/backup-tips/38/7-methods-exe-has-stopped-working-windows-10.png)

![Windows 10 22H2 Primera versió prèvia: Windows 10 Build 19045.1865 [Consells de MiniTool]](https://gov-civil-setubal.pt/img/news/4C/windows-10-22h2-first-preview-build-windows-10-build-19045-1865-minitool-tips-1.png)



