Com es pot solucionar el bloqueig de Safari a Mac, iPhone i iPad? [Notícies MiniTool]
How Fix Safari Keeps Crashing Mac
Resum:
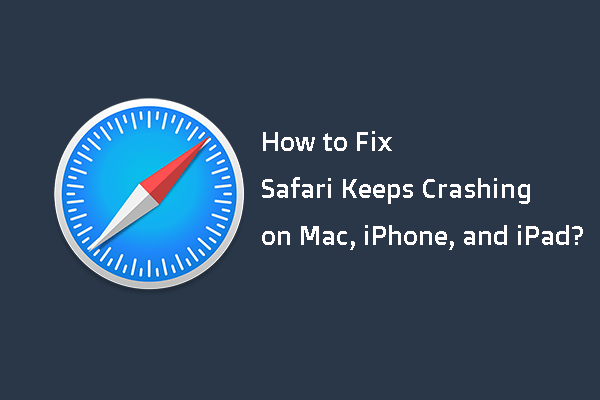
El vostre Safari es bloqueja a Mac? El vostre Safari continua bloquejant-se a l'iPad? T'enfrontes a l'iPhone Safari? Coneixeu els motius pel qual el problema de Safari continua fallant i sabeu com solucionar-lo? Si no ho sabeu, arribareu al lloc correcte. En aquest post, Programari MiniTool us mostrarà com desfer-vos de Safari que continua fallant a Mac, iPhone i iPad.
Les principals raons per les quals Safari continua bloquejant-se
Safari és el navegador predeterminat i preinstal·lat a Mac, iPhone i iPad. És una aplicació competent. però això no vol dir que pugui funcionar normalment tot el temps. De vegades, podeu trobar que el problema de Safari continua fallant quan el feu servir.
Per què es produeix aquest problema? A continuació, es detallen algunes de les causes principals:
- S'han obert nombroses pestanyes alhora.
- El lloc web que voleu obrir ha sobrecarregat Safari a causa del seu ús de connectors o de les seves demandes de processament.
- Hi ha moltes memòries cau i cookies al dispositiu.
- Una extensió no està actualitzada.
- Vostè Safari no està actualitzat.
- L'ordinador Mac funciona lentament.
- El vostre Mac es queda sense espai.
- La pàgina web que obriu no és il·legal.
- Cal actualitzar el vostre sistema operatiu.
- I més…
Ara ja sabeu que els motius de Safari continuen fallant al vostre Mac, iPhone o iPad. A continuació, com solucionar aquest problema? Al contingut següent, us mostrarem algunes coses que podeu fer.
Com es pot solucionar el bloqueig de Safari a Mac / iPhone / iPad?
- Tanqueu totes les pestanyes de Safari.
- Força a deixar Safari.
- Actualitzeu Safari a la versió més recent.
- Esborreu l’historial, les galetes i altres dades del lloc web de Safari.
- Desactiveu o elimineu les extensions de Safari.
- Desactiveu el programari antivirus.
- Obteniu més memòria RAM o buideu espai al disc al Mac.
- Utilitzeu un altre navegador web.
Solució 1: tanqueu totes les pestanyes de Safari
Si obriu massa pestanyes amb Safari, de vegades es pot bloquejar. Podeu tancar totes les pestanyes i tornar a obrir Safari per veure si pot tornar a funcionar amb normalitat. Independentment que feu servir un Mac, un iPhone o un iPad, podeu provar aquest mètode per solucionar el problema.
Solució 2: forçar la sortida de Safari al Mac
Si no podeu tancar les pestanyes a Safari i Safari no té resposta, haureu de sortir forçadament de Safari. Podeu utilitzar el fitxer Control-Alt-Suprimeix combinació per forçar el tancament del Safari congelat a l'ordinador Mac.
- Premeu Ordre-Opció-Esc obrir Força les aplicacions de sortida .
- Seleccioneu el Safari congelat i premeu Força la sortida per tancar-lo.
Solució 3: actualitzeu Safari a la darrera versió
Com que el problema de Safari continua fallant, també es pot produir quan la versió de Safari està obsoleta, podeu actualitzar-lo per provar-ho.
A Mac
Si utilitzeu un ordinador Mac, podeu fer clic al menú Apple del Mac i anar a Preferències del sistema> Actualització de programari> Més informació ... per veure si cal actualitzar el vostre Safari. Si és així, podeu actualitzar-lo i comprovar si el problema està resolt.
A iPhone / iPad
Podeu anar a l'iPhone o l'iPad Configuració> General> Actualització de programari per actualitzar Safari.
Solució 4: esborreu l’historial, les galetes i altres dades de llocs web de Safari
A Mac
Podeu seguir aquests passos per esborrar l'historial, les galetes i altres dades del lloc web de Safari a l'ordinador Mac:
1. Esborreu la història
Anar a Història> Esborra la història a l'aplicació Safari. A continuació, feu clic al menú emergent i seleccioneu l'historial que vulgueu suprimir.
2. Esborreu les dades del lloc web
Anar a Safari> Preferències> Privadesa> Gestiona les dades del lloc web> Privadesa> Gestiona les dades del lloc web per esborrar cookies i memòria cau.
A iPhone / iPad
- Desbloqueja el teu iPhone o iPad.
- Anar a Configuració> Safari .
- Desplaceu-vos cap avall i toqueu Esborreu l'historial i les dades del lloc web .
Solució 5: desactiva o elimina les extensions de Safari
Les extensions de Safari poden oferir funcions addicionals, però també poden causar problemes. Podeu seguir aquests passos per suprimir extensions de Safari:
- Anar a Safari> preferències> Extensions per mostrar totes les extensions.
- Desmarqueu l'extensió que vulgueu desactivar. També podeu fer clic a l'extensió de destinació i després fer clic a Desinstal·la per desinstal·lar-lo de Safari.
Solució 6: desactiveu el programari antivirus
El programari antivirus que heu instal·lat al Mac també pot provocar un bloqueig de Safari. Per descartar aquesta possibilitat, podeu desactivar el programari antivirus per provar-ho.
Solució 7: obteniu més memòria RAM o esborreu l'espai en disc al Mac
Si el vostre Mac té poc RAM o poc espai en disc, podeu trobar el problema de bloquejos de Safari. Per tant tu pots memòria RAM clara , o actualitzeu la memòria RAM , o neteja espai al disc al Mac per solucionar el problema.
Solució 8: utilitzeu un altre navegador web
Si el problema continua, podeu considerar l’ús d’un altre navegador web com Google Chrome. Firefox, Edge, etc., independentment que utilitzeu un Mac o un iPhone / iPad.
Linia inferior
Llegint aquí, heu de saber com resoldre que Safari continua bloquejant-se en diferents dispositius. Esperem que aquestes solucions us funcionin.
A més, si teniu pèrdues de dades quan feu servir el Mac, podeu utilitzar Stellar Data Recovery per a Mac, a programa gratuït de recuperació de dades de Mac , per recuperar els fitxers Mac perduts.
Aquest programari té una edició de prova. Podeu anar al centre de descàrregues oficial de MiniTool per obtenir-lo i després utilitzar-lo per escanejar la unitat de la qual voleu recuperar les dades i, a continuació, comprovar si pot trobar els fitxers necessaris. Si és així, podeu utilitzar una edició completa per recuperar fitxers.

![[Corregit] Error 1726 de DISM: la trucada del procediment remot ha fallat](https://gov-civil-setubal.pt/img/backup-tips/9F/fixed-dism-error-1726-the-remote-procedure-call-failed-1.png)

![Com pujar o augmentar el volum del micròfon de l'ordinador Windows 10: 4 passos [MiniTool News]](https://gov-civil-setubal.pt/img/minitool-news-center/69/how-turn-up-boost-mic-volume-windows-10-pc-4-steps.jpg)

![DiskPart vs Gestió de discos: quina diferència hi ha entre ells? [Consells de MiniTool]](https://gov-civil-setubal.pt/img/partition-disk/85/diskpart-vs-disk-management-what-s-the-difference-between-them-minitool-tips-1.png)








![4 mètodes útils per corregir l'error 'No es pot accedir al fitxer Jarfier' [MiniTool News]](https://gov-civil-setubal.pt/img/minitool-news-center/74/4-useful-methods-fix-unable-access-jarfile-error.jpg)

![Com desmarcar una casella en PDF [Una guia pas a pas]](https://gov-civil-setubal.pt/img/blog/97/how-uncheck-box-pdf.png)


