Us molesta que Windows Update no funcioni? Aquí teniu què fer [Notícies MiniTool]
Bothered Windows Update Not Working
Resum:
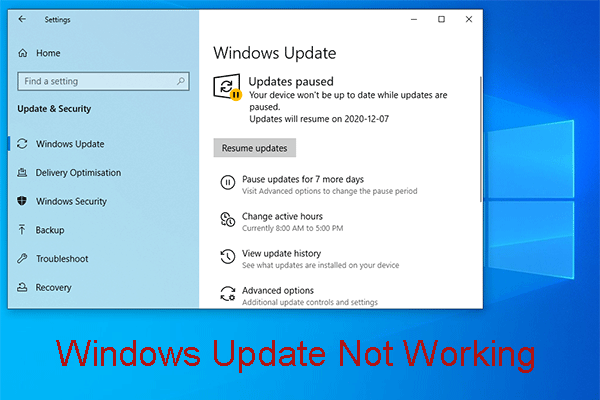
Us molesta que Windows Update no funcioni? Sabeu com solucionar-ho? En realitat, hi ha més d’una manera d’eliminar aquest problema. A més, per a diferents sistemes operatius Windows, les solucions poden ser diverses. Ara, obteniu aquestes solucions en aquest post.
Actualització de Windows no funciona al Windows 10. Hi ha diverses situacions!
El sistema operatiu Windows 10 s’actualitza constantment. Quan es publiqui una actualització nova, és possible que vulgueu descarregar-la i instal·lar-la a l'ordinador per experimentar les seves noves funcions.
Tot i això, el procés d’actualització de Windows 10 no sempre és senzill. Windows Update no funciona és un problema habitual i aquest problema té moltes situacions diferents.
Les situacions de Windows Update no funcionen
- Actualització de Windows trencada
- Windows Update no s’obrirà
- Actualització de Windows no aplicable
- Corrupció de la base de dades de Windows Update
- El servei d'actualització de Windows no s'executa
- Actualització de Windows sense baixar
- Actualització de Windows bloquejat en cercar actualitzacions
- Windows Update no funciona després de Creator Update
- Actualització de Windows no funciona: no hi ha prou espai
Quan cerqueu aquest problema a Internet, trobareu que molta gent en té problemes. Per tant, és força necessari introduir com desfer-se d’aquests problemes de Windows Update avui en dia.
Resumim algunes solucions que han demostrat ser efectives i les enumerem a la part següent.
Com desfer-se de l'actualització de Windows que no funciona amb Windows 10?
Potser no esteu segur del motiu exacte del Windows Update que ha deixat de funcionar. Però podeu provar aquestes solucions una per una per trobar-ne una adequada a la vostra situació.
Nota: Les solucions esmentades en aquesta part són per a Windows 10.Solució 1: executeu l'eina de resolució de problemes de Windows Update
Pas 1: obteniu aquesta eina de restauració de Windows Update (solucioneu-la) descarregar a l’ordinador. A continuació, obriu-lo i veureu la finestra següent. Feu clic al botó Pròxim per continuar.
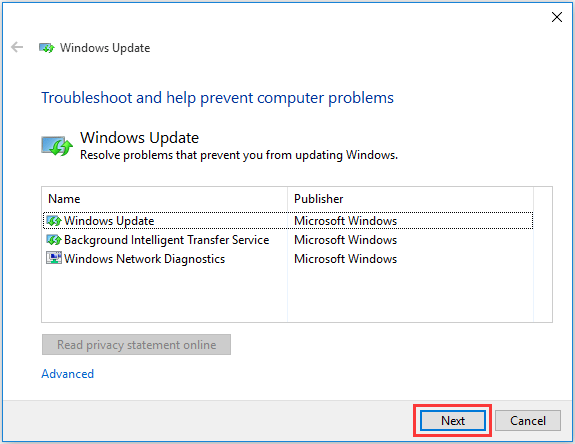
Pas 2: llavors l’eina de resolució de problemes de Windows Update començarà a detectar problemes. Quan informi de problemes, seguiu l'assistent per deixar que els resolgui.
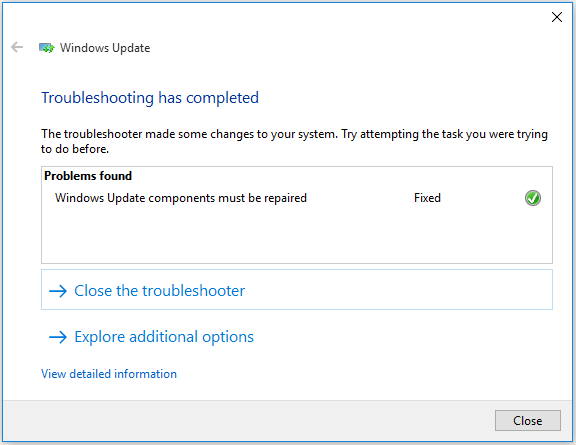
Si Windows Update no respon, continua provant la solució 2.
Solució 2: descarregueu la darrera actualització de la pila de servei (SSU)
Pas 1: heu de determinar si utilitzeu Windows de 32 o 64 bits. Per fer aquesta feina, podeu anar a Inici> Configuració> Sistema> Quant a . A continuació, desplaceu-vos cap avall fins a Tipus de sistema per verificar-ho.
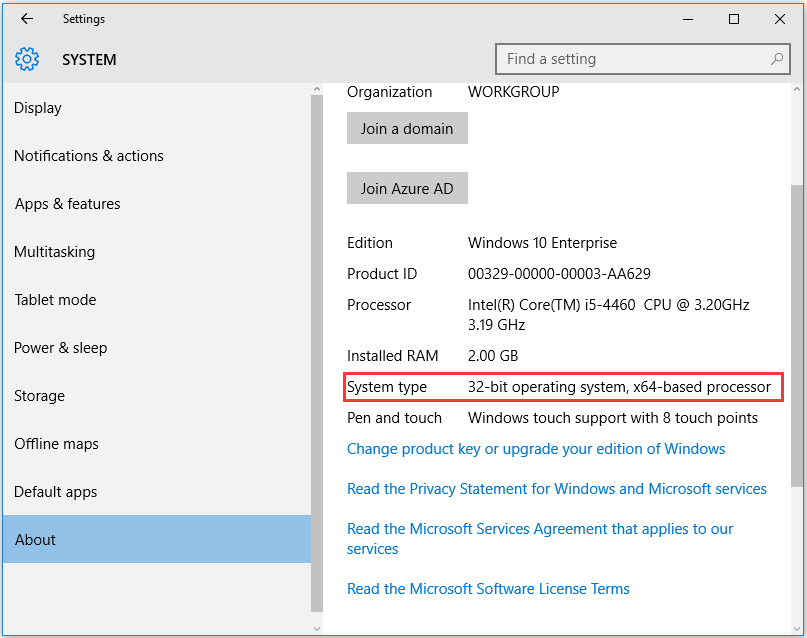
Pas 2: introduïu el catàleg de Microsoft Update per descarregar la versió més recent de SSU que coincideixi amb la vostra pròpia versió i el nivell de bits de Windows.
Pas 3: reinicieu l'ordinador i, a continuació, comproveu si hi ha actualitzacions.
Si encara us molesta el problema de deixar de funcionar de Windows Update, proveu el següent mètode.
Solució 3: baixeu el KB més recent
Pas 1: utilitzeu la forma esmentada a la solució 2 per veure si utilitzeu Windows de 32 o 64 bits.
Pas 2: aneu al Actualitza la pàgina de l'historial per trobar l'última actualització de KB de la versió de Windows 10 que utilitzeu. Normalment es troba a la part superior de la llista. A continuació, escriviu el número KB o copieu-lo.
Pas 3: aneu al Lloc de Microsoft Update per cercar el número de KB objectiu i baixar-lo al vostre ordinador. Feu clic a Desa si se us demana.
Pas 4: quan finalitzi el procés de descàrrega, trieu Obert per iniciar l'actualització.
Si aquest mètode encara no us pot ajudar, passeu al següent.
Solució 4: corregiu el dany de fitxers de Windows
Nota: Heu d’utilitzar les ordres DISM i SFC que es mostren a continuació, no només una d’elles.Pas 1: feu clic al botó de Windows a l'escriptori i, a continuació, trieu Indicador d'ordres (administrador) .
Pas 2: entrareu a la interfície del símbol del sistema on heu d'escriure l'ordre següent:
DISM.exe / En línia / Cleanup-image / Restorehealth
Després, premeu el botó Entra clau per continuar. El procés d’operació d’ordres trigarà uns quants minuts. Si us plau sigui pacient.
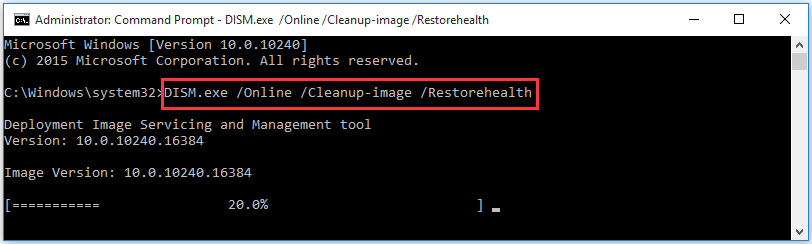
Pas 3: introduïu l'ordre següent i premeu el botó Entra clau:
sfc /escanejar ara
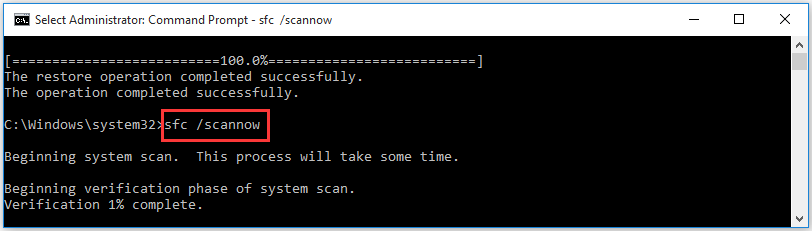
Quan finalitzi aquest procés, tanqueu la finestra de l'indicador d'ordres i torneu a executar Windows Update.
Si Windows Update pot funcionar amb normalitat, tot està bé. Si no, seguiu la solució següent.
![Com obtenir la millor durada de la bateria del controlador PS4? Els consells són aquí! [Notícies MiniTool]](https://gov-civil-setubal.pt/img/minitool-news-center/98/how-get-best-ps4-controller-battery-life.png)




![Solucionat: la reparació de l’inici no pot reparar aquest equip automàticament [MiniTool Tips]](https://gov-civil-setubal.pt/img/backup-tips/32/solved-startup-repair-cannot-repair-this-computer-automatically.png)
![Guia pas a pas: Com moure els jocs Origin a una altra unitat [Consells MiniTool]](https://gov-civil-setubal.pt/img/disk-partition-tips/40/step-step-guide-how-move-origin-games-another-drive.png)
![[Guia] - Com escanejar des de la impressora a l'ordinador a Windows/Mac? [Consells de MiniTool]](https://gov-civil-setubal.pt/img/news/AB/guide-how-to-scan-from-printer-to-computer-on-windows/mac-minitool-tips-1.png)
![Com bloquejar MacBook [7 maneres senzilles]](https://gov-civil-setubal.pt/img/news/C9/how-to-lock-macbook-7-simple-ways-1.png)


![Què és l'eina de migració de SharePoint? Com descarregar-lo i utilitzar-lo? [Consells de MiniTool]](https://gov-civil-setubal.pt/img/news/A0/what-is-sharepoint-migration-tool-how-to-download-use-it-minitool-tips-1.png)


![5 millors escàners IP gratuïts per a Windows 10 i Mac [MiniTool News]](https://gov-civil-setubal.pt/img/minitool-news-center/48/5-best-free-ip-scanner.jpg)
![[Guia fàcil] Windows es va desactivar després de l'actualització](https://gov-civil-setubal.pt/img/backup-tips/39/easy-guide-windows-deactivated-itself-after-update-1.png)


![Com es corregeix el problema 'Aquest complement no és compatible' a Chrome [MiniTool News]](https://gov-civil-setubal.pt/img/minitool-news-center/14/how-fix-this-plug-is-not-supported-issue-chrome.jpg)