Top 5 maneres de detectar possibles errors de base de dades de Windows Update [Consells MiniTool]
Top 5 Ways Potential Windows Update Database Error Detected
Resum:
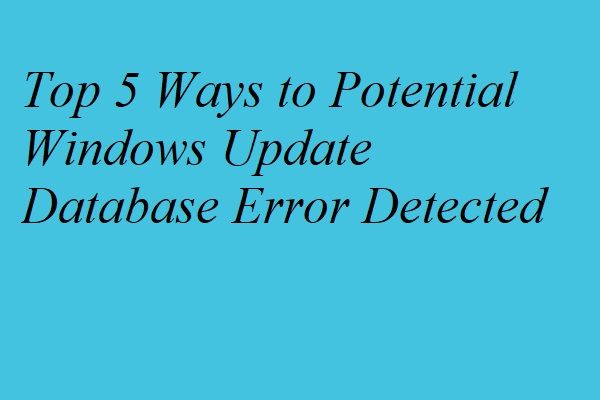
La gestió de l’actualització de Windows sempre és frustrant, ja que es poden produir molts errors d’actualització de Windows. I l’error potencial detectat en la base de dades de Windows Update es produiria quan s’executa l’eina de resolució de problemes de Windows Update. Aquesta publicació us mostrarà cinc mètodes per resoldre aquest problema d’actualització de Windows.
Navegació ràpida:
S'ha detectat un possible error de base de dades d'actualització del Windows
És possible que tingueu problemes d’actualització de Windows quan proveu d’actualitzar Windows. Per exemple, podeu trobar el Windows 10 no s’actualitzarà problema. Per tant, podeu executar l'eina de resolució de problemes de Windows Update per solucionar el problema. No obstant això, en lloc de resoldre el problema, també podeu rebre un missatge d'error S'ha detectat un error potencial de la base de dades de Windows Update (No fixat).
De fet, lliurar Windows Update sempre és un desafiament perquè es poden produir molts problemes en executar-lo, com ara el problema Actualització de Windows no pot comprovar actualitzacions actualment .
I molts usuaris d’ordinadors es queixen d’haver detectat l’error potencial d’actualització de Windows detectat. I aquí teniu un exemple real de answer.microsoft.com:
Tinc una nova instal·lació de Windows 8.1. No he tingut cap problema en baixar o instal·lar actualitzacions de Windows. Vaig executar la neteja del disc i es va quedar atrapat a la part d'actualització de Windows. Així que vaig executar l’eina de resolució de problemes de Windows Update. He rebut el missatge: S'ha detectat un error potencial de base de dades de Windows Update 0x80070490.des de la resposta.microsoft.com
Per tant, sabeu com corregir aquest error d'actualització de Windows? Si no, seguiu llegint.
S'han detectat 5 solucions a possibles errors de base de dades de Windows Update
En aquesta part, mostrarem 5 mètodes per resoldre aquest problema d’actualització de Windows. Podeu provar-los un per un.
Consell: Com que es produirien molts problemes en executar Windows Update, es recomana fer una còpia de seguretat de tots els fitxers importants abans de fer-ho.Per fer còpies de seguretat de fitxers, podeu aprofitar un programari de tercers. Aquí, el professional Programari de còpia de seguretat de Windows - Es recomana MiniTool ShadowMaker.
MiniTool ShadowMaker és un programa fàcil d'utilitzar. Té la possibilitat de fer una còpia de seguretat del sistema operatiu, fitxer, carpeta, disc i partició amb les seves potents funcions. També us permet sincronitzar fitxers a dues o més ubicacions per tal de protegir les dades.
A més, MiniTool ShadowMaker proporciona el servei de restauració que pot ajudar els usuaris a restaurar l’equip a una data anterior o recuperar les dades. En comparació amb l'eina de còpia de seguretat de complements de Windows, MiniTool ShadowMaker és més eficaç perquè de vegades És possible que la còpia de seguretat de Windows no funcioni .
Per tant, podeu descarregar MiniTool ShadowMaker des del següent botó i instal·lar-lo al vostre ordinador per proporcionar protecció a les vostres dades i PC.
I ara, us mostrarem com fer una còpia de seguretat del sistema operatiu amb MiniTool ShadowMaker. De fet, els seus mètodes d’operació són bastant fàcils.
Pas 1: instal·leu MiniTool ShadowMaker a l'ordinador, inicieu-lo i feu clic Keep Trail per continuar.
Pas 2: a la finestra emergent, trieu Connecteu-vos dins Aquest ordinador per entrar a la seva interfície principal.
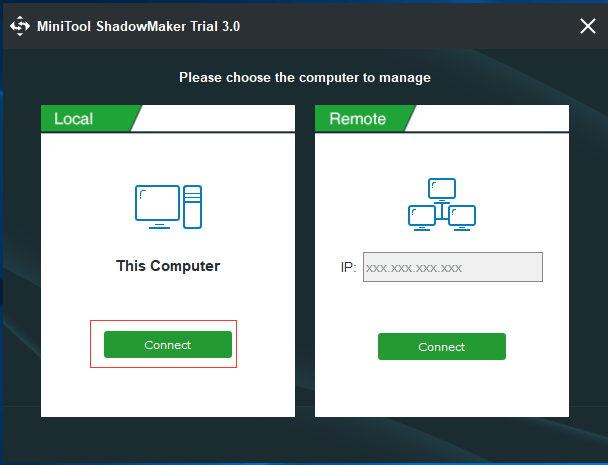
Pas 2: després d'entrar a la seva interfície principal, aneu a Còpia de seguretat pàgina i feu clic Font mòdul per triar Carpeta i fitxers i comproveu els fitxers dels quals voleu fer una còpia de seguretat.
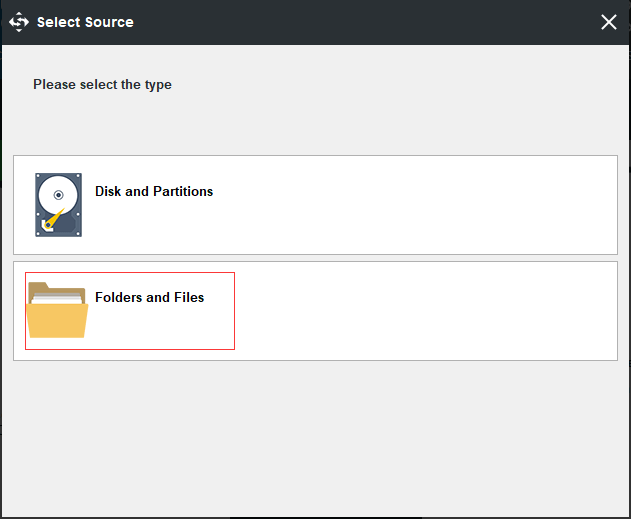
Pas 3: A continuació, feu clic a Destinació per decidir on voleu la imatge de còpia de seguretat. Es recomana triar un disc dur extern.
Pas 4: A continuació, feu clic a Feu una còpia de seguretat ara per realitzar la tasca de còpia de seguretat immediatament o escollir Feu una còpia de seguretat més tard per retardar la tasca de còpia de seguretat.
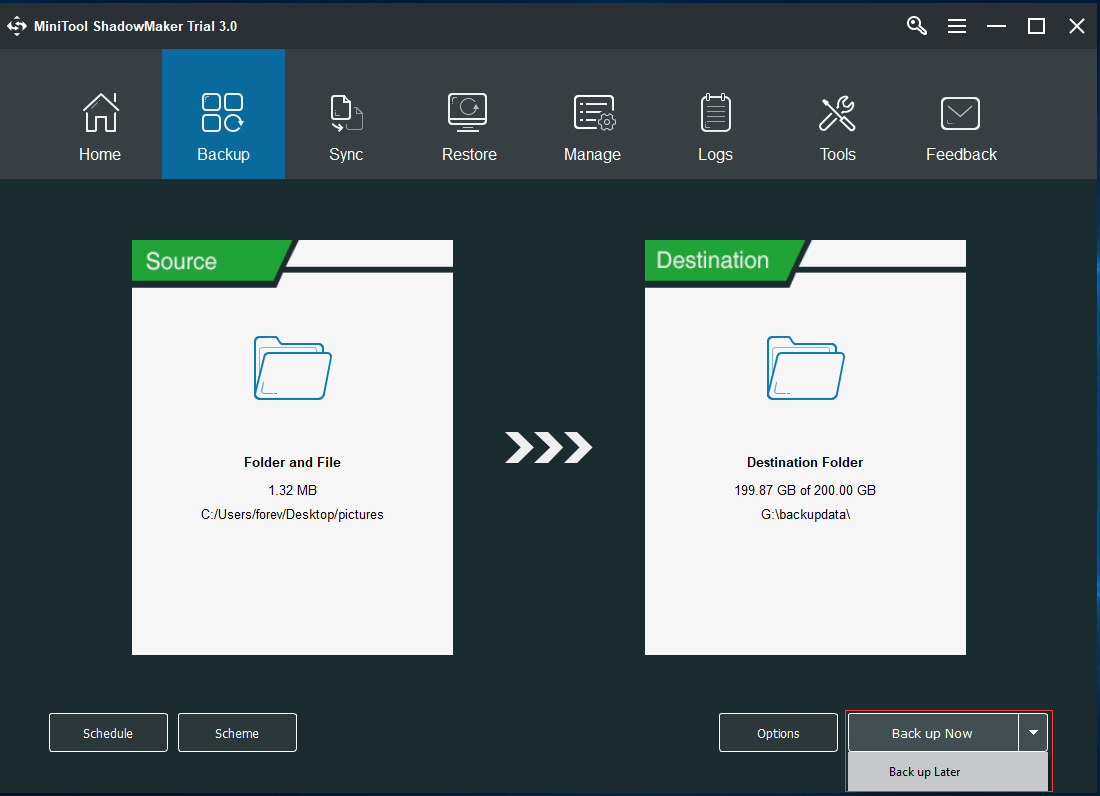
Quan finalitzi el procés de còpia de seguretat, podeu protegir eficaçment les dades. Ara, és hora de reparar el problema de corrupció de la base de dades de Windows Update.
Com es corregeix el potencial error de base de dades de Windows Update detectat?
- Executeu el comprovador de fitxers del sistema.
- Executeu l'eina DISM.
- Restableix els components de Windows Update manualment.
- Realitzeu un arrencada neta.
- Restableix l'ordinador.
Solució 1. Utilitzeu l'eina de comprovació de fitxers del sistema
Es pot produir l'error potencial detectat de l'error de la base de dades de Windows Update quan es produeix una corrupció dels fitxers del sistema. Per reparar l'actualització de Windows, podeu executar el comprovador de fitxers del sistema per comprovar l'estat dels fitxers del sistema i reparar els fitxers del sistema danyats.
Podeu confiar en els mètodes d’operació següents per reparar el dany de la base de dades del Windows Update.
Pas 1: escriviu cmd al quadre de cerca de Windows i feu clic amb el botó dret al ratolí Símbol d'ordres icona i trieu Executa com administrador per continuar.
Pas 2: a la finestra d'ordres emergents, introduïu sfc / scannow i colpejar Entra continuar.
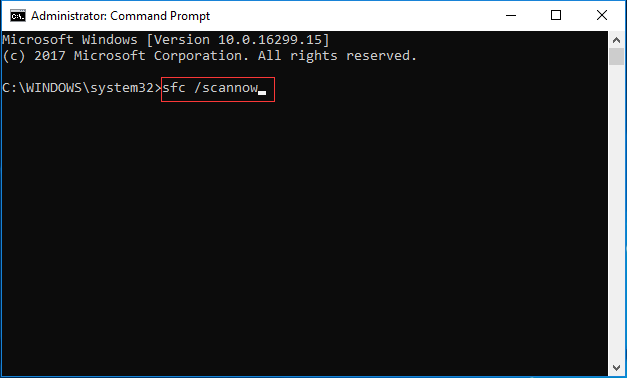
Article relacionat: Solució ràpida: SFC Scannow no funciona (se centra en 2 casos)
Pas 3: llavors començarà el procés i trigarà uns quants minuts. No podeu tancar la finestra d’ordres fins que no vegeu el missatge Verificació completada al 100% .
Quan finalitzi el procés, podeu reiniciar l'ordinador i comprovar si s'ha resolt el problema detectat amb l'error de base de dades de Windows Update i si podeu actualitzar Windows.
Solució 2. Executeu l'eina DISM
Si trobeu el problema que es detecta en un error de base de dades de Windows Update quan executeu l'eina de resolució de problemes de Windows Update, podeu provar d'executar l'eina DISM per resoldre aquest problema. L'eina DISM es pot utilitzar en moltes situacions i una d'elles és reparar els fitxers d'actualització de Windows danyats.
Per tant, seguiu les instruccions pas a pas per executar l'eina DISM.
Pas 1: escriviu cmd al quadre de cerca de Windows i feu clic amb el botó dret al ratolí Símbol d'ordres icona i trieu Executa com administrador per continuar.
Pas 2: a la finestra emergent, introduïu les ordres següents. Recordeu que heu de colpejar Entra per continuar després de cada ordre.
DISM.exe / En línia / Cleanup-image / scanhealth
DISM.exe / En línia / Cleanup-image / Restorehealth
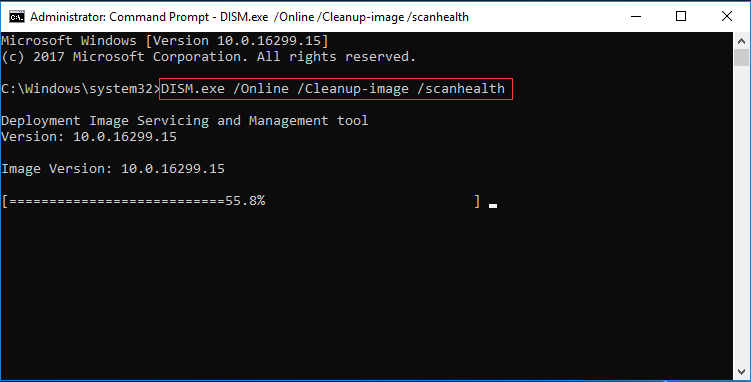
Aquest procés trigarà molt de temps, així que espereu pacientment i no l’interrompeu. Quan finalitzi el procés, podeu reiniciar l'ordinador per comprovar si l'error d'actualització de Windows està resolt.
Solució 3. Restabliu els components de Windows Update manualment
Aquí introduirem el tercer mètode per corregir l'error potencial d'actualització de Windows detectat. D'aquesta manera, podeu provar de restablir els components de Windows Update manualment. Ara podeu continuar basant-vos en les instruccions següents.
Pas 1: escriviu cmd al quadre de cerca de Windows i feu clic amb el botó dret a sobre Símbol d'ordres icona i feu-hi clic amb el botó dret per triar Executa com administrador per continuar.
Pas 2: a la finestra emergent, escriviu les ordres següents i recordeu de prémer Entra per continuar després de cada ordre.
net stop wuauserv
net stop cryptSvc
bits de parada nets
net stop msiserver
Ren C: \ Windows \ SoftwareDistribution SoftwareDistribution.old
Ren C: \ Windows \ System32 \ quatreot2 Catroot2.old
net start wuauserv net start cryptSvc
bits inicials nets
net start msiserver
Pas 3: un cop finalitzat el procés, podeu sortir de la finestra d'ordres i provar de reiniciar l'ordinador per comprovar si s'ha resolt el problema potencial d'actualització de Windows detectat a la base de dades de Windows Update.
Solució 4: realitzeu un arrencada neta
Si detecteu un error potencial de Windows Update detectat, es pot provar d’arrencar l’ordinador en un arrenc net i comprovar si el problema està afectat pel programari de tercers.
Pas 1: premeu Windows clau i R clau junts per obrir Correr diàleg i escriviu msconfig al quadre i colpeja Entra o feu clic D'acord per continuar.
Pas 2: aneu al General fitxa, trieu Arrencada selectiva botó i desmarqueu Carrega els elements d’inici opció per continuar.
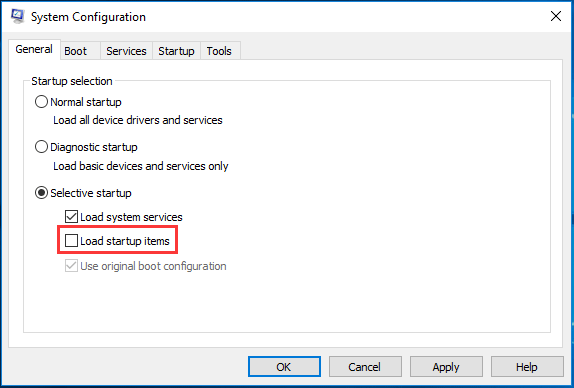
Pas 3: aneu a Servei , marqueu l’opció Amaga tots els serveis de Microsoft i feu clic a Inhabilita tot per continuar.
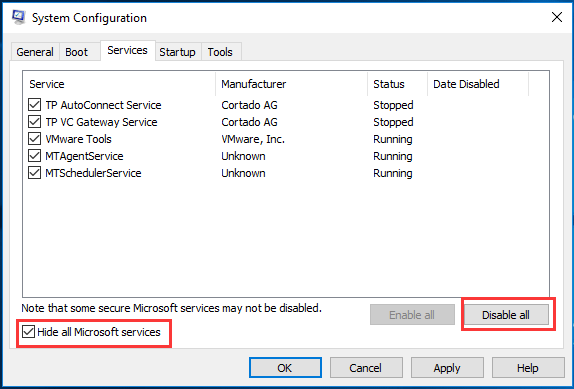
Pas 4: reinicieu l'ordinador per comprovar si heu resolt el problema que s'ha detectat amb l'error de base de dades de Windows Update.
Nota: Després d'haver resolt el problema, haureu de canviar l'ordinador del model d'arrencada net al model d'arrencada normal Configuració del sistema torneu a mostrar la finestra de la mateixa manera i comproveu Arrencada normal sota General per continuar.Solució 5. Restableix l'ordinador
Si tots els mètodes anteriors no resolen el problema que es detecta un error de base de dades de Windows Update, podeu provar de restablir l'ordinador per resoldre el problema. I els mètodes d’operació detallats són els següents.
Consell: Abans de reiniciar l'ordinador, és millor que feu una còpia de seguretat de tots els vostres fitxers importants amb MiniTool ShadowMaker. I els mètodes d’operació detallats que podeu consultar a través dels paràgrafs anteriors.Pas 1: premeu Windows clau i Jo clau junts per obrir Configuració finestra i trieu Actualització i seguretat per continuar.
Pas 2: a la finestra emergent, trieu Recuperació al tauler esquerre i feu clic a Començar sota Restableix aquest PC per continuar.
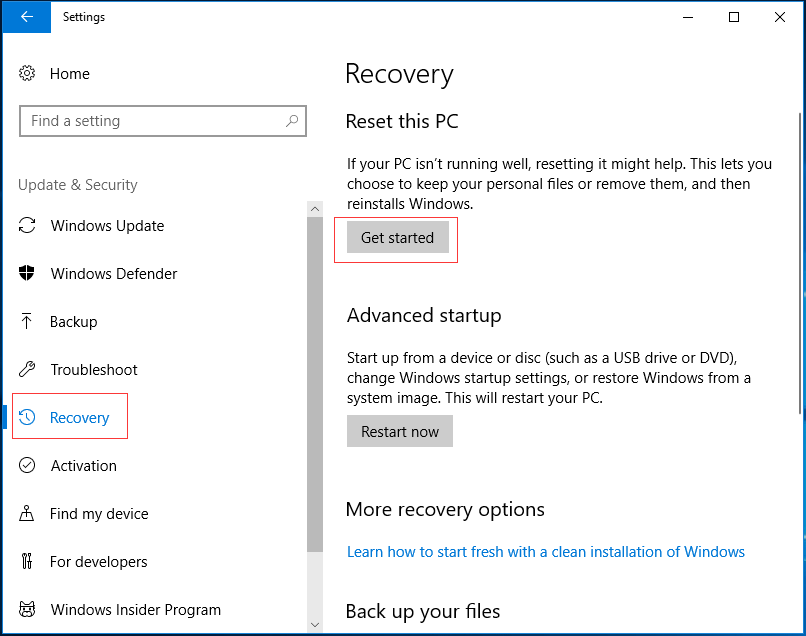
Pas 3: a la finestra emergent, podeu veure dues opcions incloses Conserva els meus fitxers i Elimina-ho tot . I aquí, es recomana triar Conserva els meus fitxers per continuar, ja que pot conservar els vostres fitxers personals.
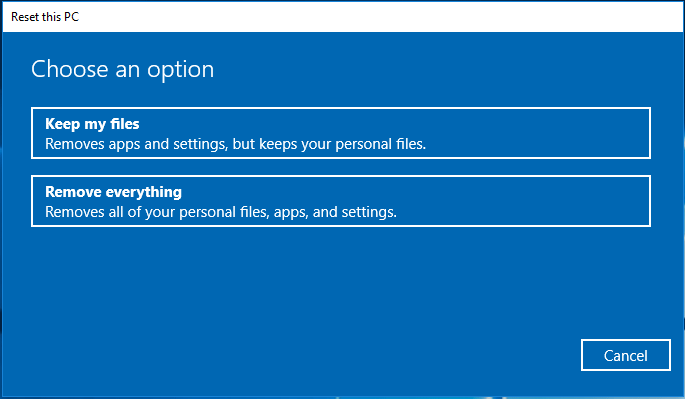
Pas 4: veureu una llista que us indicarà quins programes se suprimiran i els podreu tornar a instal·lar quan finalitzi el procés de restabliment. A continuació, feu clic a Pròxim per continuar.
Pas 5: a la següent finestra emergent, feu clic a Pròxim per continuar.
Pas 6: A continuació, s'iniciarà el procés de restabliment del PC. Quan finalitzi el procés, podeu comprovar si podeu executar Windows Update i si es resol el problema detectat amb un error de base de dades de Windows Update.
Nota: Hi ha una manera disponible de reparar el problema de corrupció de la base de dades de Windows Update. Si heu creat una imatge del sistema per endavant, podeu triar restaureu l’ordinador a una data anterior per resoldre aquest problema i tornar a fer Windows Update.
![Com es pot restaurar la còpia de seguretat del compte de Google al telèfon Android? [Consells MiniTool]](https://gov-civil-setubal.pt/img/android-file-recovery-tips/84/how-restore-backup-from-google-account-android-phone.jpg)


![Com baixar la temperatura de la GPU a Windows 10 [MiniTool News]](https://gov-civil-setubal.pt/img/minitool-news-center/61/how-lower-gpu-temperature-windows-10.png)

![Què és la taula de particions GPT o GUID (guia completa) [MiniTool Wiki]](https://gov-civil-setubal.pt/img/minitool-wiki-library/28/what-is-gpt-guid-partition-table.jpg)


![Com solucionar l'error en carregar el document PDF a Chrome [MiniTool News]](https://gov-civil-setubal.pt/img/minitool-news-center/00/how-fix-error-failed-load-pdf-document-chrome.png)
![No es poden obrir les baixades a Windows 10? Proveu aquests mètodes ara. [Notícies MiniTool]](https://gov-civil-setubal.pt/img/minitool-news-center/47/can-t-open-downloads-windows-10.png)
![Com esborrar aplicacions de Mac que no s'eliminaran: 4 maneres [MiniTool News]](https://gov-civil-setubal.pt/img/minitool-news-center/74/how-delete-apps-mac-that-wont-delete.png)
![Com iniciar Windows 10 en mode segur (mentre arrenca) [6 maneres] [Consells MiniTool]](https://gov-civil-setubal.pt/img/data-recovery-tips/39/how-start-windows-10-safe-mode.png)
![Arreglat! Falta el solucionador de problemes de maquinari i dispositiu per a Windows 10 [MiniTool News]](https://gov-civil-setubal.pt/img/minitool-news-center/10/fixed-hardware-device-troubleshooter-is-missing-windows-10.png)

![Què és AVG Secure Browser? Com descarregar-lo/instal·lar-lo/desinstal·lar-lo? [Consells de MiniTool]](https://gov-civil-setubal.pt/img/news/3F/what-is-avg-secure-browser-how-to-download/install/uninstall-it-minitool-tips-1.png)
![M.2 vs Ultra M.2: Quina diferència hi ha i quin és millor? [Consells MiniTool]](https://gov-civil-setubal.pt/img/disk-partition-tips/07/m-2-vs-ultra-m-2-what-s-difference.jpg)
![Com es corregeix l'error 'La protecció web Malwarebytes no s'activa' [Consells MiniTool]](https://gov-civil-setubal.pt/img/backup-tips/85/how-fix-malwarebytes-web-protection-won-t-turn-error.jpg)


