S'han canviat dues maneres de corregir la ubicació dels fitxers temporals d'Internet [MiniTool News]
2 Ways Fix Temporary Internet Files Location Has Changed
Resum:
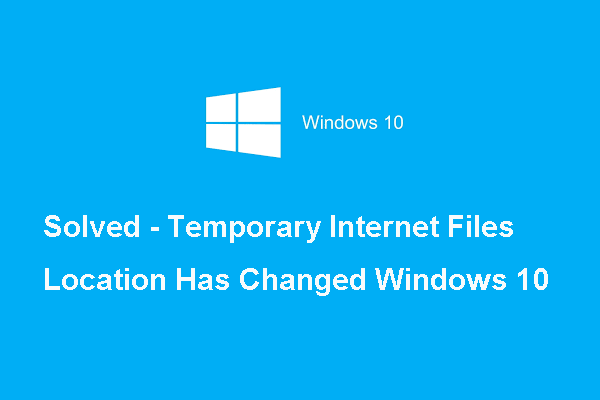
Quin és l'error que ha canviat la ubicació temporal dels fitxers d'Internet? Com es corregeix aquest error d'Internet Explorer? Aquesta publicació de MiniTool us mostrarà com es corregeix aquest error que ha canviat la ubicació dels fitxers temporals del Windows 10.
Internet Explorer desa certes dades a la carpeta de fitxers temporals esmentada per millorar la nostra experiència de navegació. En general, l'adreça de la ubicació és C: Users nom d'usuari AppData Local Microsoft Windows INetCache .
Tanmateix, la ubicació de fitxers temporals d’Internet Explorer és que, si l’havies canviat a una ubicació nova per casualitat o has desinstal·lat Internet Explorer, trobaràs l’error de que la ubicació de fitxers temporals d’Internet ha canviat Windows 10.
Per tant, a la secció següent, us mostrarem com solucionar l’error que ha canviat la ubicació dels fitxers temporals de Windows 10 o restablir-lo al valor predeterminat. Per tant, seguiu llegint.
 10 maneres de corregir Internet Explorer 11 continua bloquejant Windows 10
10 maneres de corregir Internet Explorer 11 continua bloquejant Windows 10 Internet Explorer (IE) 11 continua fallant, es congela o deixa de funcionar a Windows 10? Consulteu les 10 maneres d’aquest tutorial per solucionar aquest error.
Llegeix més2 maneres de corregir la ubicació dels fitxers temporals d'Internet ha canviat
En aquesta part, us mostrarem com es corregeix l'error que la ubicació temporal dels fitxers d'Internet ha canviat de dues maneres diferents.
1. Modifiqueu el registre
Per solucionar l'error que ha canviat la ubicació temporal dels fitxers d'Internet, primer podeu modificar el registre.
Ara, aquí teniu el tutorial.
1. Premeu Windows clau i R clau junts per obrir Correr diàleg.
2. A continuació, escriviu regedit al quadre i feu clic a D'acord per continuar.
3. A la finestra de l'Editor del registre, aneu al camí d'accés HKEY_USERS .DEFAULT Software Microsoft Windows CurrentVersion Explorer Carpetes de shell d'usuari per continuar.
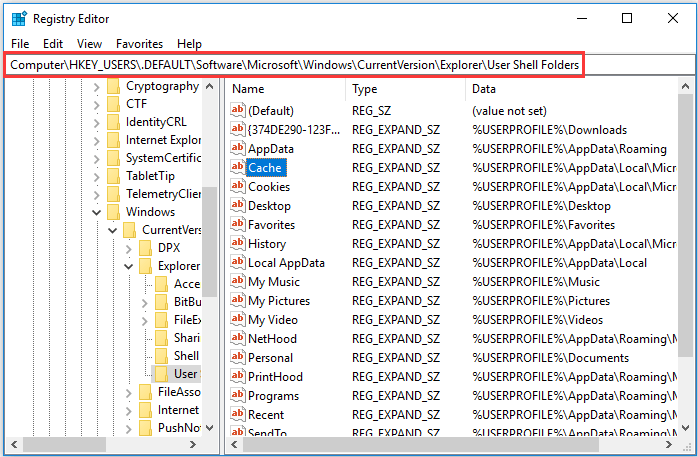
4. Al tauler dret, feu doble clic a Memòria cau .
5. A continuació, escriviu l'adreça de la ubicació predeterminada inicial, tal com es mostra a continuació.
% USERPROFILE% AppData Local Microsoft Windows INetCache
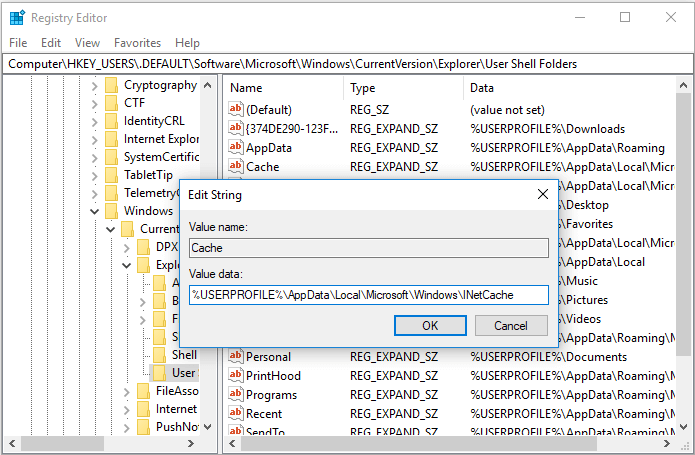
6. A continuació, feu clic a D'acord per continuar.
7. A continuació, aneu al camí HKEY_CURRENT_USER Programari Microsoft Windows CurrentVersion Explorer Carpetes de shell d'usuari .
8. Després aneu al Memòria cau i comproveu si es mou a la ubicació correcta.
9. Després d'això, reinicieu l'ordinador per confirmar els canvis.
Un cop finalitzats tots els passos, podeu comprovar si s'ha resolt l'error que ha canviat la ubicació temporal dels fitxers d'Internet o si s'ha definit com a ubicació predeterminada.
Si aquesta solució no és efectiva, proveu-ne una altra.
1. Canvieu la configuració d'Internet Explorer
La segona manera de solucionar l'error que ha canviat la ubicació temporal dels fitxers d'Internet és canviar la configuració d'Internet Explorer.
Ara, aquí teniu el tutorial.
1. Configureu Windows a mostra fitxers i carpetes ocults . Alguns passos següents requereixen que siguin visibles les carpetes ocultes, de manera que heu de fer-ho.
2. Premeu Windows clau i R clau junts per obrir Correr diàleg.
3. A continuació, escriviu inetcpl.cpl al quadre i feu clic a D'acord per continuar.
4. A la finestra emergent, aneu a General i, a continuació, feu clic a Configuració sota Historial de navegació secció.
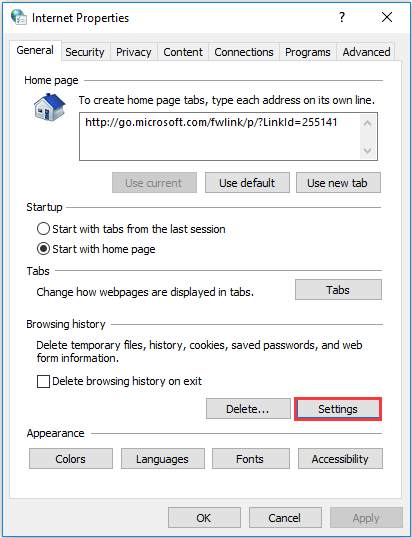
5. A la finestra emergent, feu clic a Mou la carpeta ... per continuar.
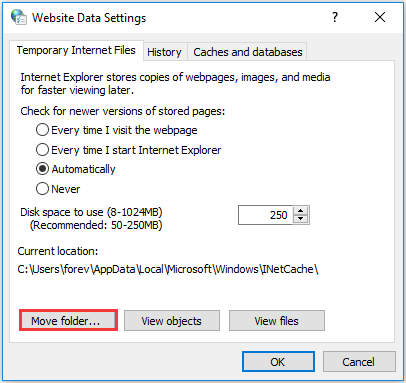
6. Amplieu el disc local (C :).
7. Amplia Usuari, o Document i configuració , seguit de la carpeta corresponent al vostre nom d'usuari.
8. Aneu a la carpeta següent que utilitza Internet Explorer per emmagatzemar fitxers temporals d'Internet.
C: Users [nom d'usuari] AppData Local Microsoft Windows iNetCache
9. Un cop heu aterrat a l'última carpeta del camí que veieu a sobre, només cal ressaltar-la, no cal que seleccioneu la fletxa ni el signe més al costat.
10. A continuació, feu clic a D'acord per desar els canvis.
Un cop finalitzats tots els passos, reinicieu l'ordinador i comproveu si s'ha resolt l'error que ha canviat la ubicació temporal dels fitxers d'Internet del Windows 10.
Paraules finals
En resum, aquesta publicació ha introduït com solucionar l’error que ha canviat la ubicació temporal dels fitxers d’Internet. Si heu trobat el mateix error, proveu aquestes solucions. Si teniu alguna idea millor per resoldre aquest error, compartiu-lo a la zona de comentaris.
![La barra de tasques de Windows 10 no funciona: com solucionar-ho? (Solució definitiva) [MiniTool News]](https://gov-civil-setubal.pt/img/minitool-news-center/23/windows-10-taskbar-not-working-how-fix.png)





![Guia completa - Com restablir la configuració de la pantalla Windows 10 [MiniTool News]](https://gov-civil-setubal.pt/img/minitool-news-center/77/full-guide-how-reset-display-settings-windows-10.png)



![Guia pas a pas: com crear un grup a l'Outlook [MiniTool News]](https://gov-civil-setubal.pt/img/minitool-news-center/58/step-step-guide-how-create-group-outlook.png)

![Com es comprova la targeta gràfica en un PC amb Windows 10/8/7 - 5 maneres [MiniTool News]](https://gov-civil-setubal.pt/img/minitool-news-center/51/how-check-graphics-card-windows-10-8-7-pc-5-ways.jpg)





![[Resolt!] Com esborrar una pàgina a Word a Windows i Mac?](https://gov-civil-setubal.pt/img/news/26/how-delete-page-word-windows.png)