Com desactivar DEP (prevenció de l'execució de dades) Windows 10 [MiniTool Tips]
How Disable Dep Windows 10
Resum:
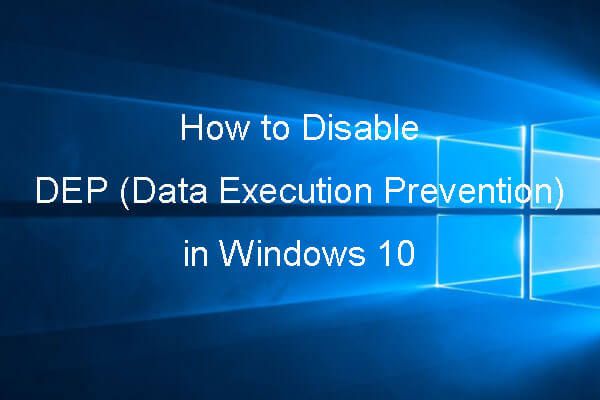
Resum del que és la prevenció de l'execució de dades, com desactivar DEP a Windows 10 amb el símbol del sistema, com desactivar DEP per a un programa específic, com crear una drecera de DEP a Windows 10 i com recuperar dades perdudes o fitxers suprimits a Windows 10 amb el millor programari de recuperació de dades de MiniTool .
Navegació ràpida:
- Què és la prevenció de l'execució de dades a Windows 10?
- Com puc desactivar la prevenció de l'execució de dades a Windows 10?
- Com puc saber si està activada la prevenció de l'execució de dades?
Què és la prevenció de l'execució de dades a Windows 10?
Prevenció de l'execució de dades
Data Execution Prevention o DEP és una eina integrada per Windows que ofereix una capa addicional de seguretat per al vostre equip Windows. Pot ajudar a evitar que l’ordinador ataqui virus o altres amenaces de seguretat.
En detall, l'eina DEP utilitza un conjunt de tecnologies de maquinari i programari per fer comprovacions addicionals a la memòria de l'ordinador Windows per evitar la càrrega de codi maliciós en un sistema i supervisar els programes de l'ordinador per utilitzar la memòria del sistema de manera segura.
Dit d'una altra manera, hi ha algunes àrees de memòria a l'ordinador Windows que no permeten l'execució de codis. Si hi ha alguns codis, normalment són maliciosos.
Per tant, si Data Execution Prevention detecta que alguns programes fan servir la memòria RAM de manera malintencionada, els tancarà i us notificarà, per tant, per protegir la seguretat del vostre sistema informàtic, així com les dades i fitxers que conté.
Consell: MiniTool Power Data Recovery gratuït està especialment dissenyat per ajudar-vos a recuperar fitxers perduts o suprimits de l'ordinador Windows 10/8/7, disc dur extern, SSD, USB, targeta SD, etc. Freeware 100% net.La funció de prevenció de l'execució de dades s'inclou a Windows 10/8/7 / Vista / XP. Està habilitat per defecte per a tots els serveis i programes de Windows.
En general, no cal desactivar DEP i es recomana no fer-ho, ja que el vostre ordinador pot estar en perill si el desactiveu.
No obstant això, alguns bons programes de vegades poden utilitzar erròniament aquelles àrees de memòria que DEP supervisa. A continuació, DEP tancarà el programa o farà que el programa s'executi de manera anormal.
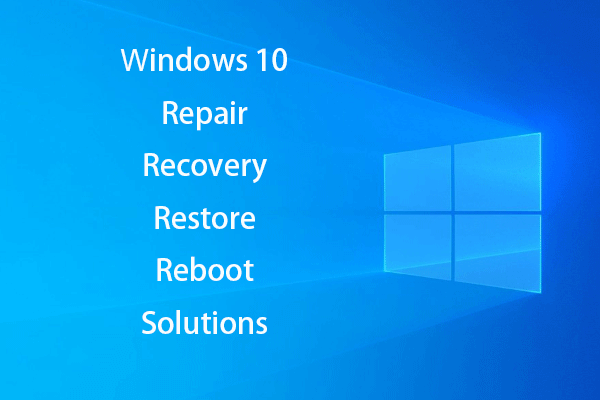 Creeu un disc de reparació de Windows 10 / unitat de recuperació / imatge del sistema per reparar Win 10
Creeu un disc de reparació de Windows 10 / unitat de recuperació / imatge del sistema per reparar Win 10 Solucions de reparació, recuperació, reinici, reinstal·lació i restauració de Windows 10. Obteniu informació sobre com podeu crear un disc de reparació de Windows 10, un disc de recuperació / unitat USB / imatge del sistema per solucionar problemes del sistema operatiu Windows 10.
Llegeix mésQuins programes poden entrar en conflicte amb DEP Windows 10?
Quins programes poden no ser compatibles amb la prevenció de l'execució de dades? És probable que els programes construïts amb bases de codis antigues, jocs o programes de 32 bits antics, controladors de dispositius antics, etc., amb DEP Windows 10.
Si alguns programes de l’ordinador Windows 10 no poden funcionar bé o apagar-se sense previ avís. Com se sap si és causat per DEP?
Podeu fer clic Començar , escriviu visor d'esdeveniments i feu clic a Visor d'esdeveniments per obrir el Visor d'esdeveniments del Windows al Windows 10. Desplaceu-vos cap avall per la llista de registres per comprovar si n'hi ha cap Identificador d'esdeveniment 1000 Error DEP. Si en trobeu un, és possible que un programa tingui problemes amb DEP.
Com es desactiva la prevenció de l'execució de dades de Windows 10
- Obriu la finestra de prevenció de l'execució de dades
- Desactiveu DEP per a programes específics
Com desactivar DEP per a programes específics a Windows 10
Per defecte, Windows activa DEP només per a programes i serveis essencials de Windows. Per tant, la majoria dels altres programes del vostre equip Windows 10 no seran supervisats per DEP.
Però si DEP provoca conflictes amb programes legítims de confiança, primer podeu comprovar si el fabricant del programa ha proporcionat una versió compatible amb DEP o ha fet algunes actualitzacions per fer-la compatible amb DEP, si és així, podeu actualitzar el programa o instal·lar la versió compatible amb DEP.
Si encara no hi ha una versió compatible del DEP del programa, podeu desactivar DEP per al programa específic de Windows 10 seguint la guia següent. Podeu utilitzar aquest programa, però pot ser atacat per malware, virus o altres amenaces, i també pot afectar altres programes i fitxers del vostre equip.
 Com recuperar els meus fitxers / dades de forma gratuïta en 3 passos [23 PMF + solucions]
Com recuperar els meus fitxers / dades de forma gratuïta en 3 passos [23 PMF + solucions] Fàcil 3 passos per recuperar de manera ràpida els meus fitxers / dades amb el millor programari gratuït de recuperació de fitxers. S'inclouen 23 preguntes més freqüents i solucions sobre com recuperar els meus fitxers i les dades perdudes.
Llegeix mésPas 1: obriu la finestra de prevenció de l'execució de dades
Al principi, es pot obriu el tauler de control de Windows 10 . Feu clic a Començar , escriviu control panell i feu clic a control Panel per obrir-lo.
A continuació, podeu fer clic Sistema i seguretat -> Sistema -> Configuració avançada del sistema obrir Propietats del sistema finestra.

A continuació, podeu tocar Advanced i feu clic a Configuració botó a sota Rendiment opció.
Feu clic a Prevenció de l'execució de dades fitxa a Opcions de rendiment per obrir la finestra de prevenció de l'execució de dades.

Pas 2. Desactiveu DEP per a programes específics
Ara podeu fer clic Activeu DEP per a tots els programes, tret dels que seleccioneu opció. Feu clic a Afegeix per navegar per la ubicació dels programes, feu clic als programes i feu clic a Obert per afegir-los a la llista.
Per fi, podeu marcar els programes que vulgueu excloure de DEP i fer clic a Aplicar per eliminar-los de la protecció DEP. Reinicieu l'ordinador Windows 10 per fer efectius aquests canvis.
Nota: Els programes de 64 bits apareixen després que DEP estigui ben establert, de manera que quan intenteu afegir un programa de 64 bits a la llista d’excepcions, és possible que rebeu un missatge d’error que indiqui que no podeu establir atributs DEP als executables de 64 bits. Això significa que el processador de l’ordinador admet DEP basat en maquinari i tots els programes de 64 bits sempre estan protegits per DEP. No podeu desactivar DEP per a aquests programes manualment tret que utilitzeu la línia d’ordres per desactivar completament DEP. A continuació, podeu comprovar com desactivar el símbol del sistema DEP Windows 10.Com activar / desactivar DEP Windows 10 amb el símbol del sistema
No heu de desactivar la protecció contra l'execució de dades a Windows 10 per seguretat de l'ordinador. Però si heu de desactivar DEP Windows 10, podeu fer-ho fàcilment amb el símbol del sistema.
Pas 1. Obriu una finestra de símbol del sistema elevada. Podeu prémer Windows + R , escriviu cmd i premeu Ctrl + Maj + Retorn a obriu el símbol del sistema Windows 10 i executeu-lo com a administrador.

Pas 2. Escriviu la línia d'ordres següent a la finestra del símbol del sistema i premeu Entra per desactivar DEP al Windows 10.
BCDEDIT / SET {CURRENT} NX SEMPRE

Pas 3. A continuació, podeu reiniciar l'ordinador Windows 10 i DEP està completament desactivat a Windows 10.
Si voleu tornar a activar la protecció de l'execució de dades a Windows 10, podeu seguir el mateix camí per entrar a la finestra del símbol del sistema, escriviu la línia d'ordres a continuació i premeu Entra i reinicieu l'ordinador Windows 10 per engegar-lo.
BCDEDIT / SET {CURRENT} NX ALWAYSON

Com es crea una drecera de prevenció d'execució de dades a Windows 10
Si no sabeu on és la prevenció de l'execució de dades (DEP) i voleu accedir-hi fàcilment a Windows 10, podeu crear una drecera per a DEP a la pantalla de l'escriptori. Consulteu la guia detallada següent per obtenir informació sobre com fer-ho.
Pas 1. Podeu fer clic amb el botó dret a l'àrea en blanc de l'escriptori i fer clic a Nou -> Drecera obrir Crear accès directe finestra.
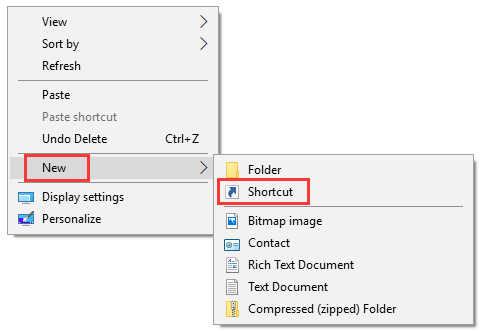
Pas 2. Tipus següent % windir% system32 systempropertiesdataexecutionprevention.exe a la finestra Crea una drecera i feu clic a Pròxim .
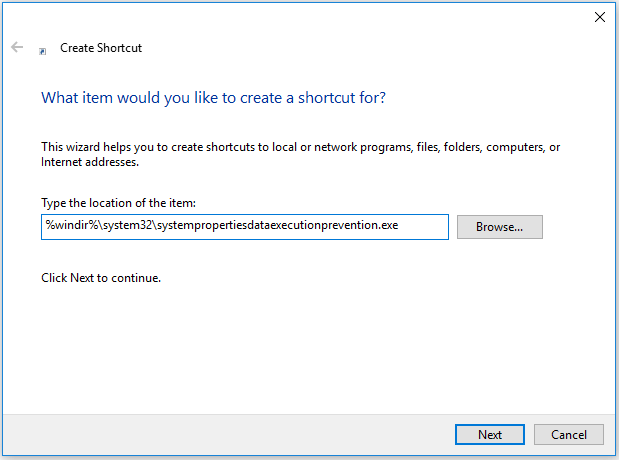
Pas 3. Escriviu un nom per a la drecera DEP, p. Ex. SystemPropertiesDataExecutionPrevention i feu clic a Acabar per crear la drecera per a la prevenció de l'execució de dades al Windows 10.
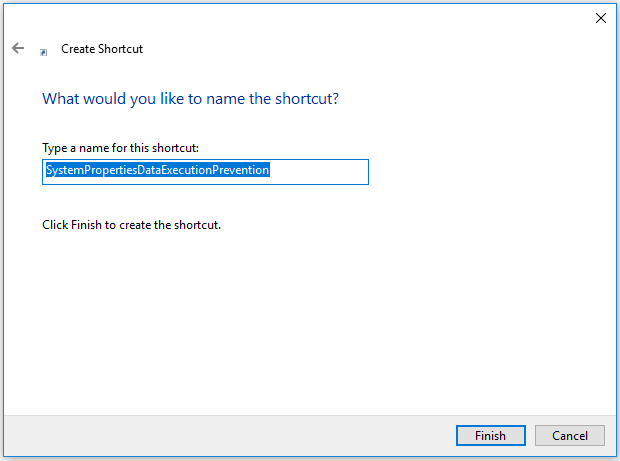
Aleshores, quan vulgueu canviar la configuració de Windows 10 Data Execution Prevention, com ara desactivar Data Execution Prevention a Windows 10 per a programes específics, podeu fer clic a la icona de drecera per obrir DEP a Windows 10 amb facilitat.

![La millor unitat òptica del 2019 que és possible que vulgueu comprar [MiniTool News]](https://gov-civil-setubal.pt/img/minitool-news-center/86/best-optical-drive-2019-you-may-want-buy.jpg)

![Com reflectir la unitat d’arrencada al Windows 10 per a UEFI [MiniTool News]](https://gov-civil-setubal.pt/img/minitool-news-center/13/how-mirror-boot-drive-windows-10.jpg)


![Top 7 maneres de solucionar la tartamudesa de League of Legends [MiniTool News]](https://gov-civil-setubal.pt/img/minitool-news-center/49/top-7-ways-fix-league-legends-stuttering.png)
![Clean Boot VS. Mode segur: quina diferència i quan s’ha d’utilitzar [MiniTool News]](https://gov-civil-setubal.pt/img/minitool-news-center/20/clean-boot-vs-safe-mode.png)
![Camí de destinació massa llarg al Windows: resolt eficaçment. [Notícies MiniTool]](https://gov-civil-setubal.pt/img/minitool-news-center/12/destination-path-too-long-windows-effectively-solved.png)

![Si el vostre iTunes no ha pogut fer una còpia de seguretat de l'iPhone, proveu aquests mètodes [MiniTool Tips]](https://gov-civil-setubal.pt/img/ios-file-recovery-tips/21/if-your-itunes-could-not-back-up-iphone.jpg)




![Memòria no volàtil VS volàtil: Quina diferència hi ha? [Notícies MiniTool]](https://gov-civil-setubal.pt/img/minitool-news-center/61/volatile-vs-non-volatile-memory.png)



![[6 Mètodes] Com alliberar espai en disc a Windows 7 8](https://gov-civil-setubal.pt/img/partition-disk/55/6-methods-how-to-free-up-disk-space-on-windows-7-8-1.png)