Què és Windows Server Backup Bare Metal Recovery? Respost!
What Is Windows Server Backup Bare Metal Recovery Answered
Què és la recuperació bare metal de còpia de seguretat de Windows Server? Com fer-ho? És el mateix que la còpia de seguretat i la recuperació de l'estat del sistema? Mantingueu aquestes preguntes i continueu llegint en aquesta publicació MiniTool . Trobareu informació detallada i mètodes per fer-ho. A més, presentarem un excel·lent programari de còpia de seguretat del servidor per a vostè.Què és Windows Server Backup Bare Metal Recovery?
La recuperació de la còpia de seguretat de Windows Server és una característica força important per a la seguretat del sistema i de les dades del servidor. Aquesta recuperació conté el sistema operatiu, la configuració, les aplicacions i altres configuracions, excepte les dades d'usuari en el volum crític. És a dir, si el vostre sistema està bloquejat en alguns problemes i no pot arrencar, podeu restaurar aquesta còpia de seguretat de Windows Server per recuperar les vostres dades.
Tanmateix, abans d'això, primer heu de preparar una còpia de seguretat de Windows Server. Per a la còpia de seguretat de recuperació de metall nu (BMR), la tasca es realitzarà directament a una carpeta compartida del servidor de System Center Data Protection Manager en comptes d'una carpeta del servidor protegit. Quan s'acaba, els registres s'emmagatzemen a C:\Windows\Logs\WindowsServerBackup.
Si no trobeu la vostra còpia de seguretat de Windows Server, podeu llegir aquesta publicació per resoldre problemes: Com solucionar el problema 'Falta el servei de còpia de seguretat de Windows Server'. .
Per què necessiteu una còpia de seguretat i recuperació de Windows Server Bare Metal?
Hi ha molts avantatges per realitzar una còpia de seguretat i recuperació de Windows Server. Com hem esmentat anteriorment, pot tenir efecte en algunes ocasions específiques, com ara a pèrdua de dades esdeveniment, fallada del maquinari , fallades del sistema, atacs de ransomware , etc.
Quan s'inicia la recuperació de metall nu, es pot restaurar i configurar tot el sistema operatiu en qüestió de minuts, la qual cosa el converteix en la millor opció com a pla de recuperació en cas de desastre. Per tant, el procés ràpid i fàcil és un dels motius pels quals cal fer-ho quan el vostre sistema tingui problemes.
En cas contrari, no cal que construïu la configuració de l'ordinador maó per maó. Mitjançant passos senzills, el vostre servidor de Windows pot obtenir una recuperació segura.
Com realitzar una còpia de seguretat i recuperació de Windows Server Bare Metal?
La còpia de seguretat de recuperació de metall nu (BMR) té moltes funcions en comparació amb altres tipus de còpies de seguretat, com ara una velocitat més ràpida, operacions fàcils i seguretat. Tot i això, encara tenim algunes notificacions abans d'iniciar la recuperació de metall nu de Windows Server.
La condició prèvia per a aquesta tasca de recuperació és que es realitzi a la mateixa màquina física o una màquina física diferent que tingui la mateixa marca, model i maquinari. A més, assegureu-vos que el lloc on voleu realitzar la recuperació de metall nu té prou espai al disc. Si podeu complir aquests requisits, la recuperació de metall nu pot fer el millor.
- Heu de crear una còpia de seguretat de Windows Server. Cal que baixeu i instal·leu la còpia de seguretat de Windows Server des del Gestor del servidor i, a continuació, utilitzeu aquesta eina de còpia de seguretat per crear una còpia de seguretat completa del servidor recomanada. Si voleu recuperar-vos des d'una màquina diferent, deseu la còpia de seguretat en una unitat externa i connecteu-la abans que comenci la recuperació. En la majoria dels casos, utilitzeu el mètode per a la recuperació dels mateixos dispositius en cas de fallada.
- Prepareu un disc d'instal·lació de la versió del sistema corresponent per accedir al Entorn de recuperació de Windows . Si us plau, inseriu-lo al vostre servidor i assegureu-vos que el dispositiu estigui configurat per arrencar des del disc de la BIOS.
- Recupereu la còpia de seguretat de Windows Server a la màquina actual.
Moviment 1: creeu una còpia de seguretat de Windows Server i un disc d'instal·lació
Si no heu instal·lat Windows Server Backup, feu-ho primer des del Server Manager.
Pas 1: Obriu Gestor del servidor i tria Gestionar a la cantonada superior dreta.
Pas 2: Trieu Afegiu rols i funcions al menú desplegable i feu clic a Següent.
Pas 3: Trieu Instal·lació basada en funcions o en funció i feu clic Pròxim .
Pas 4: seguiu les instruccions a la pantalla i quan us trobeu a Característiques secció, tria Còpia de seguretat de Windows Server .
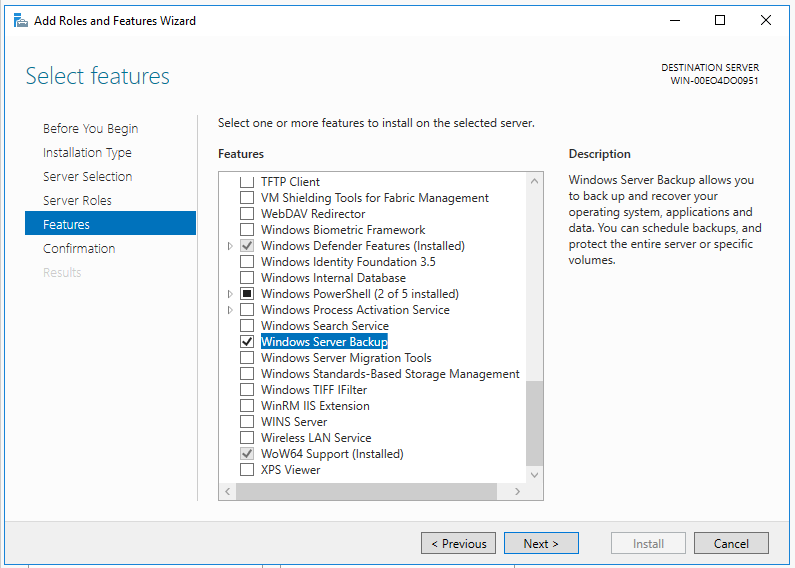
Pas 5: A continuació, feu clic Pròxim , confirmeu les seleccions i feu clic Instal·lar .
Quan acabeu la instal·lació, ara podeu començar a crear una còpia de seguretat de Windows Server.
Pas 1: Obriu Còpia de seguretat de Windows Server i localitzar Còpia de seguretat local des del panell esquerre.
Pas 2: Feu clic Còpia de seguretat una vegada... al panell dret i quan se us demani que escolliu el tipus de configuració, seleccioneu Servidor complet (recomanat) .
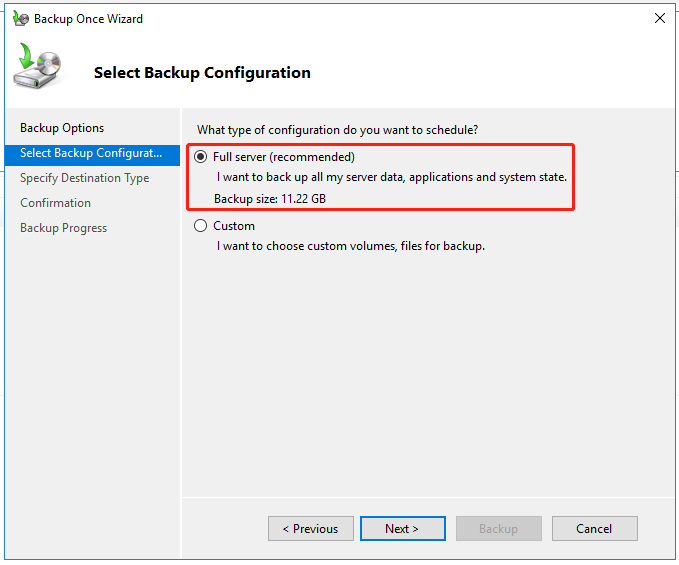
Pas 3: al Especifiqueu el temps de còpia de seguretat secció, podeu triar amb quina freqüència i quan executar les còpies de seguretat.
Pas 4: a continuació, trieu una destinació per emmagatzemar la còpia de seguretat i seguiu les instruccions per completar la còpia de seguretat.
Després dels passos anteriors, cal preparar un disc de recuperació o un disc d'instal·lació. Tingueu en compte que si el dispositiu de destinació no té cap sistema instal·lat, és millor triar un disc d'instal·lació.
Moviment 2: realitza una recuperació de metall nu
Com que la recuperació de metall nu de Windows Server és una característica comuna que es pot utilitzar en diverses versions de Windows Server, alguns detalls poden ser diferents i els passos següents són com a referència.
Pas 1: inseriu el disc d'instal·lació de Windows Server preparat al servidor que voleu fer una recuperació i arrenqueu-lo.
Pas 2: seguiu les instruccions a la pantalla per configurar l'idioma, l'hora i el teclat i feu clic Pròxim .
Pas 3: A continuació, feu clic Repara el teu ordinador i tria Resolució de problemes > Recuperació d'imatges del sistema .
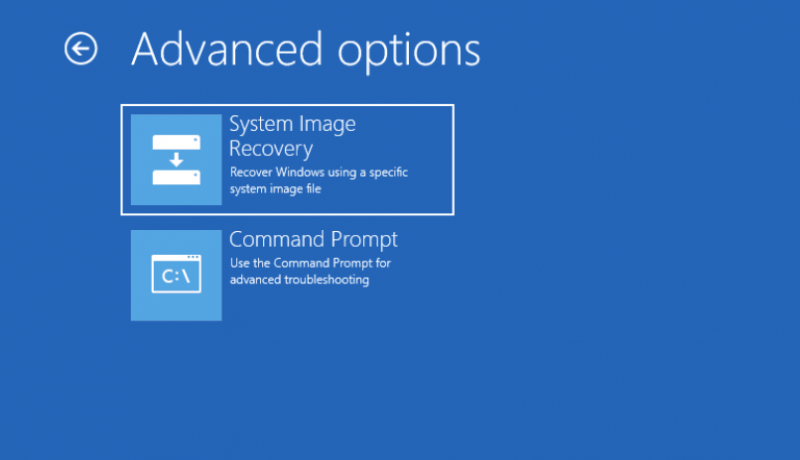
Pas 4: a la pantalla següent, trieu la imatge de còpia de seguretat BMR i feu clic Pròxim . Tingueu en compte que si la vostra imatge s'emmagatzema en un disc dur extern, connecteu-la abans d'iniciar la recuperació.
Pas 5: després d'especificar la versió de còpia de seguretat, feu clic a Acabar i començarà la recuperació. Aquest procés pot trigar una mica, que depèn de la quantitat de dades a restaurar.
Per a una millor protecció del servidor: utilitzeu MiniTool ShadowMaker
Com podeu veure, la recuperació de metall nu té algunes limitacions. Per exemple, no pot restaurar una imatge del sistema en un disc més petit o en una màquina amb un microprogramari diferent. Aquí, tenim una millor alternativa per a aquesta còpia de seguretat de Windows Server i recuperació de metall nu.
Aquest programari de còpia de seguretat de tercers: MiniTool ShadowMaker per Còpia de seguretat del servidor pot fer-ho millor si voleu rebre protecció de dades avançada. És un programari de còpia de seguretat gratuït , que permet als usuaris fer una còpia de seguretat dels fitxers & carpetes i particions i discs. També ofereix un sol clic còpia de seguretat del sistema solució i ofereix solucions de recuperació de desastres.
El més important és que pot crear una imatge del sistema en un ordinador normal i restaurar-la ràpidament a un maquinari similar o diferent. El Restauració universal La funció pot resoldre problemes de compatibilitat. En configurar els esquemes i els horaris de còpia de seguretat, podeu gestionar millor l'espai del disc dur i protegir bé les dades.
Les següents funcions destacades valen la pena per a la vostra prova.
- Diverses solucions de còpia de seguretat fiables
- Ràpida i fàcil restauració del sistema
- Sincronització automàtica de fitxers
- Clon de disc segur
- Gestió intel·ligent de còpies de seguretat
- Xifratge d'imatges de seguretat
- Eina de creació de suports de rescat d'arrencada disponible
- Etc.
Aquí teniu una versió de prova gratuïta per a vosaltres. Per fer una còpia de seguretat del dispositiu, feu el següent i introduïu primer un disc dur extern al dispositiu si cal.
Prova de MiniTool ShadowMaker Feu clic per descarregar 100% Net i segur
Nota: Algunes funcions de MiniTool no estan disponibles per a aquells que utilitzen l'edició gratuïta i l'edició de prova, com ara Media Builder. Tu pots actualitza a Edicions de pagament abans d'accedir.Pas 1: inicieu el programa i feu clic Mantingueu la prova .
Pas 2: al Còpia de seguretat pestanya, les particions del sistema s'han seleccionat per defecte a la pestanya FONT secció i trieu la unitat desitjada de la secció DESTINACIÓ secció. Assegureu-vos que teniu prou espai per emmagatzemar la còpia de seguretat.
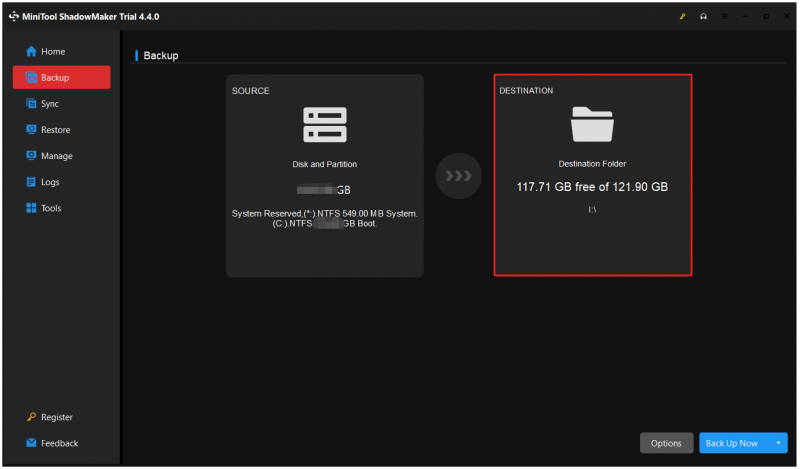
Pas 3: podeu fer clic Opcions per configurar la còpia de seguretat i després feu clic Fes una còpia de seguretat ara per començar la tasca.
Després de la còpia de seguretat, heu de crear una unitat flaix USB d'arrencada per arrencar l'ordinador sense arrencar o l'ordinador nu. Podeu fer-ho utilitzant Creador de mitjans en el Eines pestanya.
Pas 1: Prepareu una unitat USB (4 GB – 64 GB) i connecteu-la al dispositiu.
Pas 2: aneu a MiniTool Creador de mitjans en el Eines pestanya i seleccioneu Multimèdia basat en WinPE amb el connector MiniTool .
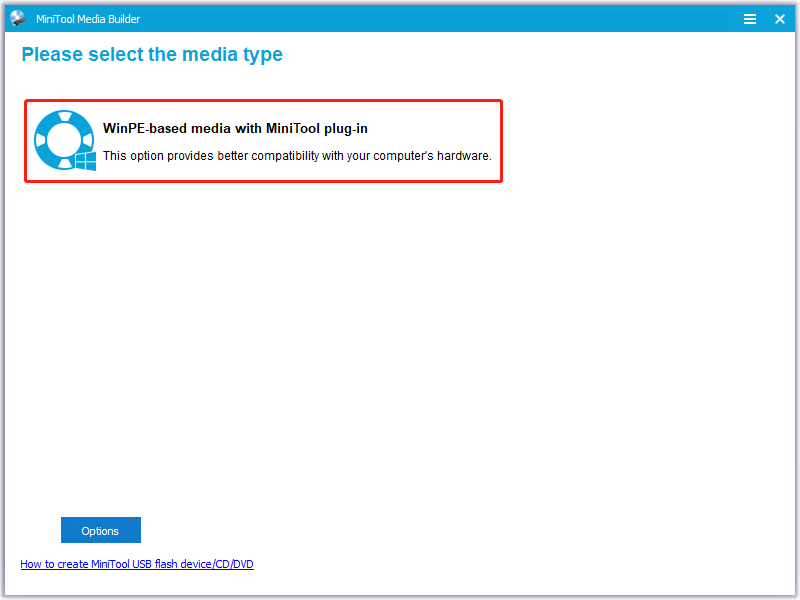
Pas 3: Trieu Memòria USB i trieu la correcta per gravar la unitat flaix d'arrencada.
Pas 4: Espereu una estona i feu clic Acabar quan la crema tingui èxit.
Pas 5: A continuació, connecteu la unitat USB d'arrencada creada al vostre PC abans d'iniciar l'ordinador i entrar a la BIOS prement les tecles dedicades.
Pas 6: cerqueu les vostres opcions d'arrencada, configureu la unitat USB com a primer dispositiu d'arrencada i deseu els canvis.
Pas 7: després de triar si voleu canviar la resolució de la pantalla i si voleu carregar el programari MiniTool, heu arribat a la interfície principal de la unitat flash d'arrencada MiniTool.
Ara esteu a l'entorn de recuperació MiniTool on podeu iniciar la recuperació fàcilment.
Executeu MiniTool ShadowMaker i cerqueu la imatge del sistema que heu creat al Restaurar pàgina. Feu clic Restaurar per començar-lo.
- Trieu una versió i feu clic Pròxim ;
- Comproveu les particions necessàries i trieu MBR i pista 0 pel següent pas;
- Determineu quin disc de destinació voleu restaurar la còpia de seguretat de metall nu i inicieu la recuperació.
Si voleu realitzar una 'recuperació de còpia de seguretat de Windows Server' per a un ordinador diferent amb un microprogramari diferent, MiniTool ShadowMaker pot fer-ho, però no n'hi ha prou amb els passos anteriors. Si us plau, procediu a utilitzar aquesta funció - Restauració universal - per solucionar els problemes d'incompatibilitat.
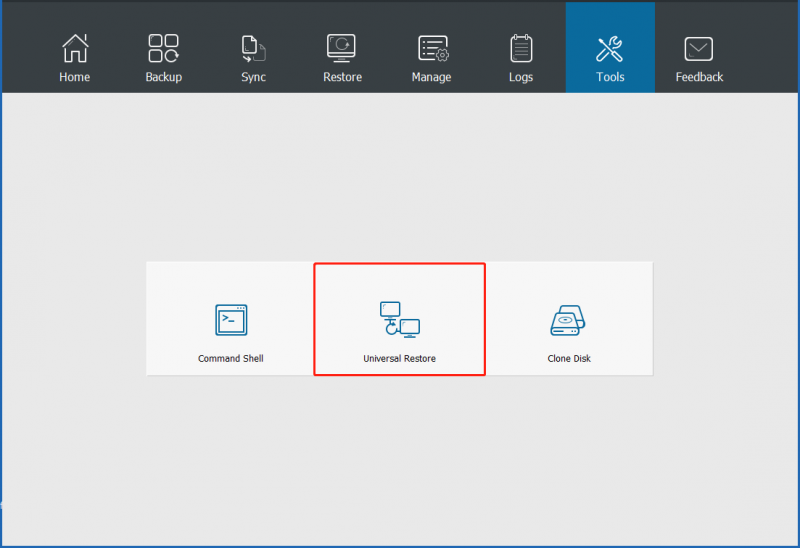
Tot i així, obriu MiniTool ShadowMaker a WinPE i aneu a Eines escollir Restauració universal . Aleshores, tots els sistemes operatius instal·lats seran detectats i llistats automàticament i podeu triar el que necessiteu i fer clic RESTAURAR . Quan finalitzi el procés, podeu sortir de WinPE i arrencar Windows amb un maquinari diferent amb èxit.
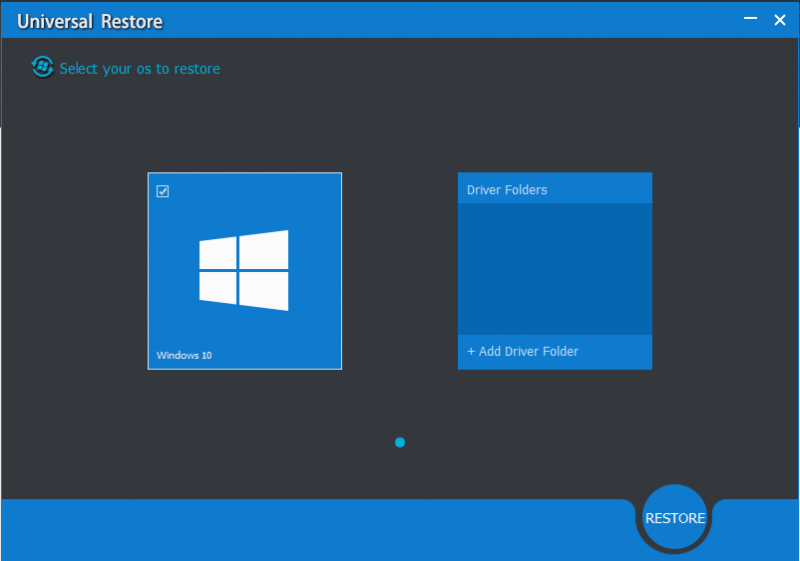
Més lectura: recuperació de l'estat del sistema vs recuperació de metall nu
Alguns usuaris tenen curiositat per la diferència entre la recuperació de metall nu i la recuperació de l'estat del sistema. Els seus principis de funcionament són diferents amb objectius variats, però podem donar-vos una conclusió per definició, és a dir, una còpia de seguretat i recuperació de BMR inclou una còpia de seguretat i recuperació de l'estat del sistema.
A diferència de la còpia de seguretat i recuperació de l'estat del sistema, BMR (recuperació de metall nu) requereix que la còpia de seguretat de Windows Server estigui instal·lada a l'ordinador protegit. Les còpies de seguretat de metall nu proporcionen una recuperació completa per a un sistema complet instantània però les còpies de seguretat de l'estat del sistema se centren en components crítics del sistema.
En la recuperació de desastres, una restauració de metall nu és el procés de reconstruir un ordinador des de zero després d'un error. La còpia de seguretat i la recuperació de metall nu ofereixen protecció quan una màquina no s'inicia i cal restaurar-ho tot. La còpia de seguretat de l'estat del sistema pot ajudar a fer una còpia de seguretat dels fitxers del sistema operatiu, cosa que seria útil quan s'iniciï una màquina però els fitxers del sistema i el registre s'hagin desaparegut.
Com podeu veure, tenen diferents escenaris d'aplicació.
Linia inferior:
És important preparar una còpia de seguretat de Windows Server, que us pot assegurar que podeu restaurar ràpidament tot el que necessiteu quan el vostre sistema funcioni malament. Tot i que Windows Server ofereix un peatge integrat per a la còpia de seguretat de metall nu, recomanem una alternativa millor per a la còpia de seguretat del servidor, com ara MiniTool ShadowMaker amb funcions avançades.
Aquest article ha proporcionat una guia detallada i les vostres inquietuds es poden resoldre. Si teniu cap pregunta quan feu servir MiniTool ShadowMaker, podeu contactar amb nosaltres mitjançant [correu electrònic protegit] i el nostre equip d'assistència farà tot el possible per a la vostra comoditat.
Preguntes freqüents sobre la recuperació de Windows Server Backup Bare Metal
Com realitzar una restauració de metall nu Windows Server 2012 R2? Amb diferents versions del servidor, els passos per restaurar el servidor de metall nu serien variats. Per a Windows Server 2012 R2, feu el següent:1. Arrenqueu des del disc d'instal·lació.
2. Configura l'idioma, el format i la configuració d'escriptura > fes clic Pròxim .
3. Feu clic a Repareu l'ordinador > Resolució de problemes > Recuperació de la imatge del sistema .
4. Restaura la darrera imatge del sistema i fes clic Següent > Següent .
5. Comprova la informació i tria Finalitza > Sí > Restaura ara . És millor la còpia de seguretat de metall nu que la còpia de seguretat completa? La còpia de seguretat completa és un procés de creació de còpies de tots els fitxers de dades de l'organització en una única operació de còpia de seguretat. La còpia de seguretat de metall nu és millor que una còpia de seguretat completa en alguns casos perquè els usuaris poden reconstruir ràpidament un ordinador bloquejat utilitzant imatges de disc amb còpies de seguretat anteriors.





![La millor alternativa a l'eina de migració de l'estat de l'usuari Windows 10/8/7 [MiniTool Tips]](https://gov-civil-setubal.pt/img/backup-tips/42/best-alternative-user-state-migration-tool-windows-10-8-7.jpg)
![Aquí hi ha 10 consells per optimitzar Windows 10 per a jocs [MiniTool Tips]](https://gov-civil-setubal.pt/img/backup-tips/22/here-are-10-tips-optimize-windows-10.png)




![Com es corregeix l'error 'Windows Hello no està disponible en aquest dispositiu' [MiniTool News]](https://gov-civil-setubal.pt/img/minitool-news-center/68/how-fix-windows-hello-isn-t-available-this-device-error.jpg)

![2 maneres: no es pot verificar el certificat de seguretat de l'Outlook [MiniTool News]](https://gov-civil-setubal.pt/img/minitool-news-center/22/2-ways-outlook-security-certificate-cannot-be-verified-error.png)



![Aquí teniu la Guia per corregir l’error BSAL de HAL_INITIALIZATION_FAILED [MiniTool News]](https://gov-civil-setubal.pt/img/minitool-news-center/81/here-s-guide-fix-hal_initialization_failed-bsod-error.png)
![Com arreglar el compte d'usuari de Nvidia bloquejat Windows 10/11? [Consells de MiniTool]](https://gov-civil-setubal.pt/img/news/1A/how-to-fix-nvidia-user-account-locked-windows-10/11-minitool-tips-1.jpg)
![L’ordinador no publicarà? Seguiu aquests mètodes per solucionar-ho fàcilment. [Notícies MiniTool]](https://gov-civil-setubal.pt/img/minitool-news-center/34/computer-won-t-post-follow-these-methods-easily-fix-it.jpg)