Com accedir al porta-retalls a Windows 10 | On és el porta-retalls [MiniTool News]
How Access Clipboard Windows 10 Where Is Clipboard
Resum:

On és el meu porta-retalls? En aquesta publicació s’explica com accedir al porta-retalls al Windows 10 per veure i enganxar diversos elements del porta-retalls, com activar / desactivar o esborrar el porta-retalls, les funcions del porta-retalls de Windows 10 i tot el relacionat amb el porta-retalls. Per recuperar fitxers, fotos, vídeos, etc. que falten o esborren, ajuda gratuïtament MiniTool Power Data Recovery.
El porta-retalls de Windows us permet veure tots els vostres elements copiats en un sol lloc. Podeu accedir a diversos elements copiats / retallats i enganxar-los des del porta-retalls. Consulteu com accedir al porta-retalls, com activar el porta-retalls al Windows 10, com tallar, copiar i enganxar amb el porta-retalls, etc.
On és el porta-retalls i com s'activa a Windows 10 - 2 maneres
Microsoft desactiva el porta-retalls per defecte al vostre ordinador. Si voleu, podeu habilitar manualment el porta-retalls a Windows 10.
Manera 1. Mitjançant la configuració de Windows. Podeu prémer Windows + I , feu clic a Sistema a Configuració, feu clic a Portapapers al tauler esquerre i activeu l'interruptor que hi ha a sota Història del porta-retalls .
Consell: si voleu desactivar el porta-retalls a Windows 10 en el futur, podeu anar a la mateixa pàgina i desactivar-lo.

Manera 2. També podeu prémer Windows + V drecera de teclat per obrir ràpidament el porta-retalls al Windows 10. Aquí podeu veure un fitxer Encendre botó si encara no heu activat el porta-retalls, podeu fer clic al botó per activar la funció Portapapers al vostre equip Windows 10.
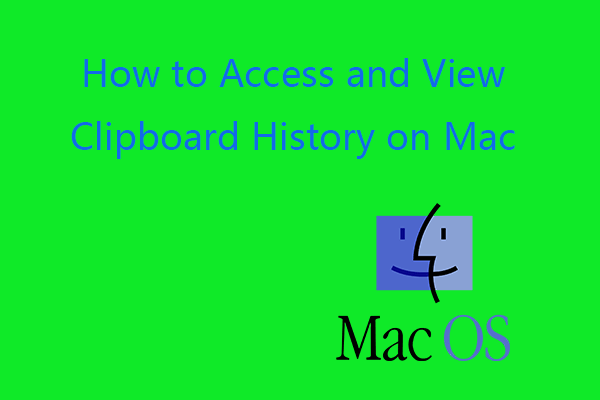 Com veure l'historial del porta-retalls al Mac | Accediu al porta-retalls al Mac
Com veure l'historial del porta-retalls al Mac | Accediu al porta-retalls al Mac Aquest tutorial us ensenya a accedir al porta-retalls al Mac, a veure l'historial del portapapers al Mac, a esborrar el portapapers al Mac, etc.
Llegeix mésCom accedir al porta-retalls i veure l’historial del porta-retalls a Windows 10
Un cop hàgiu activat el porta-retalls, podeu prémer Windows + V drecera de teclat per obrir l'historial del porta-retalls ràpidament la propera vegada i podeu veure la llista de l'historial del portapapers.
Com copiar, tallar, enganxar amb el porta-retalls de Windows 10
Després d’haver activat el porta-retalls al Windows 10, l’acció de copiar i enganxar al Windows 10 canvia lleugerament. Quan utilitzeu Ctrl + C per segona vegada per copiar alguna cosa, el primer element que hàgiu copiat no se substituirà. Quan premeu Ctrl + V drecera de teclat, enganxarà l'últim que heu copiat o retallat.
A la finestra del porta-retalls, els elements més recents que heu copiat apareixen a la part superior. Podeu fer clic a qualsevol element de la finestra del porta-retalls i enganxar-lo a una aplicació oberta. Si voleu enganxar diversos elements, podeu fer clic a cadascun dels elements del porta-retalls i enganxar-los a l'aplicació o al document de destinació
Si voleu eliminar un element de l'historial del porta-retalls, podeu fer clic a icona de tres punts al costat de l'element i seleccioneu Suprimeix per eliminar-lo. Per eliminar tots els elements de l'historial del porta-retalls, seleccioneu Esborra-ho tot . Si voleu fixar un element, podeu seleccionar-lo Pin .
4 Funcions principals del portapapers de Windows 10
- Història del porta-retalls : Deseu diversos elements al porta-retalls per utilitzar-los més tard.
- Sincronització entre dispositius : Enganxeu text a l’altre dispositiu quan inicieu la sessió amb un compte de Microsoft o un compte de treball.
- Esborra les dades del porta-retalls : Esborreu-ho tot (excepte els elements fixats) d'aquest dispositiu i de Microsoft. Per esborrar l'historial del porta-retalls, podeu seguir les instruccions anteriors per accedir a la configuració del porta-retalls i fer clic Clar botó a sota Esborra les dades del porta-retalls .
- Fixa els elements d'ús freqüent : Un cop hàgiu activat l'historial del porta-retalls de Windows 10, podeu utilitzar Pin per guardar els vostres articles preferits fins i tot quan esborreu l'historial del porta-retalls o reinicieu l'ordinador.
On s’emmagatzemen les dades del porta-retalls?
Totes les coses del Portapapers de Windows s’emmagatzemen a la memòria RAM del sistema. No hi ha cap fitxer de porta-retalls al disc dur de l’ordinador ni a cap altre suport d’emmagatzematge. Per això, si apagueu una màquina, es perdran les dades del porta-retalls.
Ara hauríeu de saber com habilitar i accedir al porta-retalls al Windows 10, veure l'historial del porta-retalls, enganxar elements del porta-retalls, suprimir o esborrar elements del porta-retalls de Windows 10.
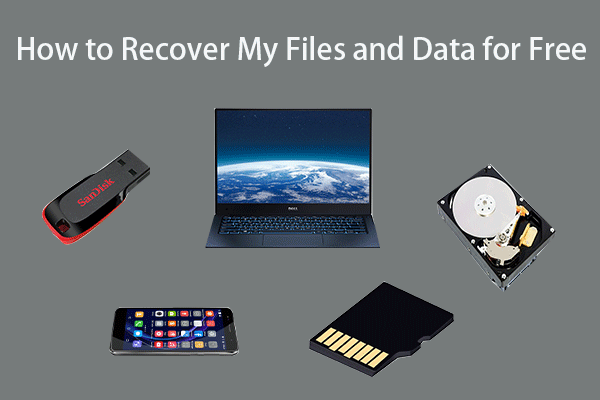 Com recuperar els meus fitxers / dades de forma gratuïta en 3 passos [23 PMF]
Com recuperar els meus fitxers / dades de forma gratuïta en 3 passos [23 PMF]Fàcil 3 passos per recuperar de manera ràpida els meus fitxers / dades amb el millor programari gratuït de recuperació de fitxers. S'inclouen 23 preguntes més freqüents sobre com recuperar els meus fitxers i les dades perdudes.
Llegeix més


![2 maneres: com canviar el temps d'arrendament DHCP de Windows 10 [MiniTool News]](https://gov-civil-setubal.pt/img/minitool-news-center/57/2-ways-how-change-dhcp-lease-time-windows-10.png)
![Què és el procés Perfmon.exe i com solucionar-hi problemes? [Wiki MiniTool]](https://gov-civil-setubal.pt/img/minitool-wiki-library/14/what-is-perfmon-exe-process.png)

![Les 10 maneres principals de solucionar problemes de Google Drive que no reprodueixen vídeos [MiniTool News]](https://gov-civil-setubal.pt/img/minitool-news-center/29/top-10-ways-fix-google-drive-not-playing-videos-problem.png)

![[Guia pas a pas] Com eliminar Trojan: Win32 Pomal! Rfn](https://gov-civil-setubal.pt/img/news/B4/step-by-step-guide-how-to-remove-trojan-win32-pomal-rfn-1.png)


![Com es corregeix un problema de Photoshop en analitzar l'error de dades JPEG? (3 maneres) [MiniTool News]](https://gov-civil-setubal.pt/img/minitool-news-center/87/how-fix-photoshop-problem-parsing-jpeg-data-error.png)




![Com connectar dos equips amb Windows 10? Hi ha 2 maneres aquí! [Notícies MiniTool]](https://gov-civil-setubal.pt/img/minitool-news-center/16/how-connect-two-computers-windows-10.jpg)
![Solucionat: per què Chrome té tants processos al Gestor de tasques [MiniTool News]](https://gov-civil-setubal.pt/img/minitool-news-center/72/solved-why-does-chrome-have-many-processes-task-manager.png)
![Arreglat! Falta el solucionador de problemes de maquinari i dispositiu per a Windows 10 [MiniTool News]](https://gov-civil-setubal.pt/img/minitool-news-center/10/fixed-hardware-device-troubleshooter-is-missing-windows-10.png)
![Com solucionar un problema de pantalla negra de Windows 10? (Múltiples solucions) [MiniTool Tips]](https://gov-civil-setubal.pt/img/data-recovery-tips/79/how-fix-windows-10-black-screen-issue.png)