Com veure l'historial del porta-retalls al Mac | Accediu al porta-retalls al Mac [MiniTool News]
How View Clipboard History Mac Access Clipboard Mac
Resum:
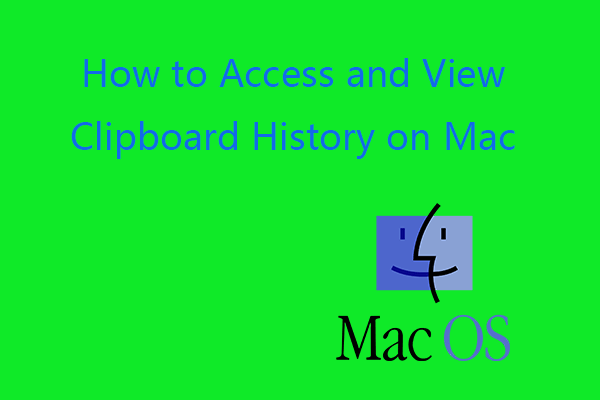
Com accedir al porta-retalls i veure l'historial del porta-retalls a macOS? Podeu obrir l’aplicació Finder al Mac, fer clic a la pestanya Edita a la barra d’eines i seleccionar Mostra el porta-retalls per obrir el porta-retalls al Mac. Consulteu els detalls en aquesta publicació de MiniTool Software. Per recuperar qualsevol fitxer suprimit o perdut de Mac, podeu utilitzar un programa professional de recuperació de dades de Mac.
On és el porta-retalls al Mac? El porta-retalls Mac s’executa en segon pla quan feu servir copiar i enganxar a l’ordinador. Emmagatzema l’element que heu copiat recentment. De vegades és possible que vulgueu accedir al porta-retalls al Mac i veure els elements emmagatzemats al porta-retalls.
Consulteu a continuació com accedir al porta-retalls i veure l'historial del porta-retalls al Mac, com esborrar el porta-retalls al Mac, etc.
Com accedir al porta-retalls i veure l'historial del porta-retalls al Mac
Per accedir al porta-retalls a Mac, podeu obrir-lo Cercador a l’ordinador Mac, feu clic a Edita a la part superior i seleccioneu Mostra el porta-retalls per obrir el programa Clipboard al Mac.
A la finestra del porta-retalls, podeu veure l’últim element que heu copiat. Malauradament, no podeu veure altres elements de l’historial del porta-retalls al Portapapers de Mac.
Un cop copieu un altre element, l’element anterior que hàgiu copiat es substituirà i desapareixerà de la pantalla del porta-retalls. Això és diferent de Portapapers de Windows .
Podeu utilitzar Command + C per copiar, Command + X per tallar, Command + V drecera de teclat per enganxar a Mac.
Per enganxar des del porta-retalls al Mac, podeu prémer la tecla de drecera Comanda + V per enganxar l’element copiat a la destinació.
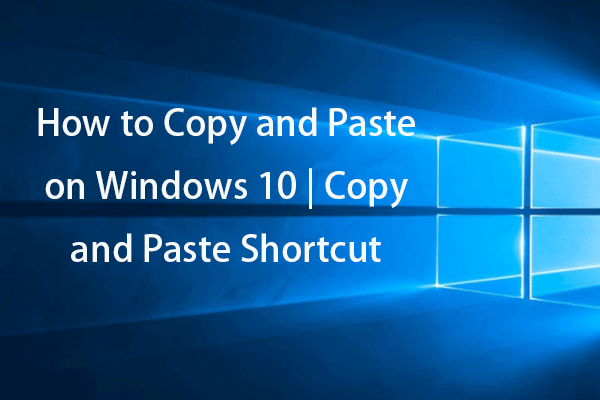 Com copiar i enganxar a Windows 10 | Copia i enganxa la drecera
Com copiar i enganxar a Windows 10 | Copia i enganxa la dreceraCom copiar i enganxar a Windows 10? Aquesta publicació presenta 5 maneres senzilles i explica alguns trucs de la drecera de tallar, copiar i enganxar de Windows.
Llegeix mésCom esborrar el porta-retalls al Mac -3 maneres
Si voleu esborrar el porta-retalls al Mac, podeu provar les 3 maneres.
Manera 1. Reinicieu l'ordinador Mac per esborrar el porta-retalls. Com que l'historial del porta-retalls s'emmagatzema a la memòria RAM del sistema informàtic, el reinici de l'ordinador esborrarà tot i deixarà anar la memòria RAM usada.
Manera 2. Aneu a Finder -> Aplicacions -> Terminal. Tipus pbcopy a Terminal i premeu la tecla Retorn.
Manera 3. Obriu qualsevol fitxer de text a l'ordinador Mac. Seleccioneu l’espai entre dues paraules o qualsevol àrea en blanc i premeu la tecla de drecera Comando + C. S'esborrarà l'historial del porta-retalls del Mac.
 Com enganxar al símbol del sistema | Activeu Copiar-Enganxar a CMD
Com enganxar al símbol del sistema | Activeu Copiar-Enganxar a CMDCom enganxar-lo al símbol del sistema? Obteniu informació sobre com s'activa la còpia i enganxa al símbol del sistema de Windows 10 per enganxar l'ordre a CMD.
Llegeix mésUtilitzeu Universal Clipboard al Mac per copiar i enganxar dispositius Apple
Si voleu enganxar contingut del porta-retalls del Mac a l’iPad o l’iPhone, podeu utilitzar la funció Universal Clipboard al Mac. Aquesta característica es va introduir a macOS Sierra i iOS 10. Utilitza iCloud per sincronitzar dades entre els vostres dispositius.
Per utilitzar Universal Clipboard per copiar i enganxar entre dispositius Apple, cal que inicieu la sessió al mateix compte d’iCloud, que us connecteu a la mateixa xarxa, que activeu el Bluetooth i que els dispositius estiguin a prop.
Principals administradors de portapapers de tercers per a Mac
Com s’ha indicat anteriorment, si voleu veure l’historial de porta-retalls a Mac, heu d’anar a una altra aplicació de tercers.
Enganxa
Enganxar és un gestor de portapapers per a Mac i iOS. Conserva tot el que copieu i enganxeu al Mac i us permet accedir a l'historial de portapapers al Mac.
Desordenat
Unclutter és un altre administrador de porta-retalls útil per a Mac que fa un seguiment del que copieu i enganxeu a l’ordinador i us permet navegar per l’historial del portapapers a Mac.
Corregir el porta-retalls que no funciona al Mac
Solució 1. Obriu Aplicacions -> Utilitats -> Monitor d'activitat. Tipus pboard al quadre de cerca. Feu clic a X a la part superior esquerra i feu clic a Força de sortida per forçar el tancament del porta-retalls al Mac.
Solució 2. Obriu Aplicacions -> Utilitats -> Terminal. Tipus killall pboard a la finestra del terminal i premeu Retorn per sortir forçat del porta-retalls al Mac.
Solució 3. Reinicieu l'ordinador Mac i, a continuació, proveu de copiar i enganxar de nou.

![WD Red VS Red Pro HDD: quin heu de triar? [Consells MiniTool]](https://gov-civil-setubal.pt/img/backup-tips/95/wd-red-vs-red-pro-hdd.jpg)




![Què és Microsoft PowerApps? Com iniciar sessió o descarregar per utilitzar-lo? [Consells de MiniTool]](https://gov-civil-setubal.pt/img/news/FC/what-is-microsoft-powerapps-how-to-sign-in-or-download-for-use-minitool-tips-1.png)
![Com corregir el codi d'error Hulu P-dev318? Obteniu les respostes ara. [Notícies MiniTool]](https://gov-civil-setubal.pt/img/minitool-news-center/83/how-fix-hulu-error-code-p-dev318.jpg)


![5 solucions per a la fallada en configurar les actualitzacions de Windows per revertir els canvis [Consells MiniTool]](https://gov-civil-setubal.pt/img/backup-tips/42/5-fixes-failure-configuring-windows-updates-reverting-changes.jpg)
![[3 solucions principals] Xifra el contingut per protegir les dades en gris [Consells MiniTool]](https://gov-civil-setubal.pt/img/backup-tips/49/encrypt-content-secure-data-greyed-out.jpg)

![[Resolt!] Com desfer-se de l'error d'actualització de dades de MTG Arena? [Notícies MiniTool]](https://gov-civil-setubal.pt/img/minitool-news-center/40/how-get-rid-mtg-arena-error-updating-data.jpg)





